Power Automate Desktop(PAD)で、改行コードやタブなどが入っているテキストを置換する方法を解説します。
改行コードを置換する方法
今回は、以下のようなテキストファイルの改行コードを置換する手順を例として解説します。

【STEP1】テキストファイルを開く
まず、テキストファイルを開きます。以下のアクションを追加します。
アプリケーションの実行
「アプリケーション パス」に、開きたいテキストファイルのフルパスを指定します。他はデフォルトのままでOKです。
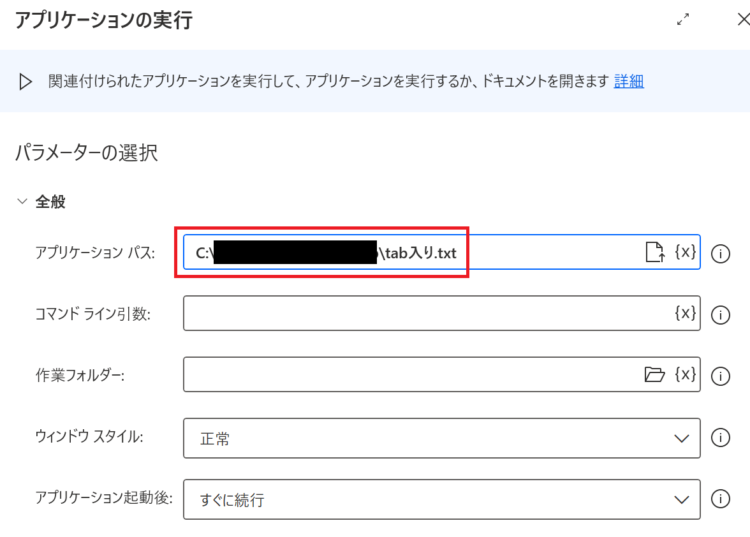
【STEP2】中身をコピーする
次に、テキストファイルの中身をコピーします。以下のアクションを2つ追加してください。
キーの送信
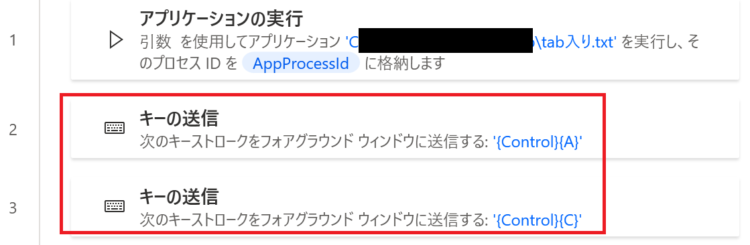
1つ目のアクションには、
{Control}{A}2つ目のアクションには、
{Control}{C}を設定します。
【STEP3】コピーした内容を変数に格納
コピーしたテキストを変数に格納します。以下のアクションを追加してください。
クリップボード テキストを取得
設定内容はデフォルトのままでOKです。
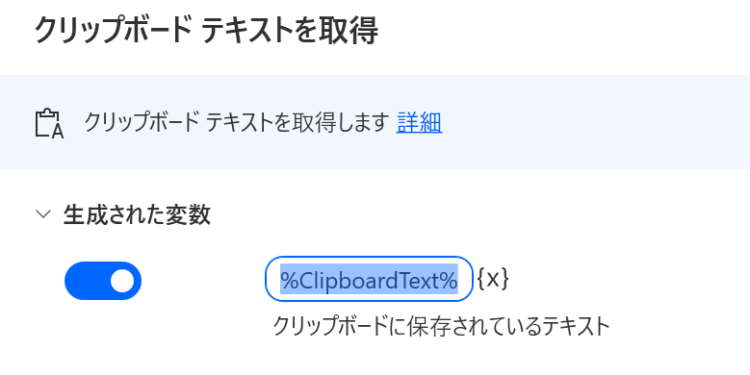
【STPE4】改行コードの置換
テキスト内に含まれる改行コードを空文字に置換します。以下のアクションを追加してください。
テキストを置換する
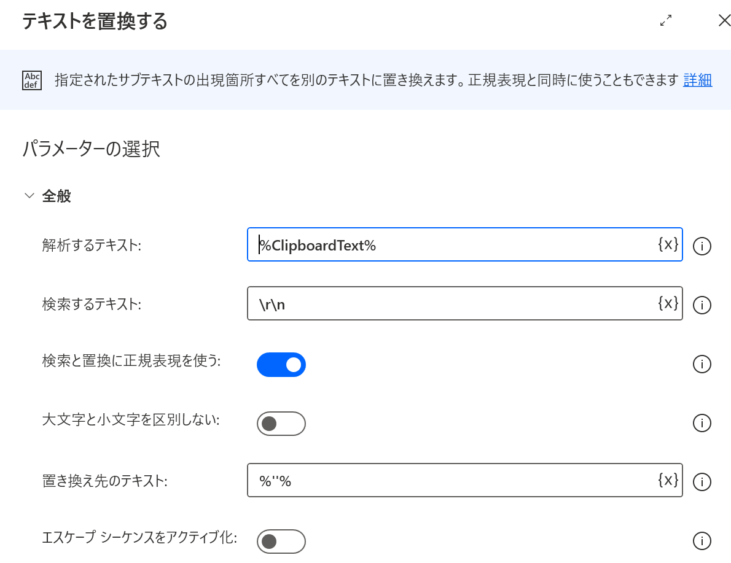
- 検索するテキスト:\r\n
- 「検索と置換に正規表現を使う」をオンにする
- 置き換え後のテキスト:%”%
置き換え先のテキストには、PADで空文字を表す%”%を指定します。
完成したフローは、以下のようになります。
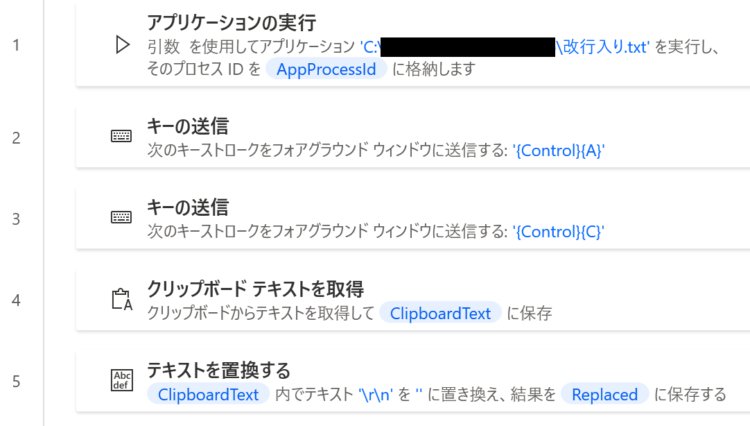
このフローを実行すると、改行コードが空文字に置き換わることが確認できます。
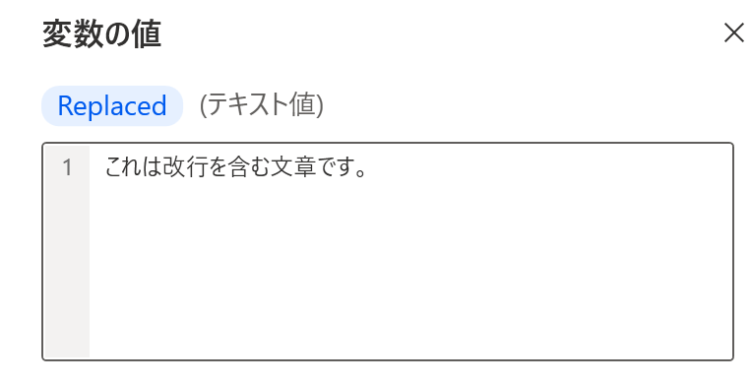
タブを置換する方法
次に、タブを置換する方法について解説します。STEP1~STEP3は先ほどと全く同じです。
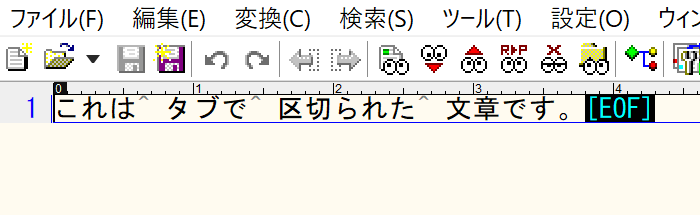
「テキストを置換する」アクションにて、以下のように設定します。
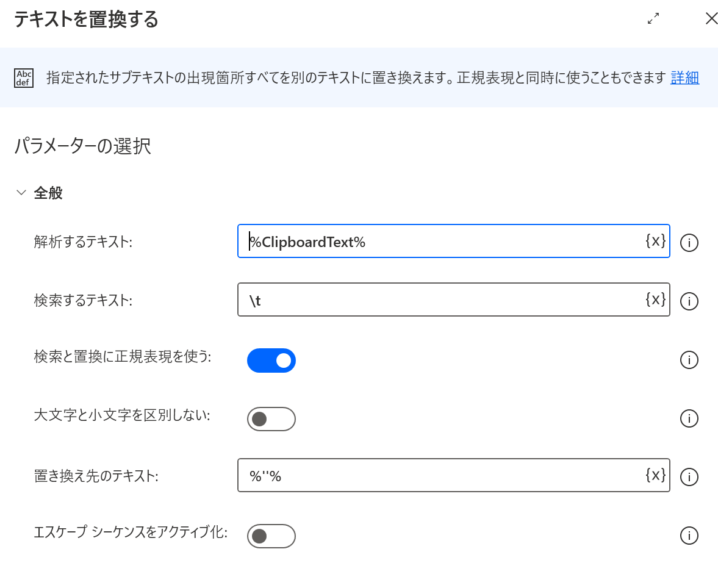
- 検索するテキスト:\t
- 「検索と置換に正規表現を使う」をオンにする
- 置き換え後のテキスト:%”%
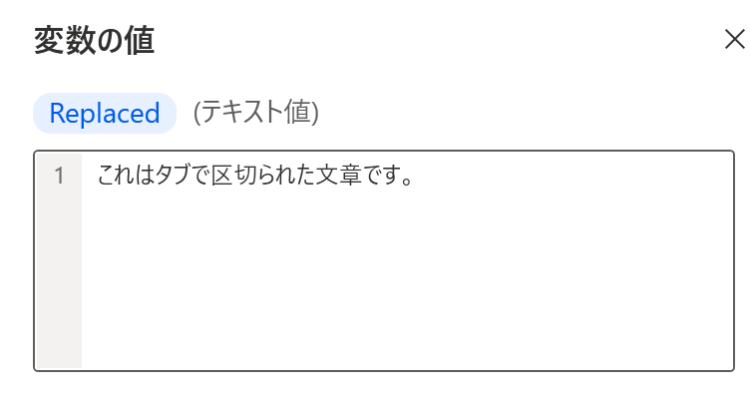
まとめ
今回は、Power Automate Desktop(PAD)で、改行コードやタブなどが入っているテキストを置換する方法を解説しました。
当ブログでは、Power Automate、Power Automate Desktopに関する記事を他にも投稿しています。もし、「このようなことが知りたい」「こんなフローの作り方が知りたい」等ございましたら、問い合わせやコメントからお気軽にご連絡ください。
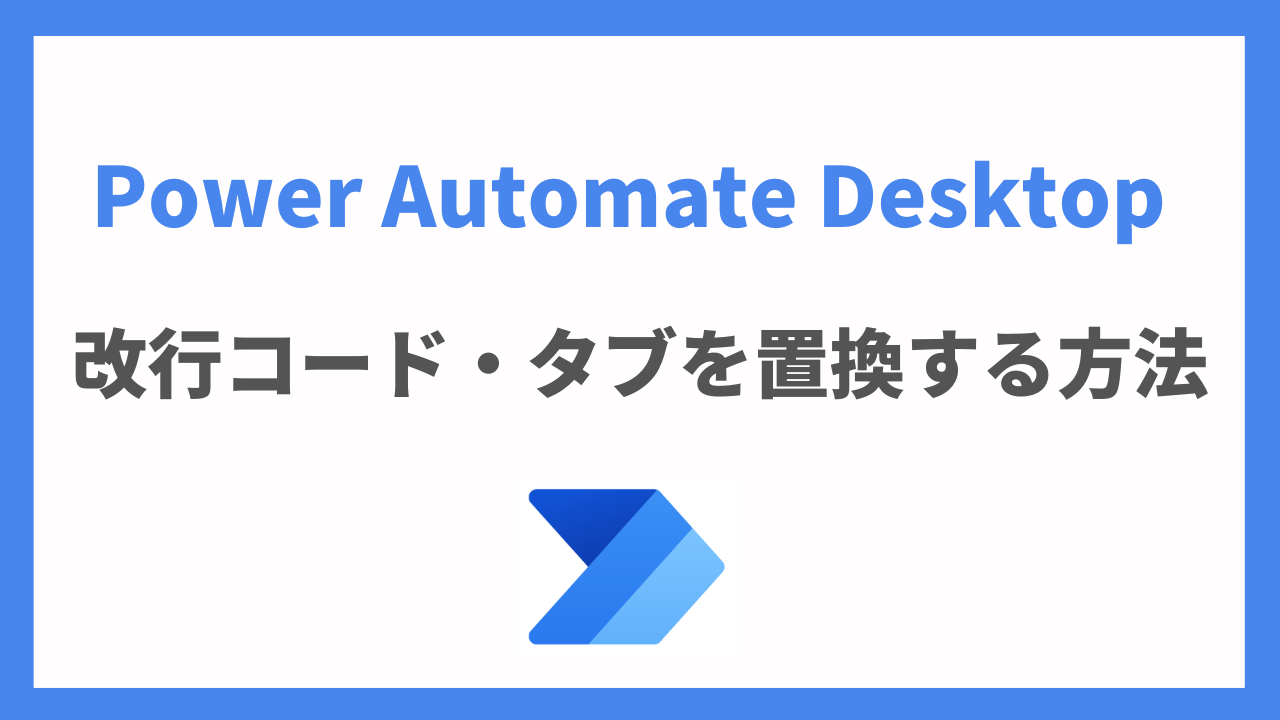




コメント