Power Automate Desktop(PAD)で文字列の抽出(切り出し)をする方法について紹介します。
なお、本記事で抽出対象にする文字列は以下とします。
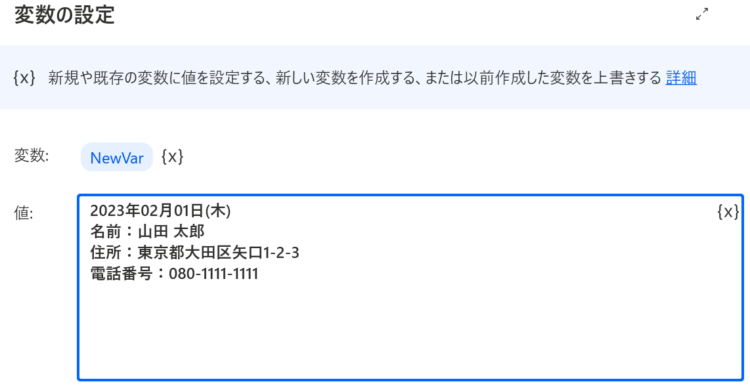
n文字目からn文字目までを抽出する方法(数値指定)
n文字目からn文字目までを抽出するには、以下のアクションを使います。
サブテキストの取得
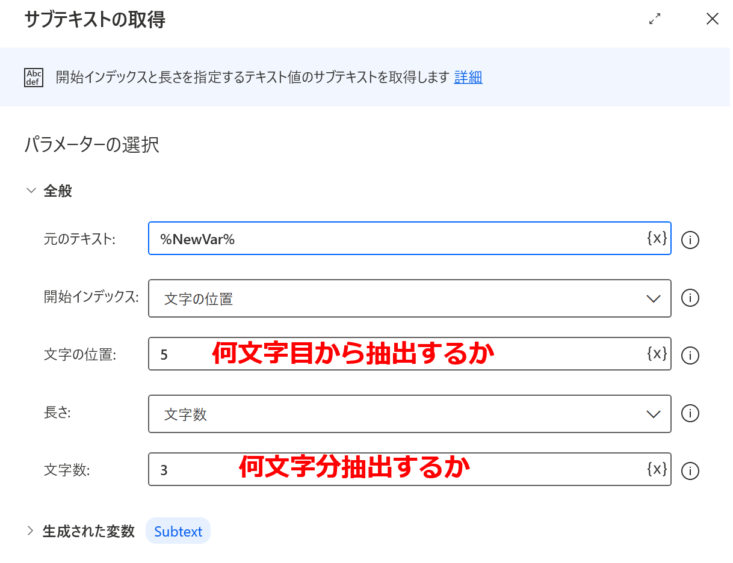
例えば、5文字目から3文字分抽出した場合、「02月」が取得されます。

PADのフローを実行すると、変数Subtextに”02月”が格納されます。
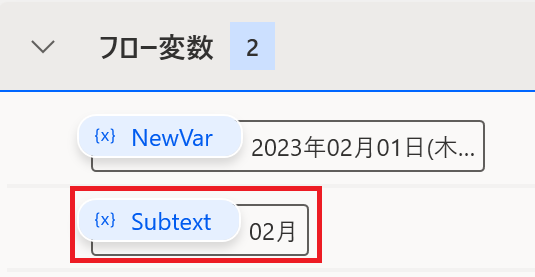
特定の文字をもとに抽出する
特定の文字をもとに抽出するには、以下のアクションを使います。
テキストのトリミング
※「テキストのトリミング」は2つありますが上にあるほうです
特定の文字の間を抽出する
特定の文字の間にある文字を抽出したい場合は、「モード」を「指定された2つのフラグの間にあるテキストを取得する」に設定して、開始フラグと終了フラグを設定します。
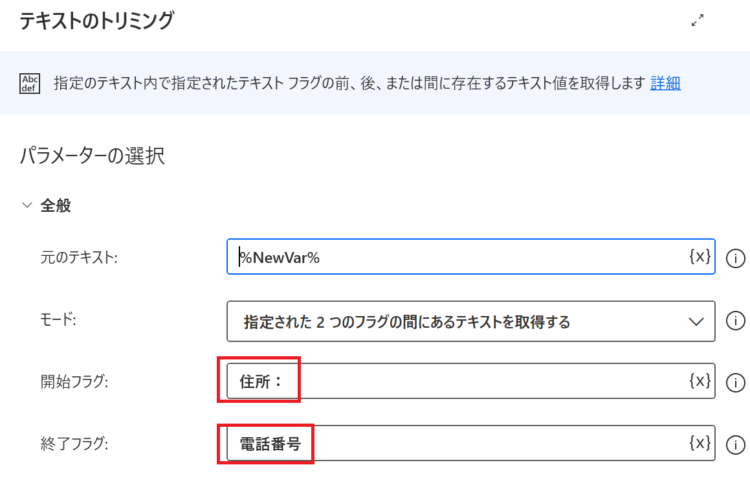
例えば、住所の中身だけ取りたい場合、開始フラグを「住所:」、終了フラグを「電話番号」に設定します。
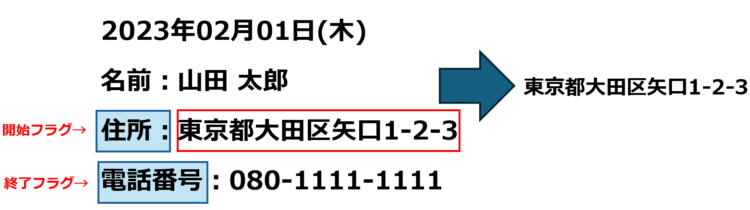
項目名がないときはどうするの?
抽出したい文字列に、「住所」「電話番号」などの項目名がない場合、先ほどの方法を使うことはできません。
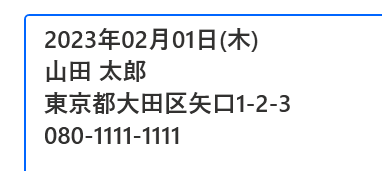
このような場合は、以下のアクションを使います。
テキストの分割
今回の例では、改行ごとにデータを分割したいので、改行コード
\r\nを指定します。「正規表現である」はオンにします。
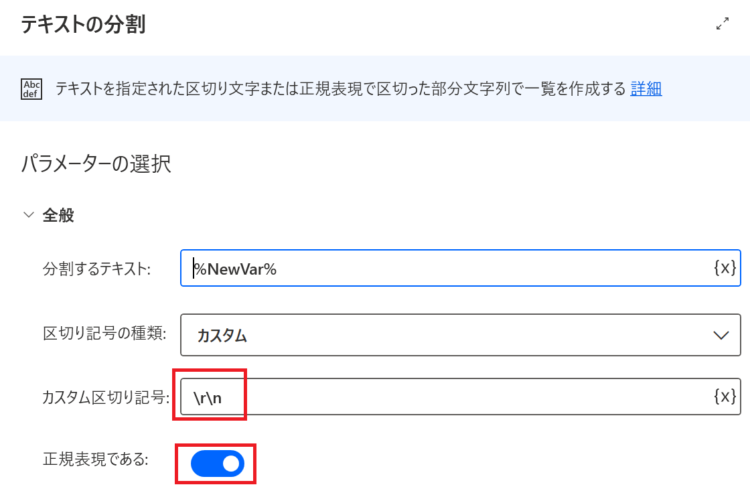
こうすることで、テキストを分割することができます。
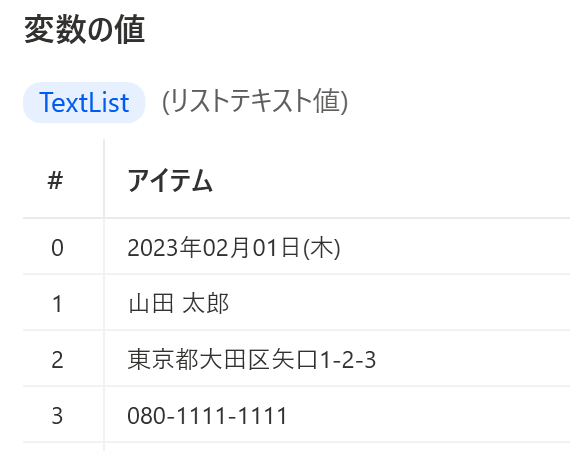
特定の文字より前を抽出する
特定の文字より前を抽出したい場合は、「モード」を「指定されたフラグの前にあるテキストを取得する」に設定し、終了フラグを設定します。
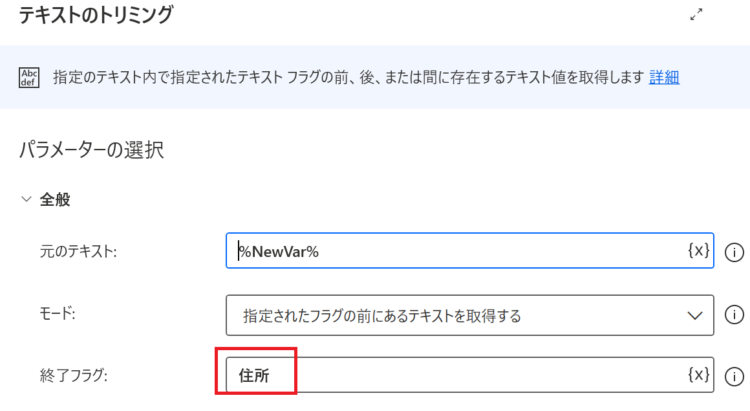
実行結果は、以下のようになります。
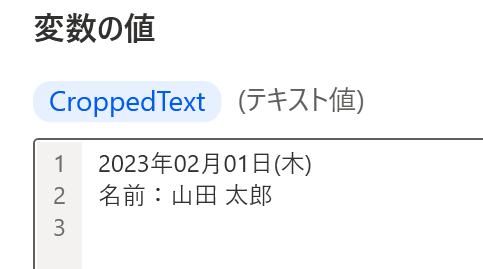
特定の文字より後を抽出する
特定の文字より後を抽出したい場合は、「モード」を「指定されたフラグの後にあるテキストを取得する」に設定し、開始フラグを設定します。
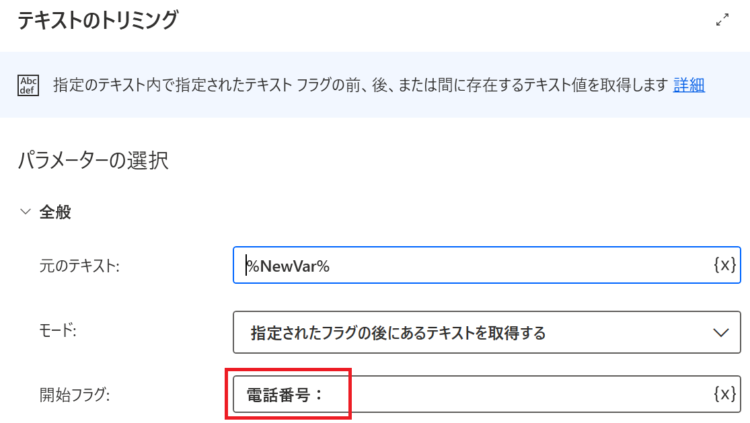
実行結果は、以下のようになります。
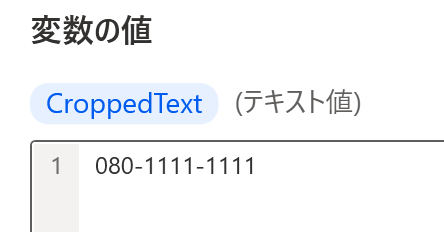
抽出時にフォーマットを変更する方法(電話番号のハイフンを抜く等)
文字列を抽出する際に、電話番号のハイフンを抜くなどフォーマットを変更したい場合には、テキストのトリミングをした後に以下のアクションを追加します。
テキストを置換する
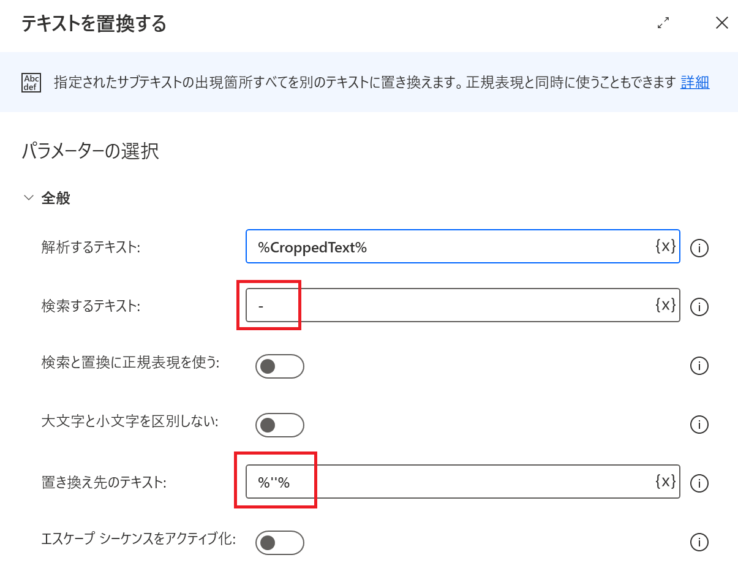
- 解析するテキスト:「テキストのトリミング」アクションで生成された変数(%CroppedText%)
- 検索するテキスト: –
- 置き換え先のテキスト: %”%
ハイフン(-)を検索し、置き換え先のテキストには、PADで空文字を表す%”%を指定します。
実行結果は、以下のようになります。
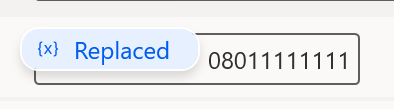
まとめ
今回は、Power Automate Desktop(PAD)で文字列を抽出する方法について、
- n文字目~n文字目までを抽出する方法
- 特定の文字をもとに抽出する方法
について解説しました。
当ブログでは、Power Automate、Power Automate Desktopに関する記事を他にも投稿しています。もし、「このようなことが知りたい」「こんなフローの作り方が知りたい」等ございましたら、問い合わせやコメントからお気軽にご連絡ください。
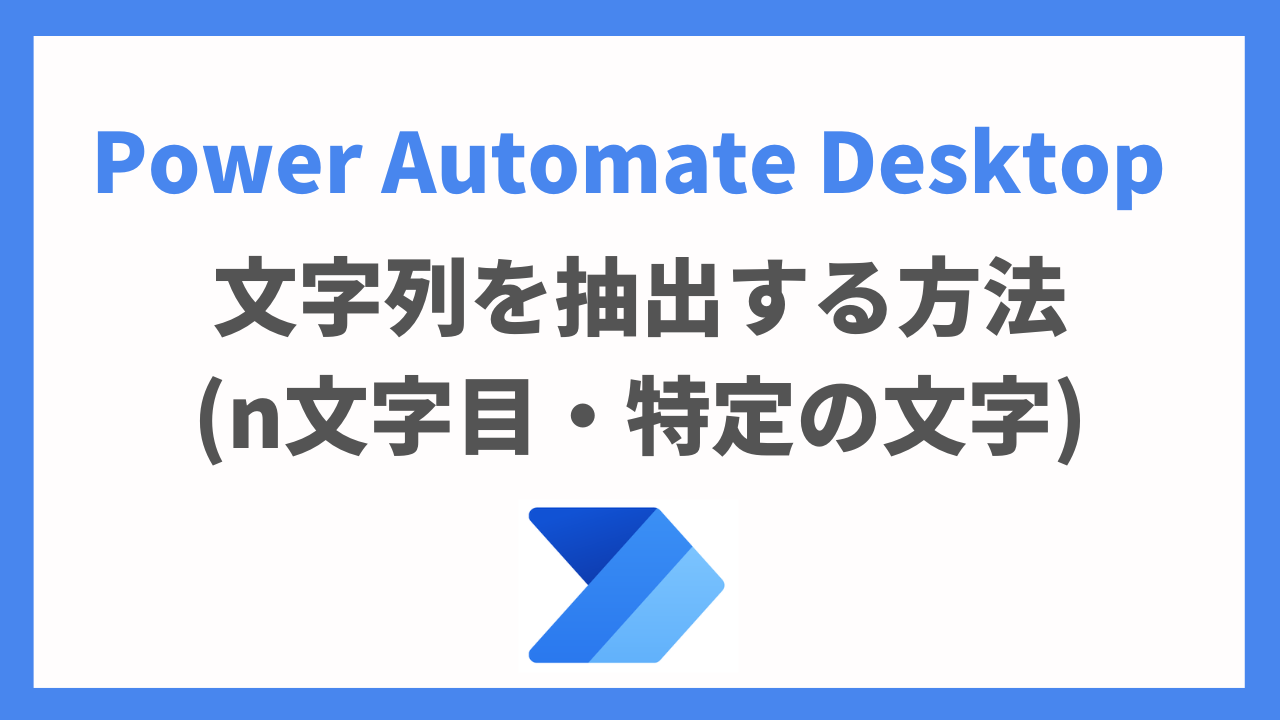




コメント