Power Automate Desktop(PAD)で文字列結合する方法について解説します。
単純にテキストどうしを結合する場合
例えば、以下のような二つのテキストを連結する方法についてです。
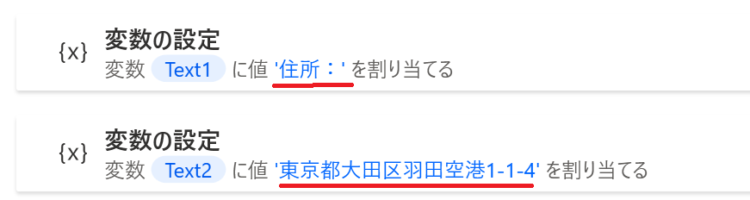
この場合は、単純に連結したいテキストが入っている変数を並べればOKです。
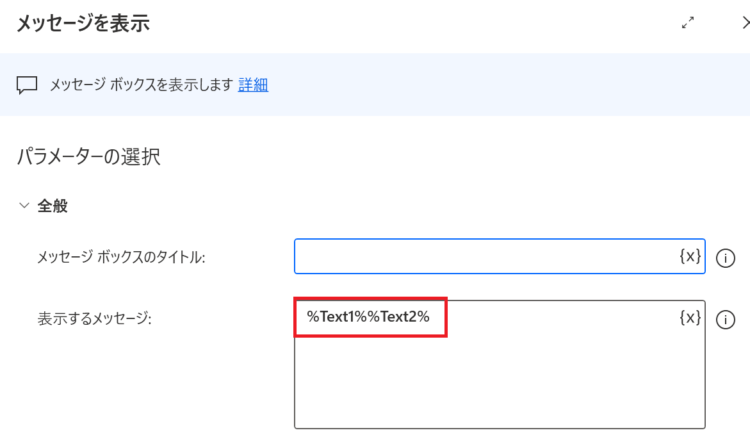
実行すると、以下のように文字列が連結されます。
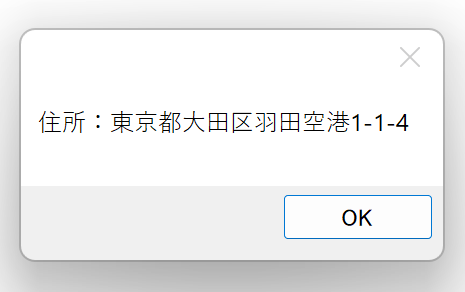
区切り文字を設定したい場合
「2024」「2」というテキストがあった場合に、「2024/2」と区切り文字で結合したい場合があるかと思います。そのような場合は、変数と変数の間に区切り文字を入れればOKです。
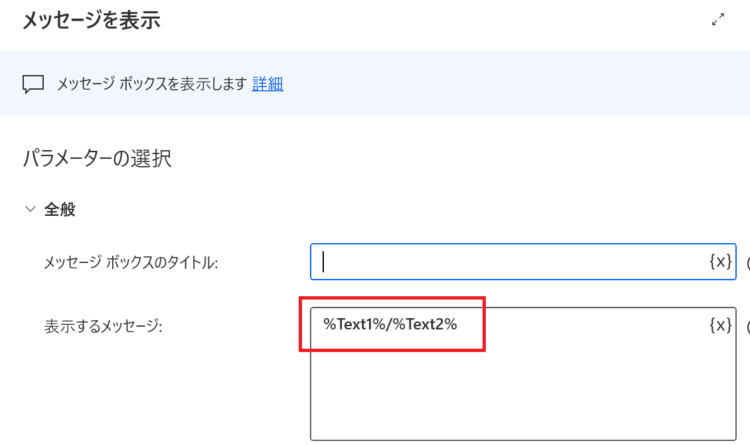
これを実行すると、「2024/2」と表示されます。
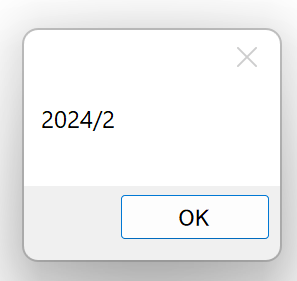
他にも、カンマ、スペース、改行などで区切ることが可能です。
リストの中身を結合したい場合
リストの中身を結合したい場合の方法です。
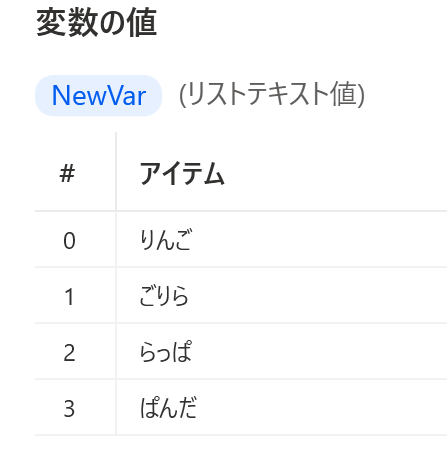
「テキストの結合」アクションを追加します。「結合するリストを指定」に結合したいリストを設定します。
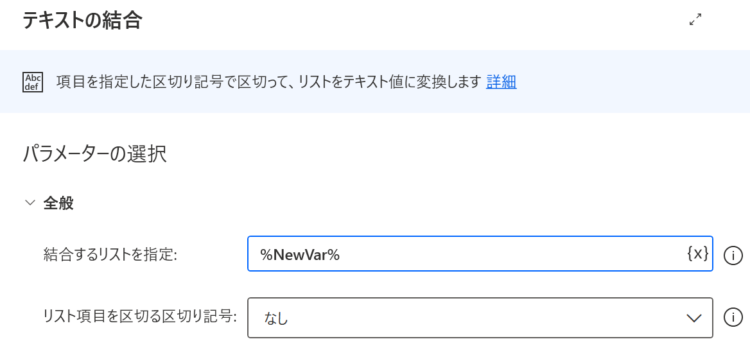
実行すると、以下のようにリストの中身が結合されます。
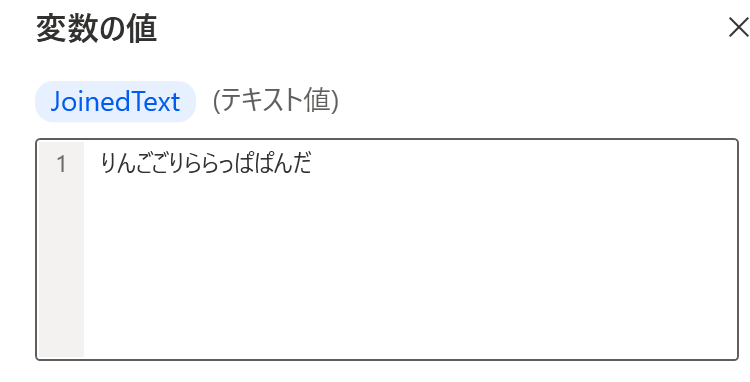
区切り文字を設定する場合
「りんご,ごりら,らっぱ,ぱんだ」のように、カンマ区切りにするなど、何かしらの区切り記号を使いたい場合は以下のように設定します。
「テキストを結合」アクションの、「リスト項目を区切る区切り記号」から「標準」か「カスタム」を選択します。
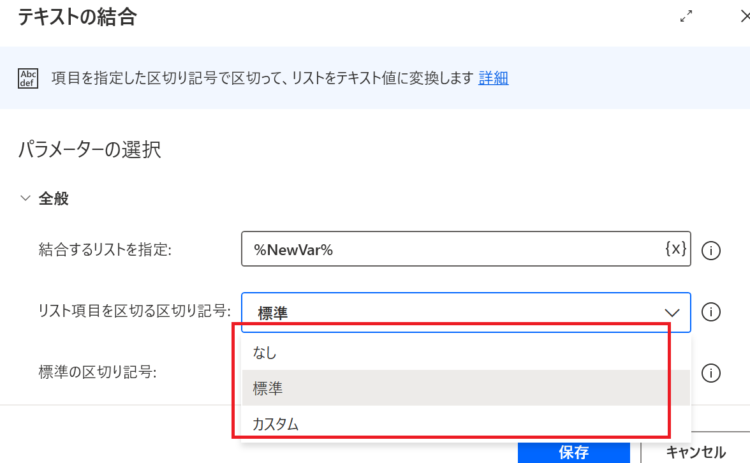
「標準」を選ぶと半角スペース・タブ・新しい行のいずれかで区切られます。
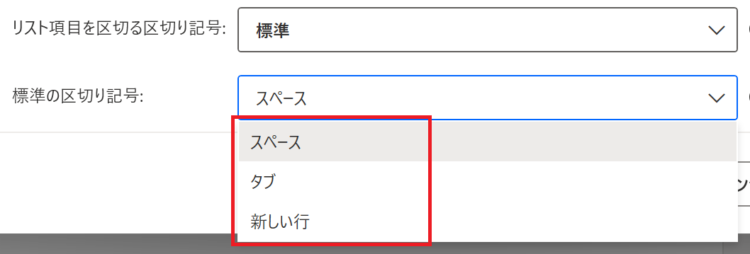
カスタムを選ぶと、設定した区切り記号で区切られます。
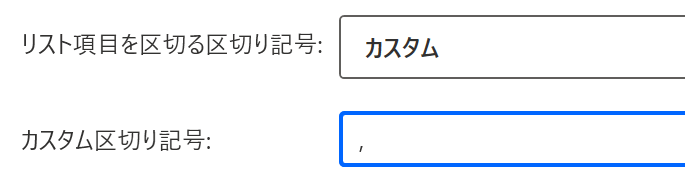
以下は、カンマ区切りを設定して実行した結果です。
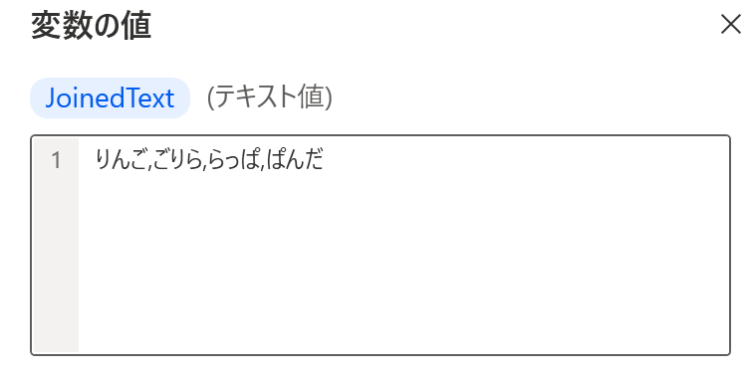
まとめ
今回は、Power Automate Desktop(PAD)で文字列結合する方法について解説しました。
当ブログでは、Power Automate、Power Automate Desktopに関する記事を他にも投稿しています。もし、「このようなことが知りたい」「こんなフローの作り方が知りたい」等ございましたら、問い合わせやコメントからお気軽にご連絡ください。
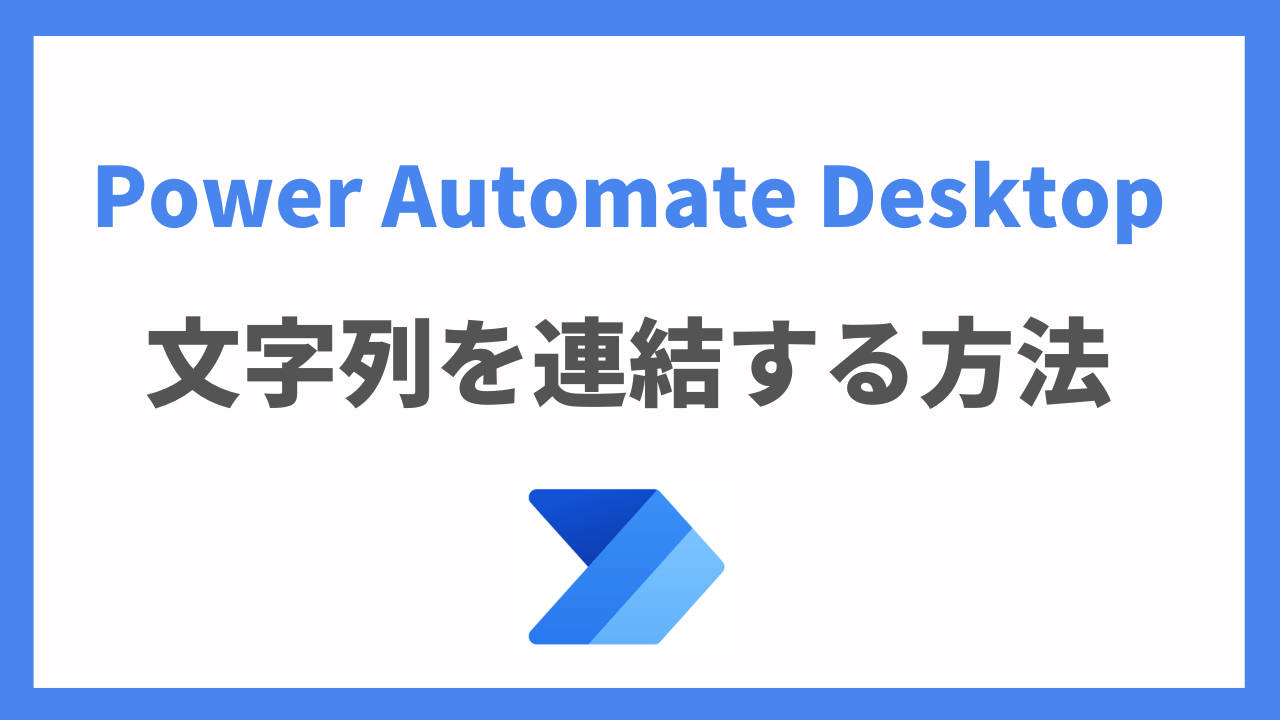




コメント