Power Automate Desktop(PAD)でQRコードを作成する方法について解説します。
QR code APIを使う
QRコード生成には、「QR code API」を使います。
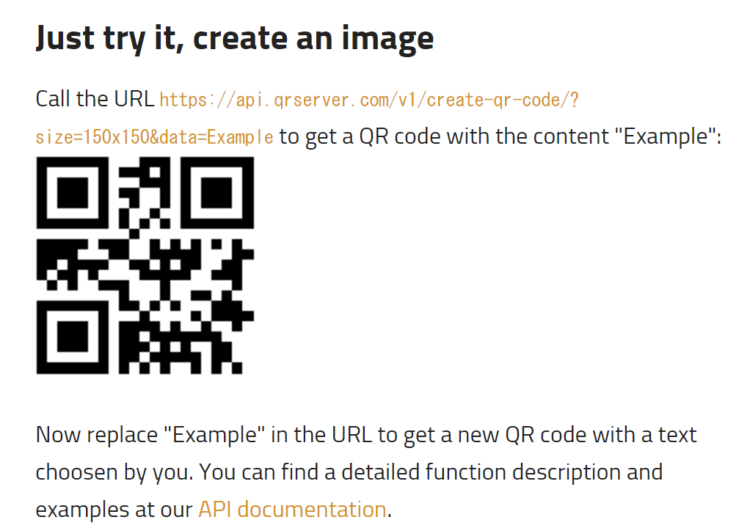
「URL の「Example」を置き換えて」と記載がある通り、例えばこのブログのURLをQRコードにする場合、
https://api.qrserver.com/v1/create-qr-code/?size=150x150&data=https://prtn-life.com/となります。
「API」というのは、アプリどうしを繋ぐ橋渡し的なもので、今回であれば「QR code API」というQRコード作成サービスに対して、ユーザーがHTTPリクエストを投げることでAPIが呼び出され、QRコードを返してくれるという仕組みです。
つまり、QRコード生成にはHTTPリクエストが必要です。ブラウザのアドレスバーに先ほどのURLを入力してアクセスすると、QRコードが表示されます。
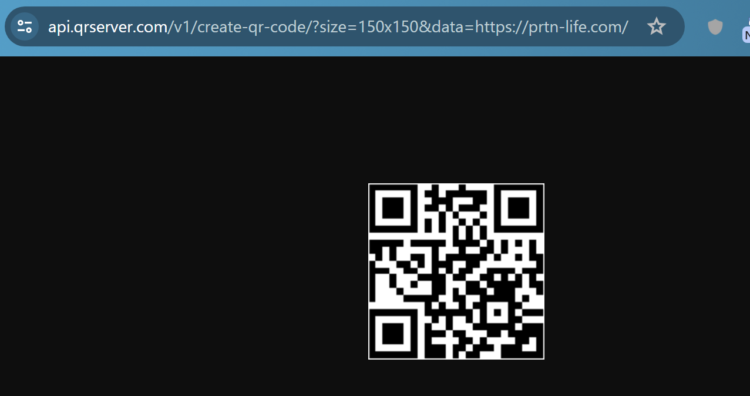
これを、PAD上で行います。
PADのフロー
PADでQRコードを作成するフローを作成します。
変数の設定
「変数の設定」アクションを追加し、「値」にはQRコードにしたいURLを入力します。
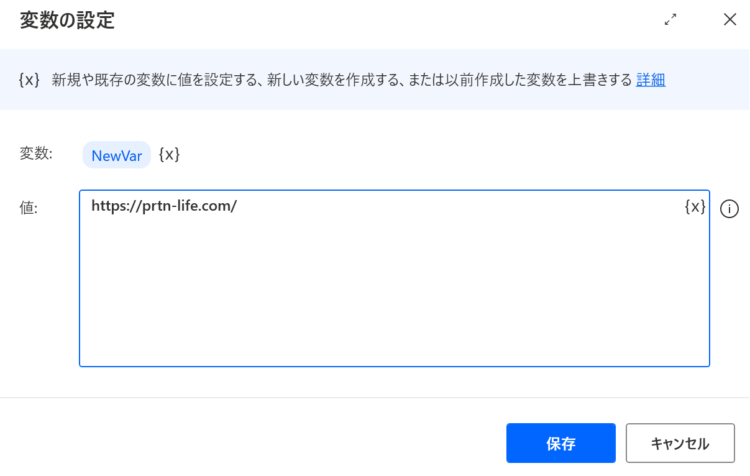
「Webからダウンロードします」アクションの追加
「Webからダウンロードします」アクションを追加します。
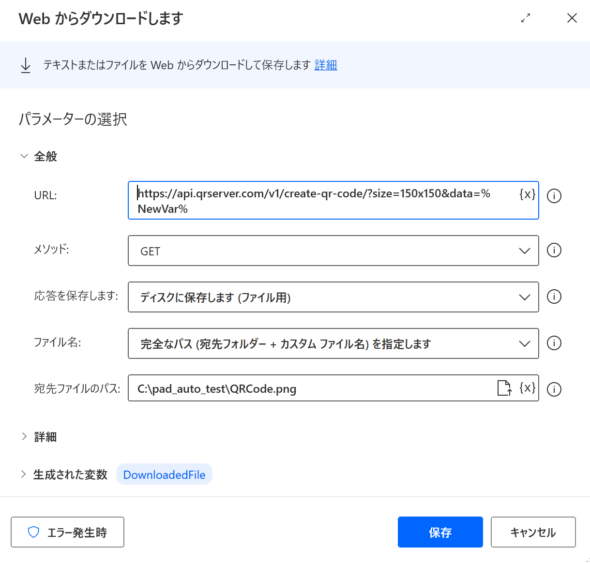
- URL
https://api.qrserver.com/v1/create-qr-code/?size=150x150&data=%NewVar%※変数の設定で、変数名を変更している場合はその変数名を付加してください。
- 応答を保持します
「ディスクに保存します(ファイル用)」を選択します。
- ファイル名
「完全なパス(宛先フォルダー+カスタムファイル名)を指定します」を選択します。
- 宛先ファイルのパス
QRコード保存先のフルパスを指定します。
C:\pad_auto_test\QRCode.pngのように、ファイル名まで指定してください。
フローを実行してみる
画面上部にある実行ボタンを押して、フローを実行します。
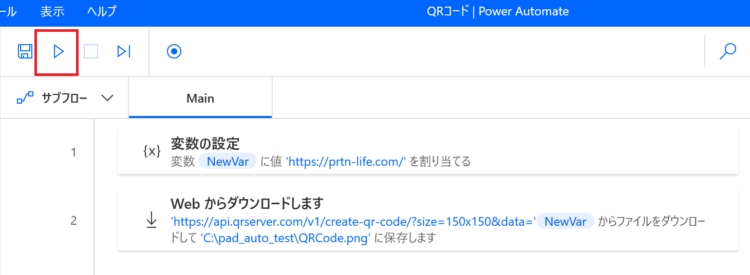
指定したディレクトリを確認すると、設定した名前でQRコードの画像ファイルが作成されていました。
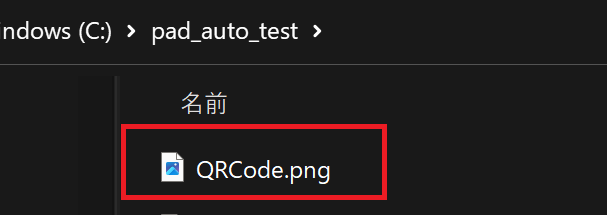
中身を確認すると、設定通り、当ブログのトップページが開くことが確認できました。
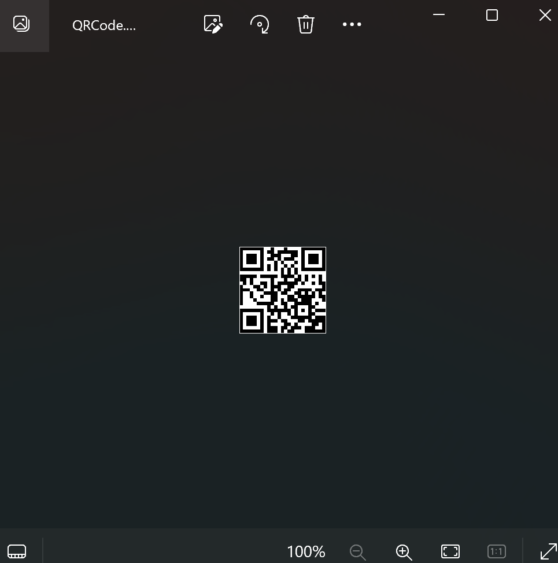
応用:複数のURLを一気にQRコードにする
以下のように、URLが複数ある場合に一気にQRコード化する方法を考えてみます。
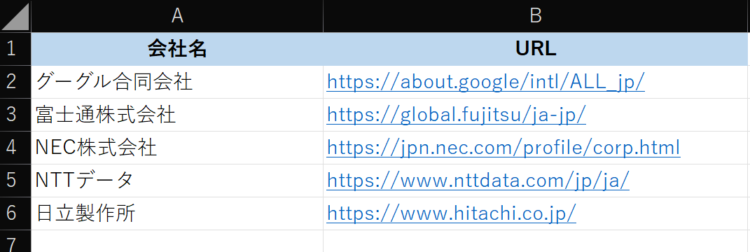
複数のURLをQRコード化するフロー
複数のURLを一気にQRコード化するフローは、以下のようになります。
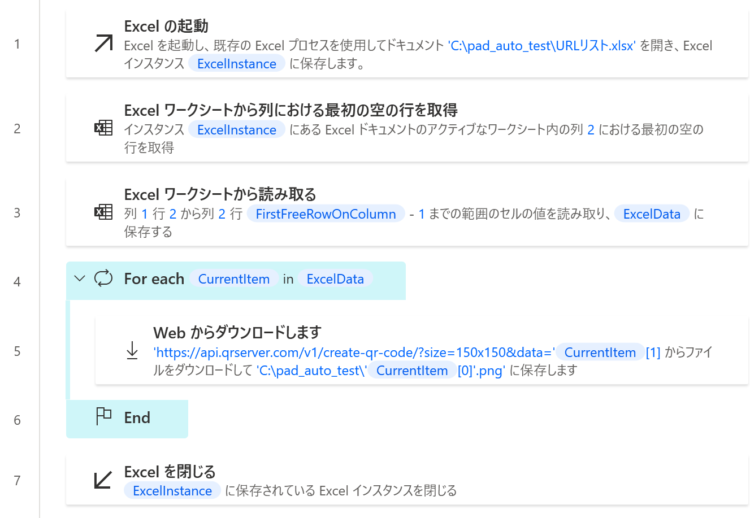
「Excelワークシートから読み取る」は、列1・行2~列2・最初の空行-1の範囲を取得したいので、
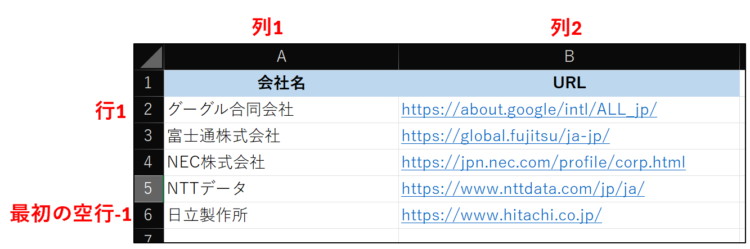
以下のように設定します。
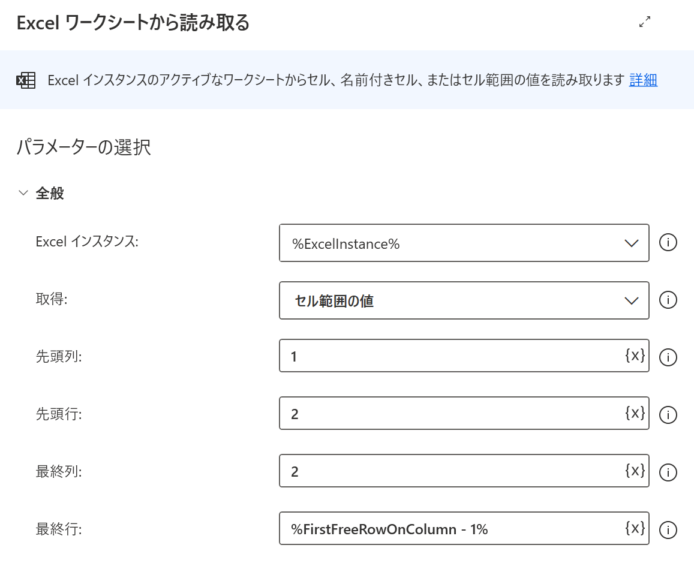
これで、Excelの内容がデータテーブルで取得できたので、ループで一行ずつ回していきます。ループ内には「Webからダウンロードします」アクションを設定し、
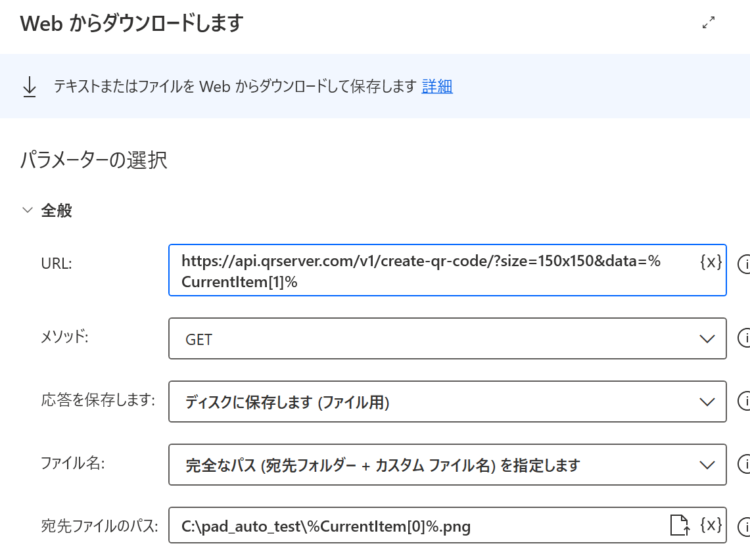
URLには
https://api.qrserver.com/v1/create-qr-code/?size=150x150&data=%CurrentItem[1]%宛先ファイルのパスには、
C:\pad_auto_test\%CurrentItem[0]%.pngと設定します。

こうすることで、CurrrentItem[1]にはURLが、CurrentItem[0]には会社名がセットされます。
このフローを実行すると、Excelのリスト内にあるURLでQRコードが作成されます。
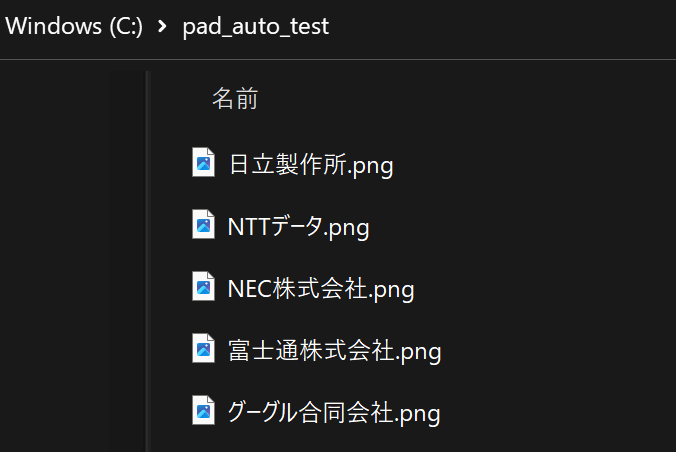
まとめ
今回は、Power Automate Desktop(PAD)でQRコードを作成する方法について解説しました。
QRコードの読み取り方法については、以下記事にて解説しています。
当ブログでは、Power Automate、Power Automate Desktopに関する記事を他にも投稿しています。もし、「このようなことが知りたい」「こんなフローの作り方が知りたい」等ございましたら、問い合わせやコメントからお気軽にご連絡ください。
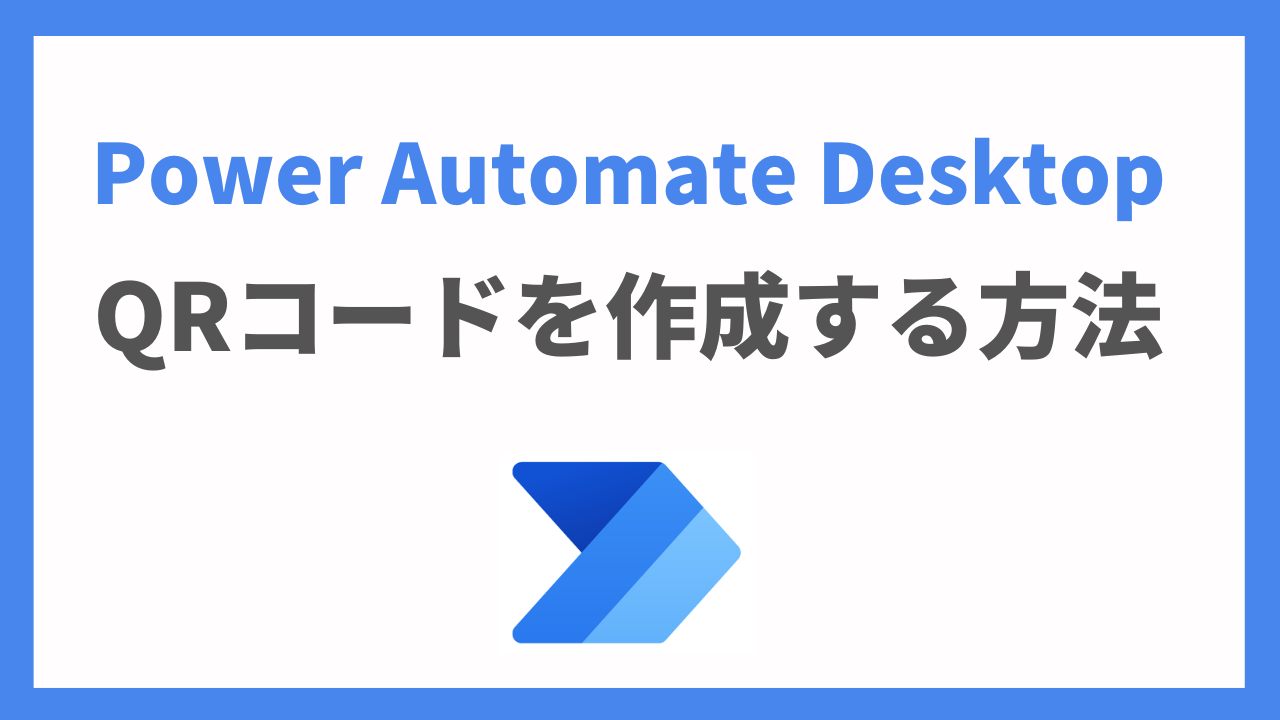





コメント