Power Automate Desktop(PAD)でQRコードを読み取る方法について解説します。
といっても、PADのアクションにQRコード読み取りのアクションは用意されていないので、外部のサイトを使用して実現します。
PADでQRコードを読み取る方法
こちらのサイトを使います。
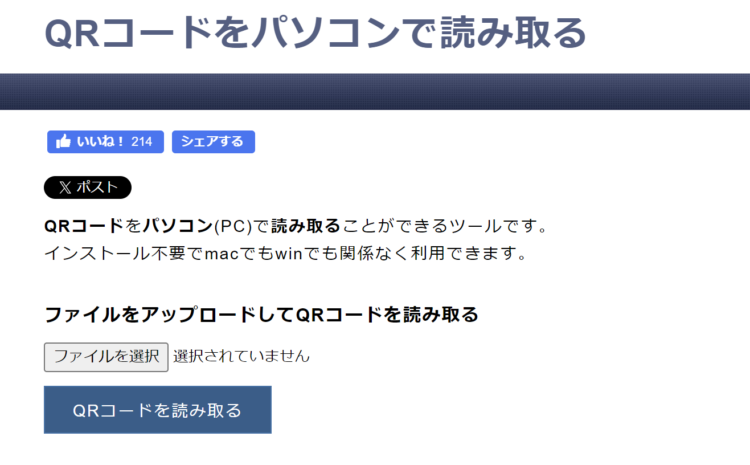
ブラウザーを起動し、QRコード読み取り用サイトを開く
まず、ブラウザーを起動し、QRコード読み取り用サイトを開きます。
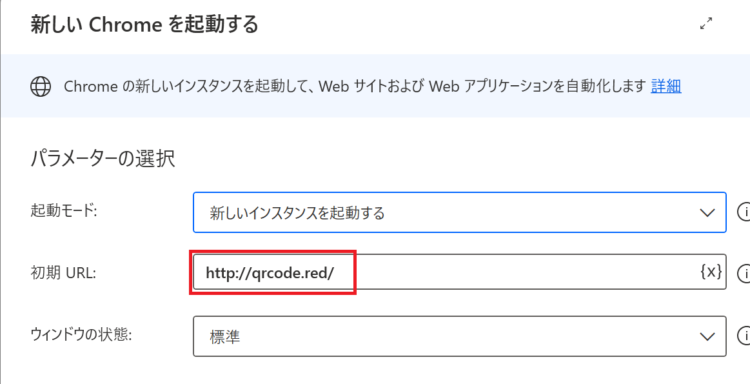
「初期URL」には以下を入力してください。
http://qrcode.red/「Webページのリンクをクリック」でボタンを押す
次に、「Webページのリンクをクリック」アクションを追加します。「UI要素」の右端にあるプルダウンを押し、
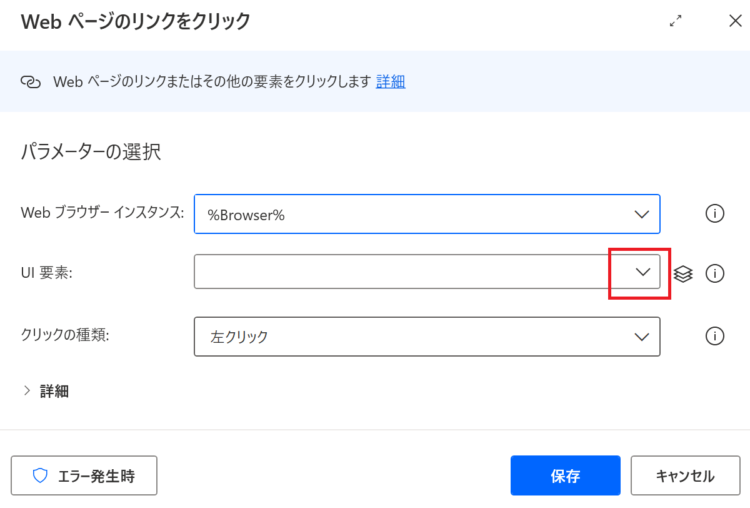
「UI要素の追加」を押します。
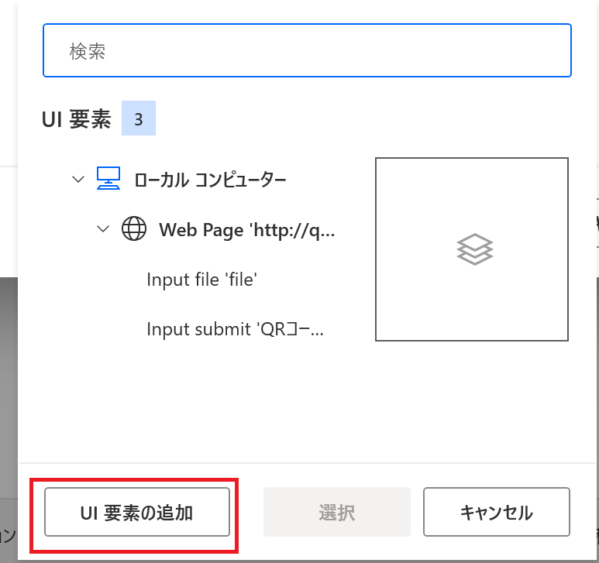
この状態でQRコード読み取り用サイトに移動します。
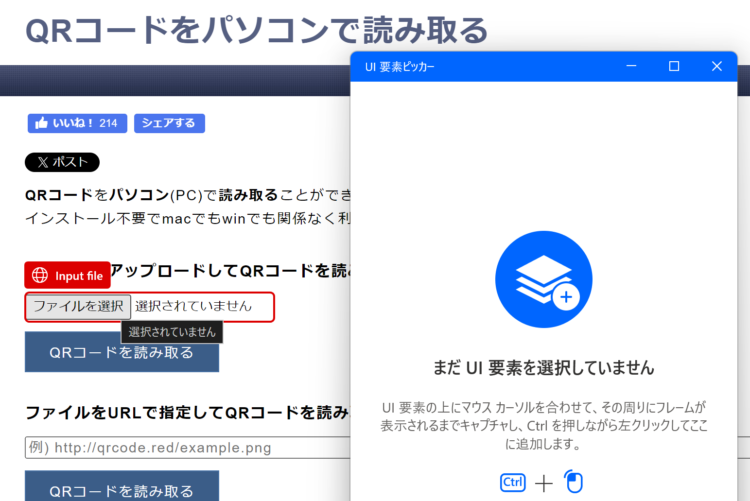
上記画像のように、「UI要素ピッカー」というのが表示されている状態で、押したいボタンを「Ctrl」を押しながらクリックします。クリックするとPADの画面に戻ります。
「UI要素」に値が入ればOKです。
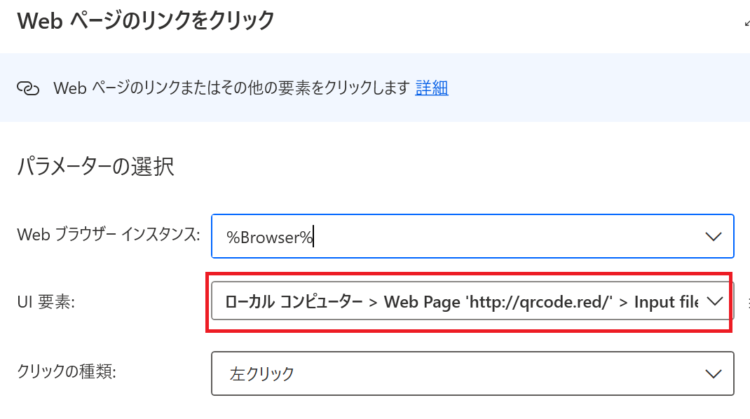
「キーの送信」でQRコード画像をアップロードする
「キーの送信」アクションを駆使してQRコード画像をアップロードします。
以下のように「キーの送信」アクションを2つ追加します。
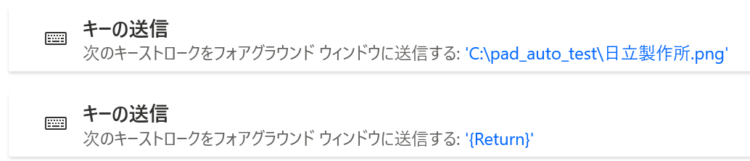
設定する内容は、
- 1つ目:読み込みたいQRコードのフルパス
- 2つ目:{Return}
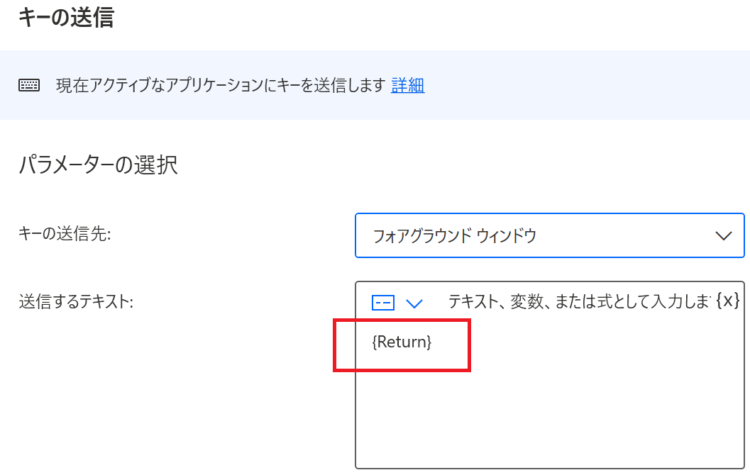
※シングルクォーテーションは不要です
「Webページのリンクをクリック」でボタンを押す②
先ほどと同様の方法で、「QRコードを読み取る」を押します。
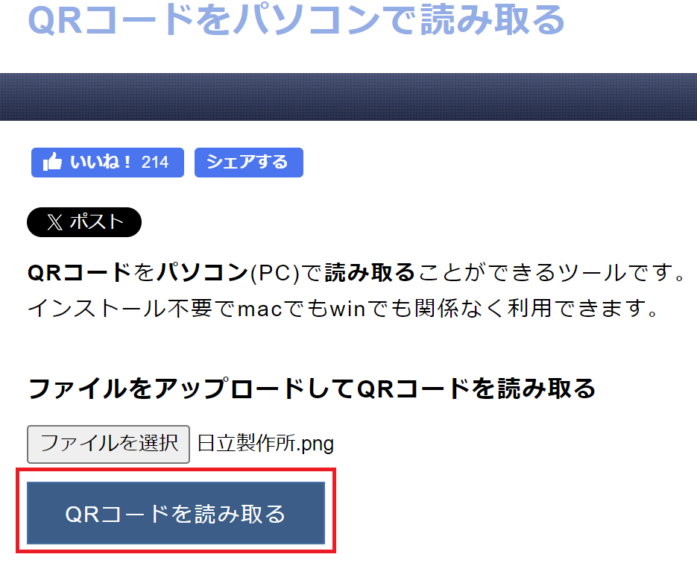
読み取り結果のURLを取得する
QRコードを読み取ると、そのURLが表示されます。このURLを取得します。
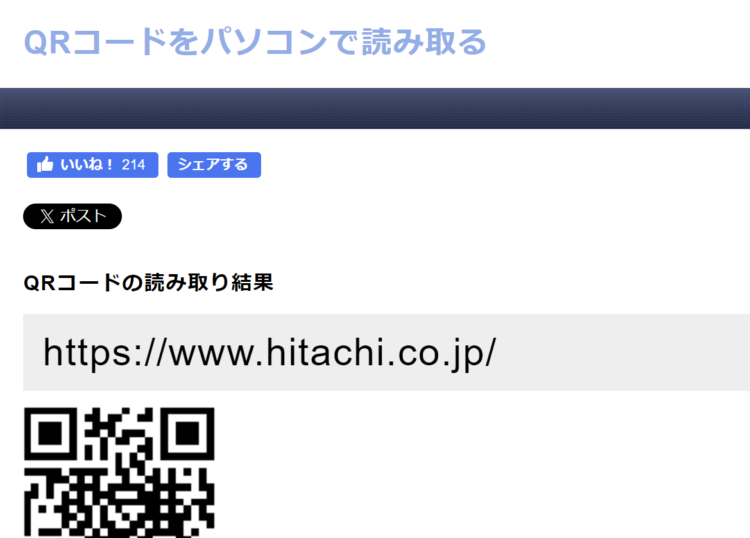
「Webページからデータを抽出する」アクションを追加します。
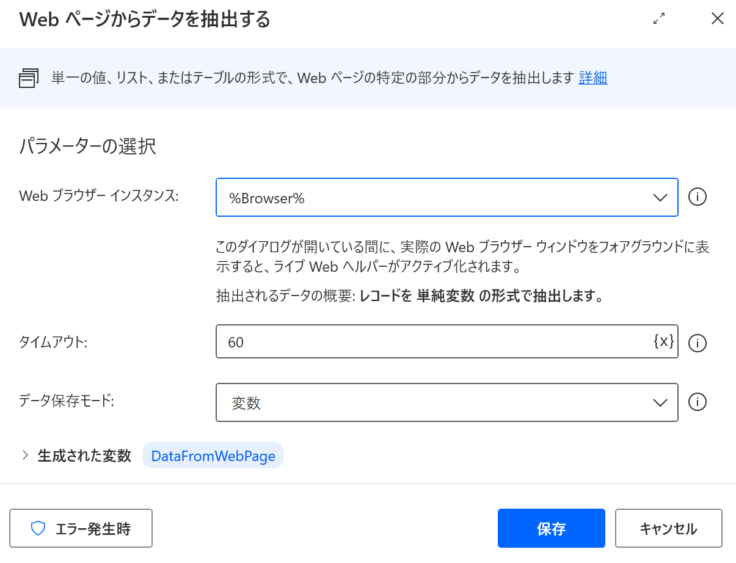
↑このダイアログが開かれている状態で、QRコードの取得結果のページを開きます。すると、以下のように「ライブWebヘルパー」というダイアログが表示され、選択したエリアが赤枠で囲まれます。
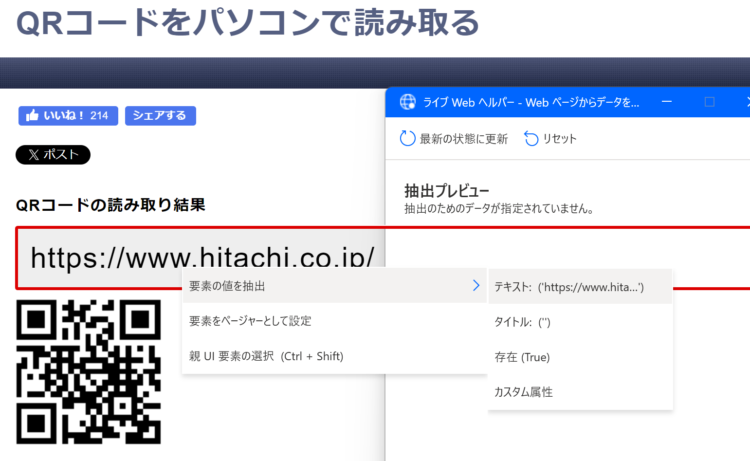
URLの部分にカーソルを当て、右クリックから「要素の値を抽出」>「テキスト」を選択します。
「終了」を押すとPAD画面に戻りますので、アクションを保存します。
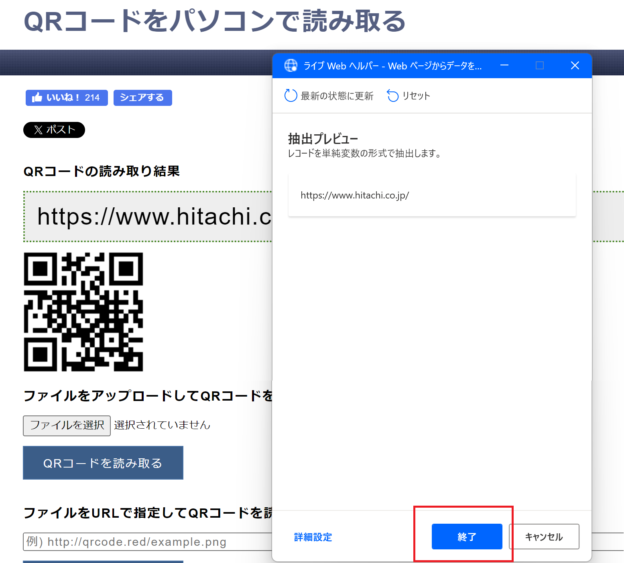
完成したフロー
完成したフローは以下になります。
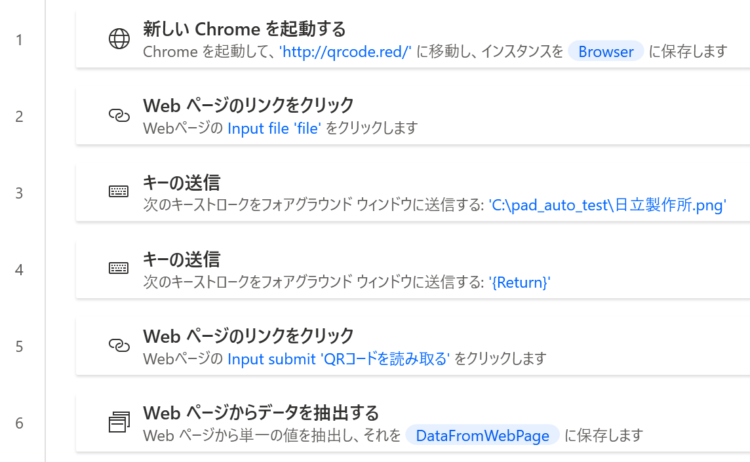
こちらを実行すると、「フロー変数」のDataFromWebPageにWebページから取得したURLが格納されます。
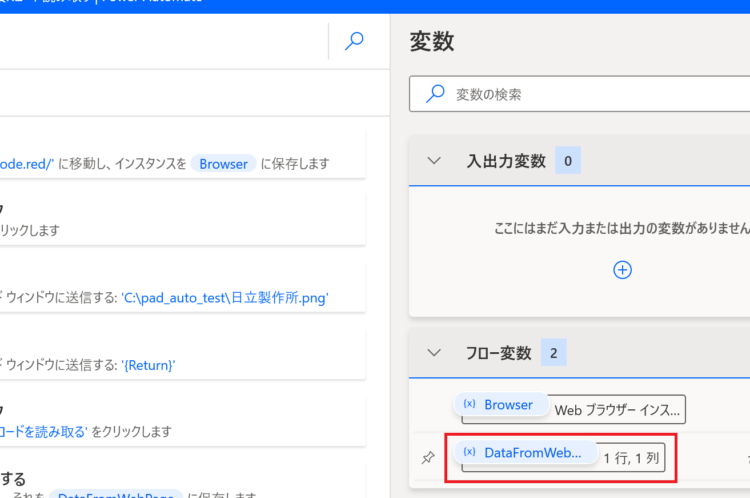
値はデータテーブルとして取得されます。
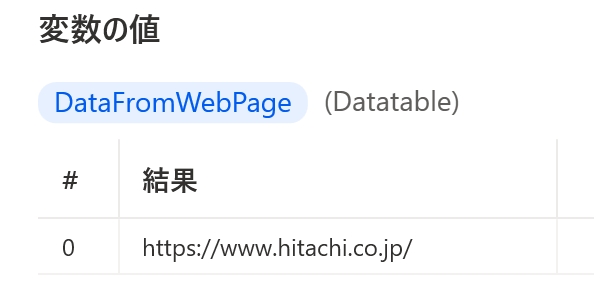
まとめ
今回は、Power Automate Desktop(PAD)でQRコードを読み取る方法について解説しました。
PADのアクションにQRコード読み取り専用のアクションがないため、QRコード読み取り用のWebサイトを使用しました。
QRコードの作成方法については以下記事にて解説しています。
当ブログでは、Power Automate、Power Automate Desktopに関する記事を他にも投稿しています。もし、「このようなことが知りたい」「こんなフローの作り方が知りたい」等ございましたら、問い合わせやコメントからお気軽にご連絡ください。
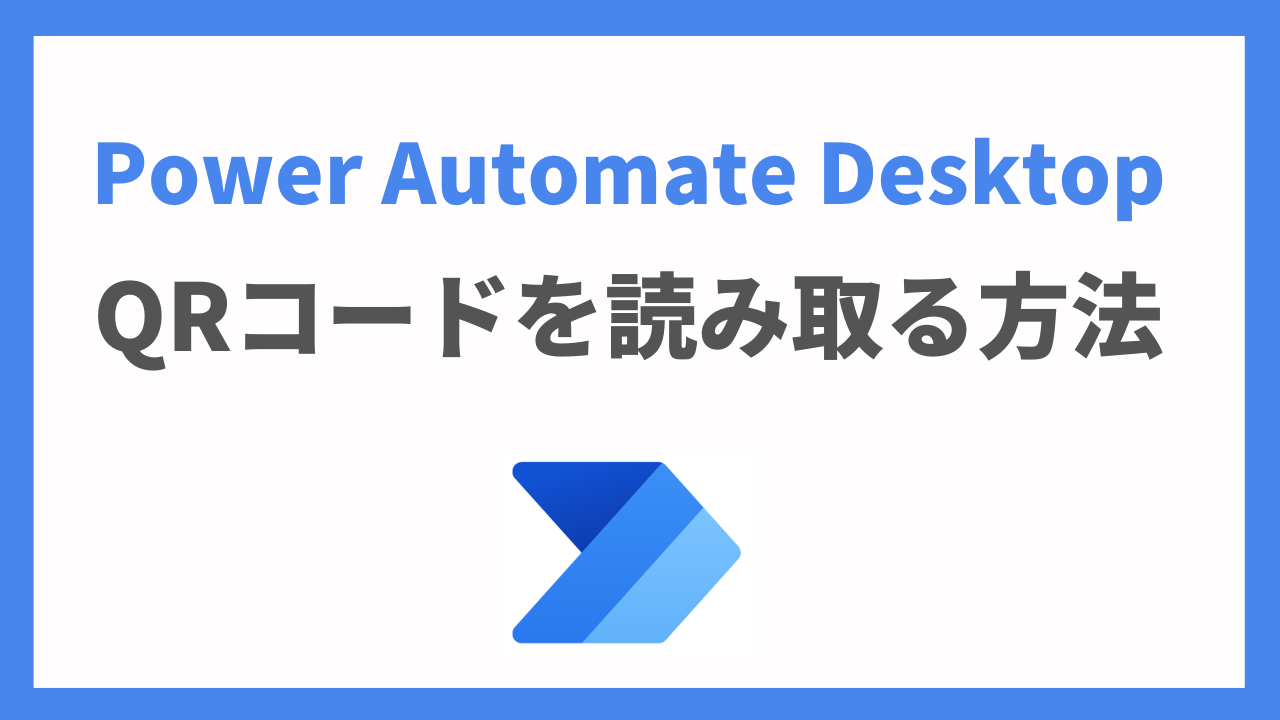
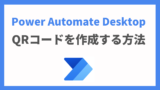




コメント