Power Automate Desktopをインストール時に自動的にインストールされる証明書により、無線LAN認証がうまくできずつながらなくなる事象を回避する方法を紹介します。
本記事は以下の方向けの記事となっております。
・Power Automate Desktopインストール後に無線LANに繋がらなくなってしまった方
- はじめに
- 注意点
- Power Automate Desktopとは
- 無線LANに繋がらなくなるパターン
- 無線LANに繋がらなくなる直接的な原因
- インストールされた証明書を移行する
- 現在のユーザの証明書を確認する
- ローカルコンピュータに存在する証明書を確認する
- Power Automate Desktopインストールにより増えた証明書を確認する
- Power Automate Desktopインストール時に追加された証明書をエクスポートする
- Power Automate Desktopの証明書を削除する
- インターネットに接続できることを確認する
- エクスポートした証明書をインポートする
- Power Automate Desktopが使用できるか確認する
- 注意点
- まとめ
はじめに
本記事では、MicrosoftからリリースされているRPAツールPower Automate Desktopをインストールした際、Power Automate Desktop側で自動的にインストールされる証明書により、無線LAN接続時に使用される証明書が変更されてしまい、うまく無線LANに繋がらなくなった際の回避策を画像付きで紹介します。
注意点
Power Automate Desktopとは
Power Automate Desktop(PAD)とは、Microsoft社謹製RPA(Robotic Process Automation)ツールで、Windows10のユーザであれば無料でダウンロードでき、Windows11では標準搭載となっているツールです。
無線LANに繋がらなくなるパターン
Power Automate Desktopをインストールすることにより、無線LANに繋がらなくなる場合があります。筆者の経験では、以下の場合に繋がらなくなることがあります。
・使用している無線LANに接続する際に証明書を利用して接続認証を行っているもの
個人で行っている人は少ないかもしれませんが、例えば会社内で無線LANを利用している場合など、PADをインストールすることをにより、急に無線LANに繋がらなくなることがあるかもしれません。
無線LANに繋がらなくなる直接的な原因
Power Automate Desktopはインストール時に、様々な証明書を勝手にインストールします。その勝手にインストールされた証明書と無線LAN接続認証時に使用する証明書と置き換わったりすることにより無線LANに繋がらなくなると推定されます。
インストールされた証明書を移行する
Power Automate Desktopで使用している証明書を削除すると、Power Automate Desktopが正常に使用できなくなる可能性があることから、証明書を削除することでは解決できません。無線LANのプロファイルを書き換えることで回避で切る場合もありますが、会社のPC等により簡単に設定を変更できない場合があります。
今回はそのような場合を配慮して、ユーザごとの証明書をコンピュータ側に移行することにより回避する方法を紹介します。以下の流れで証明書を移行します。
・Power Automate Desktopからインストールされた現在のユーザの証明書をエクスポート
・現在のユーザにインストールされたPower Automate Desktopの証明書を削除。
・ローカルコンピュータに存在する証明書にエクスポートしたPower Automate Desktop用の証明書をインポートする。
現在のユーザの証明書を確認する
ファイル名を指定して実行を選択し、「certmgr.mcs」を実行します。実行すると「証明書-現在のユーザ」というタイトルで証明書一覧を参照できます。
左のタブから、「個人-証明書」を選択すると、インストールされている証明書一覧を見ることができます。
ローカルコンピュータに存在する証明書を確認する
ファイル名を指定して実行を操作し、「certlm.msc」を実行します。実行すると、「証明書-現在のコンピュータ」というタイトルで証明書一覧を参照できます。
現在のユーザの場合と同じように、左のタブから「個人-証明書」を選択すると、インストールされている証明書一覧を見ることができます。
Power Automate Desktopインストールにより増えた証明書を確認する
Power Automate Desktopをインストールすることにより、「現在のユーザ」または「ローカルコンピュータ」に(あるいはどちらとも)Power Automate Desktopが起因する証明書が増えていると思います。筆者の場合は、「ローカルコンピュータ」にPower Automate Desktopに起因する証明書が増えていましたので、増えたものを「現在のユーザ」側に移行します。
ちなみに、Power Automate Desktopをインストールすることにより、増える証明書は以下のようなものがありました。
- 「rpamsgsign」から始まるもの
- 「uiflows」から始まるもの
Power Automate Desktopインストール時に追加された証明書をエクスポートする
今回は「ローカルコンピュータ」から増えた証明書をエクスポートします。画面左側のタブから「個人」-「証明書」を選択します。
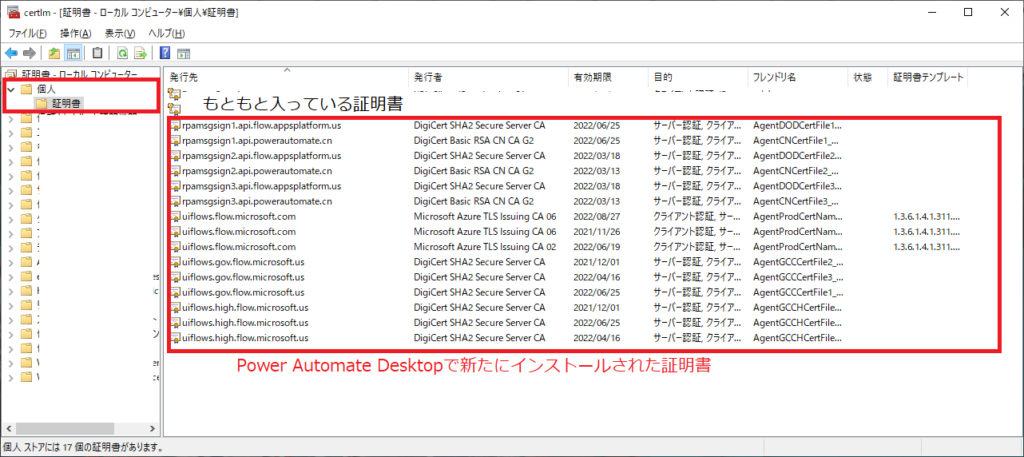
Power Automate Desktopで新たにインストールされた証明書を選択し、右クリックにて「すべてのタスク」-「エクスポート」を選択します。
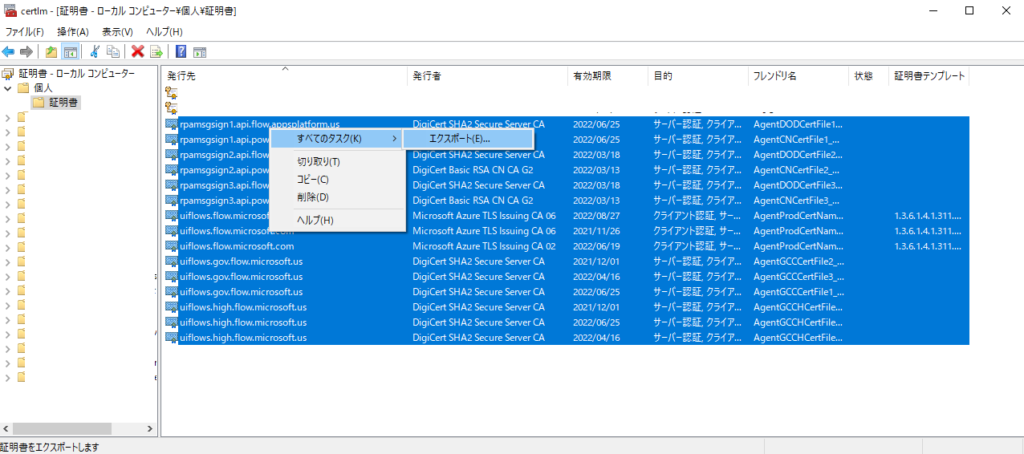
証明書のエクスポートウィザードが起動しますので、「次へ」ボタンを押下します。
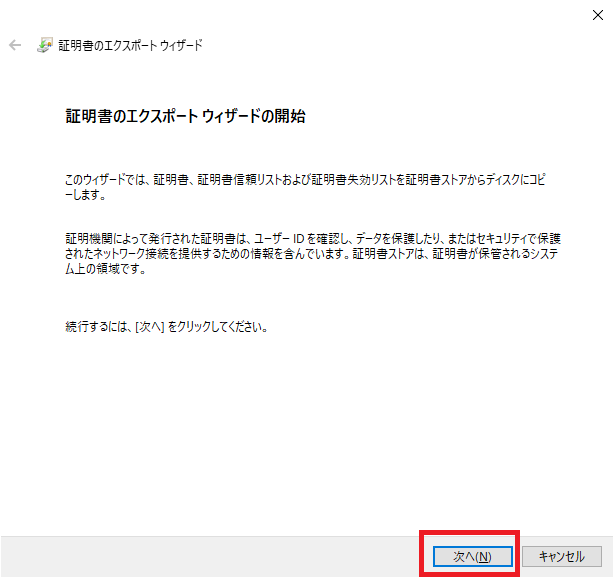
エクスポートの形式を選択し、「次へ」ボタンを押下します。好きなものを選択して問題ありませんが、外部に証明書を渡すわけでもないので、もともと設定されているものでよいと思います。
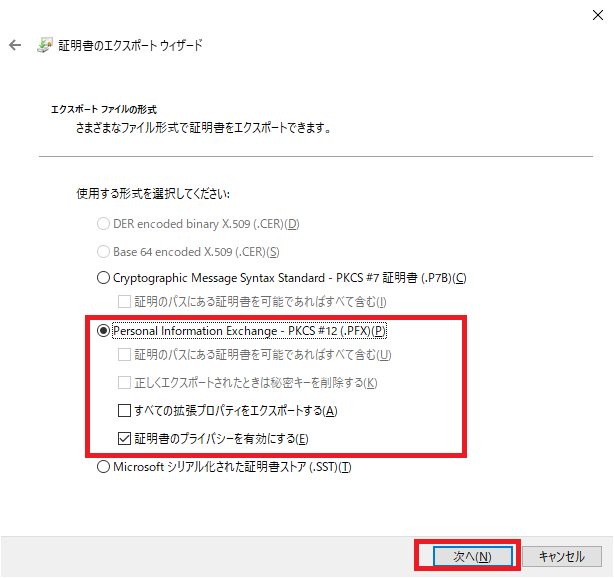
エクスポートされる証明書にパスワードを付与して「次へ」ボタンを押下します。最低の長さなどは指定されず、好きな文字をパスワードに設定できますが、後ほどインポートするときに必要になりますので、忘れないようにしましょう。
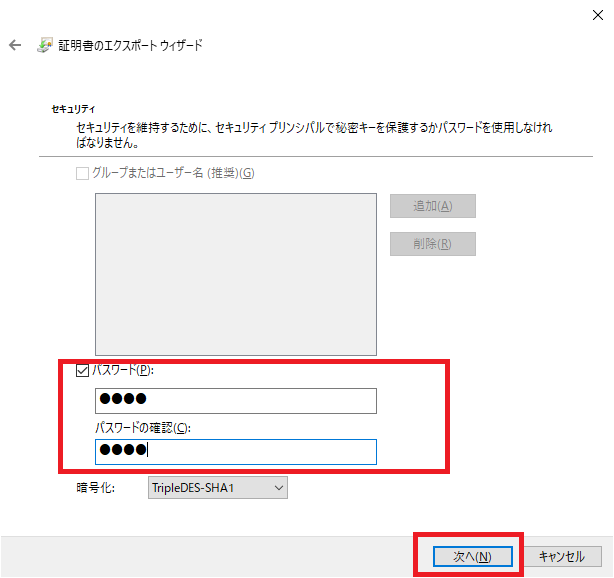
保存先の場所とファイル名を指定し、「保存」ボタンを押下します。拡張子は、これまでの設定により自動的に決まります。
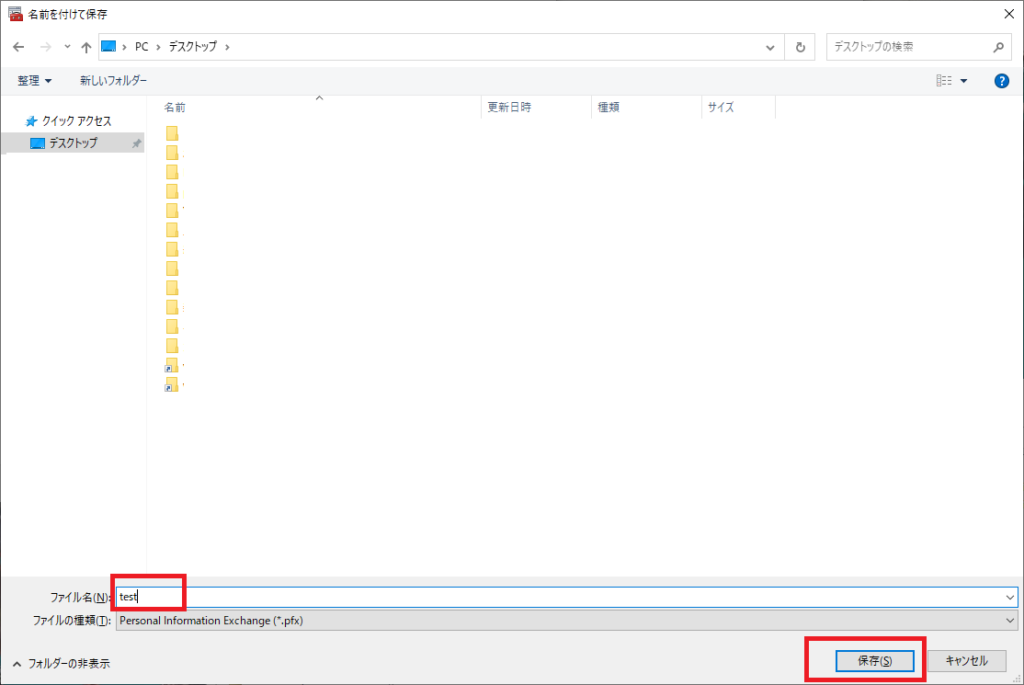
以上が証明書のエクスポート方法です。
Power Automate Desktopの証明書を削除する
エクスポートした証明書をインポートする前に、Power Automate Desktopの証明書をインストールした場合、正しくインターネット接続が行えるか先に確認します。
今回は、「ローカルコンピュータ」の証明書をエクスポートしましたので、増えた分を削除します。
「ローカルコンピュータ」ではなく「現在のユーザ」側に増えている場合は、上記は「現在のユーザ」に置き換えて行ってください。
画面左側の「個人」-「証明書」からPower Automate Desktopでインストールされた証明書のみを選択し、右クリック→削除を押下します。
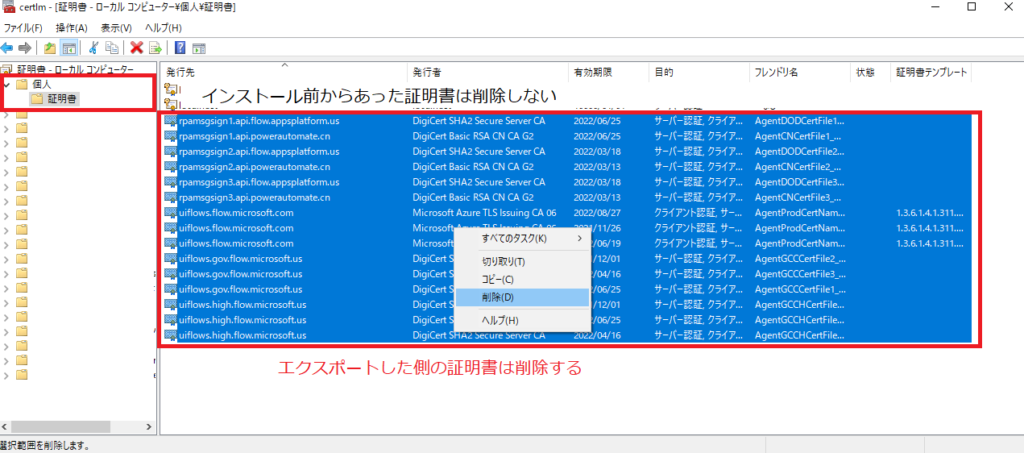
警告文が出ますが、エクスポートすることにより、バックアップもしていますので、削除します。
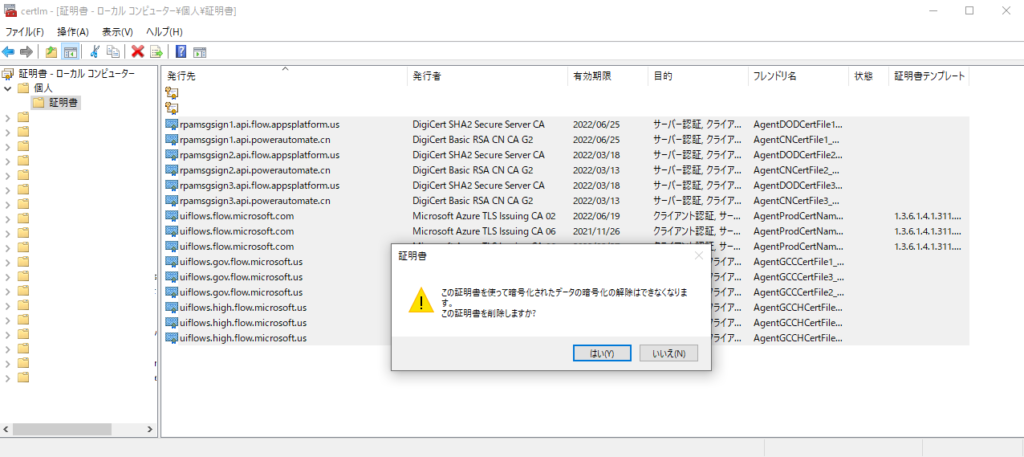
インターネットに接続できることを確認する
ここで、Power Automate Desktopをインストールすることによりできなくなったインターネット接続ができることを先に確認します。
つながらない場合は以下を再度確認してください。
・Power Automate Desktopインストール時にインストールされた以外の証明書(最初からあるもの、無線LAN接続用証明書など)を削除していないか
・Power Automate Desktopインストール時にインストールされた証明書を削除したか
Power Automate Desktopのインストールされている証明書が「ローカルコンピュータ」「現在のコンピュータ」がどちらにもインストールされている場合は、無線LANの証明書が入っている側のみ(わからない場合はどちらか一方)を削除するとうまくいくことがあります。その場合は、それぞれの証明書をエクスポートして試してください。
エクスポートした証明書をインポートする
先ほどエクスポートした証明書をインポートします。今回はエクスポート元が「ローカルコンピュータ」でしたので、インポートする先は「現在のユーザ」になります。
「現在のユーザ」ではなく「ローカルコンピュータ」側に増えている場合は、上記は「ローカルコンピュータ」に置き換えて行ってください。
画面左側のタブから「個人」-「証明書」を選択します。
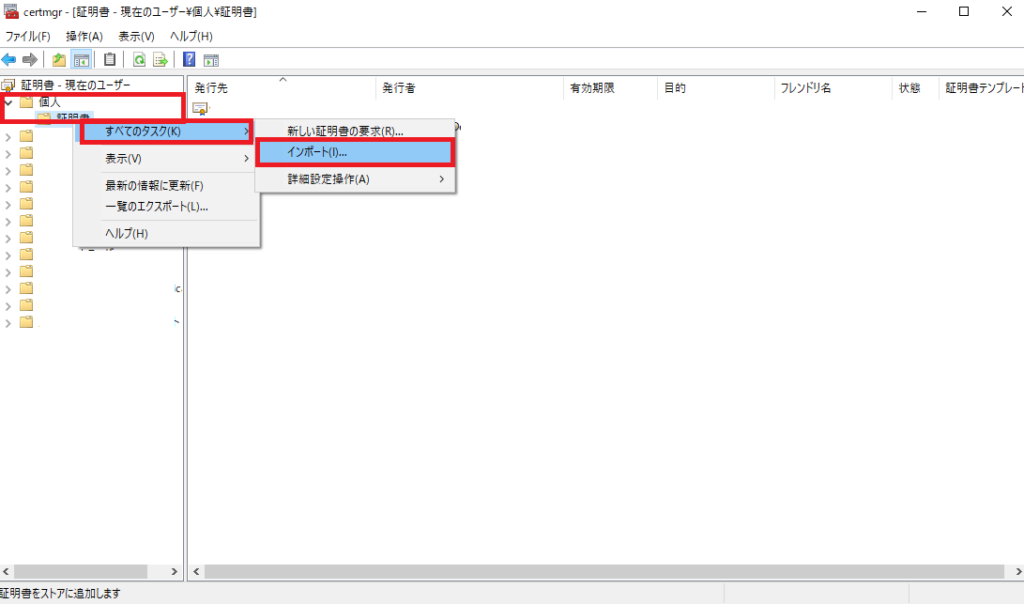
証明書のインポートウィザードが起動しますので、「次へ」ボタンを押下します。
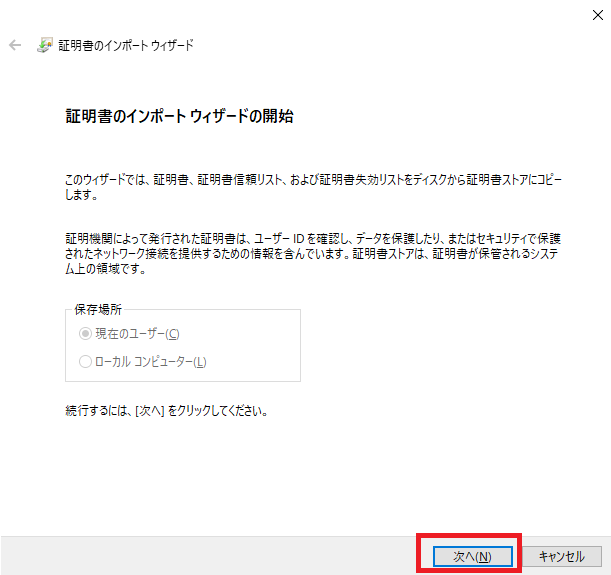
先ほどエクスポートしたファイルを選択し、「次へ」ボタンを押下します。
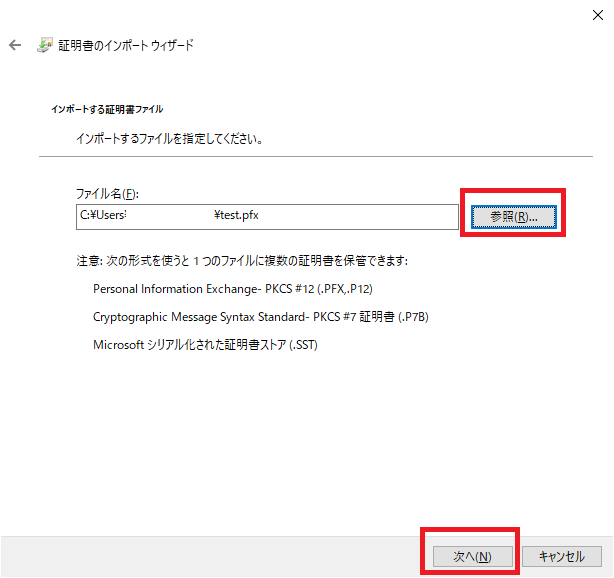
エクスポートしたファイルが場所があっているはずなのにリスト上に出ない場合は、指定されている拡張子が合っていない場合ありますので、ファイル選択ダイアログ内の画面右下のファイルの種類をすべてに選択しなおして目的のエクスポートファイルを選択します。
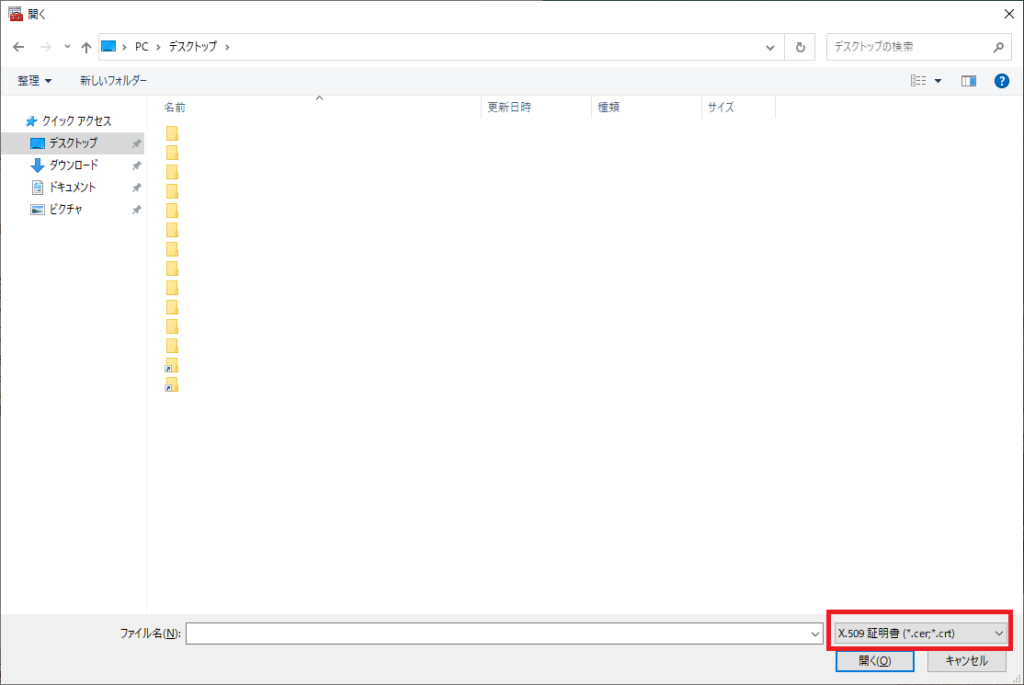
エクスポート時に設定したパスワードを入力し「次へ」ボタンをクリックします。
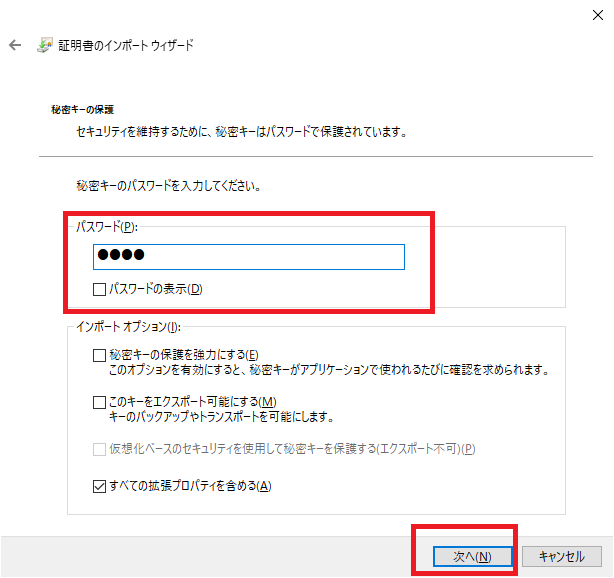
「証明書をすべて次のストアに配置する」-「個人」を選択し「次へ」ボタンを押下します。
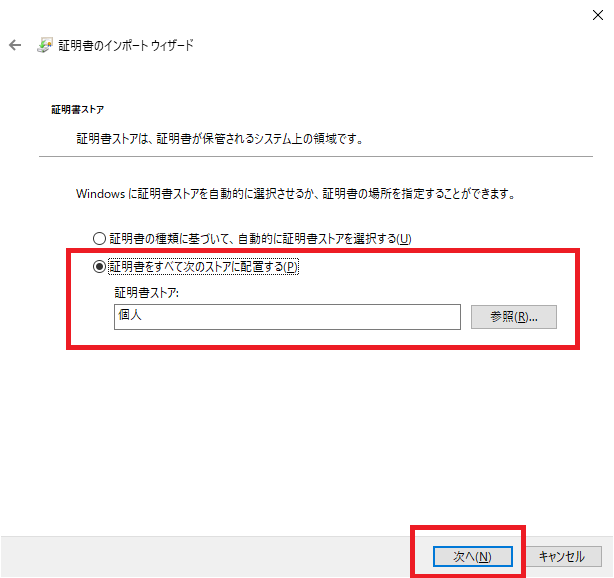
証明書のインポートが完了したら「完了」ボタンを押下します。
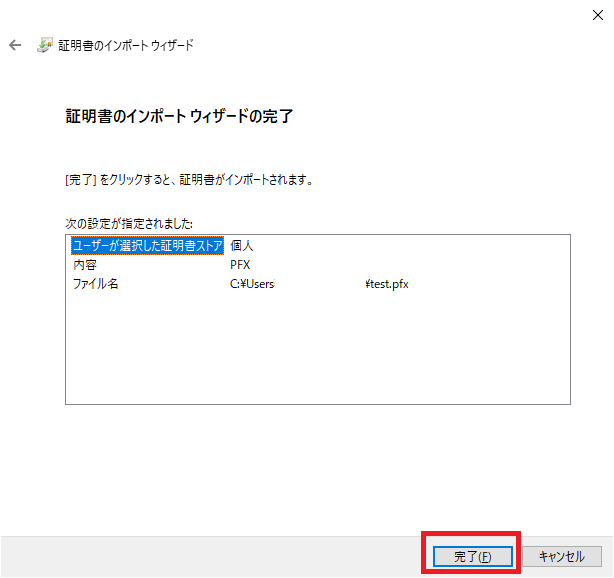
Power Automate Desktopが使用できるか確認する
証明書を移行しますので、Power Automate Desktopが使用できるか、またインターネットの接続ができるか確認します。
注意点
注意点として、Power Automate Desktopは下記のように頻繁にアップデート通知が来ることがあります。
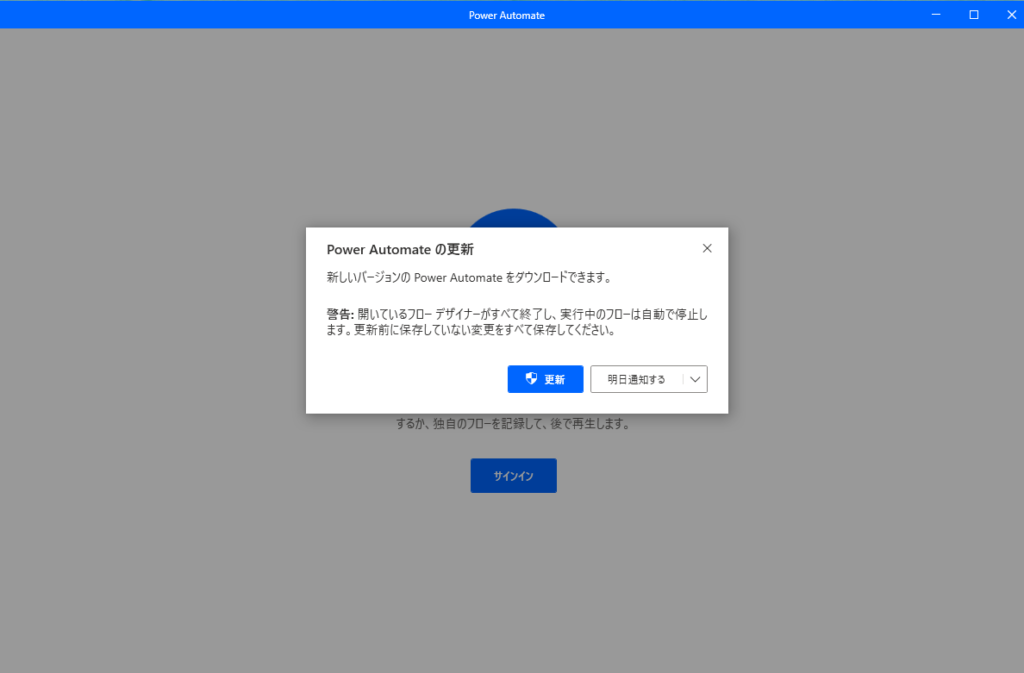
この際、アップデートを選択してしまうと、証明書が、今回実施した移行前の側に再度証明書がインストールされます(今回移行したものと、移行前の両方に証明書が入った状態になる)。
その結果再度インターネットにつながらなくなる現象が再発します。
ただし、移行した証明書と同じものが再度インストールされている場合は、再度インストールされた側の証明書を削除することにより解決しますので、アップデート時にインターネットにつながらなくなった際には参考にしてください。
まとめ
Power Automate Desktopインストール後にインターネットにつながらなくなる現象の原因および対処法を画像付きで紹介しました。
本記事のおさらいは以下の通りです。
・Power Automate Desktopインストール後にインターネット接続できなくなる条件
・インターネットに繋がらなくなる状態を解消(回避)する方法


