翻訳支援ツール「PCOT」にて標準翻訳機能のGoogle翻訳からDeepL翻訳に切り替える方法を紹介します。
本記事は、以下の方向けの記事となっております。
・ 翻訳支援ツール「PCOT」 にて、翻訳機能をGoogle翻訳からDeepL翻訳に切り替えたい方
はじめに
本記事では、 翻訳支援ツール「PCOT」 において、標準翻訳で使用されるGoogle翻訳からより翻訳の精度が高いDeepL翻訳に切り替える方法を画像付きで紹介します。
翻訳支援ツール「PCOT」 について
日本語→英語に特化で開発されたOCR※+翻訳ツールです。
※ OCRとは、Optical Character Recognitionの略で、日本語に直すと、「光学的文字認識」と呼びます。紙などに印刷された文章をイメージスキャナ等で画像を読み込み、画像を文字コードに変換することです。指定した範囲を画像として取り込み、指定された範囲内にある文字をどのような文字が書いてあるか認識し、選択可能(ハイライト可能な)テキストとして出力されます。
翻訳支援ツール「PCOT」 のインストール
翻訳支援ツール「PCOT」 をインストールしていない場合は以下の記事を参照ください。
DeepLアプリケーションのインストール
また、PCOTにおいてDeepL翻訳に切り替えるためには、DeepLアプリケーションのインストールも必要です。 DeepLアプリケーションのインストール方法につきましては、以下の記事を参照ください。
Google翻訳からDeepL翻訳に切り替える
「外部翻訳アプリと連携」ボタンをクリックします。なお、みんなの自動翻訳連携もDeepLでの設定、考え方となります。
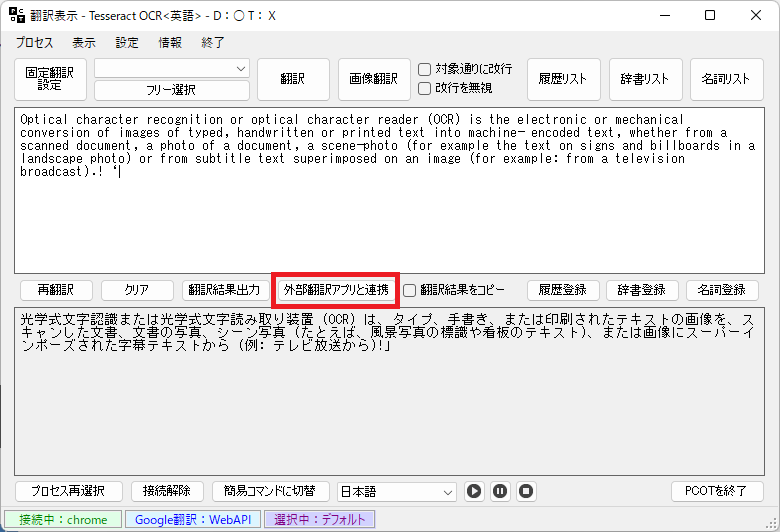
「DeepLと連携」にチェックが入った状態にします。
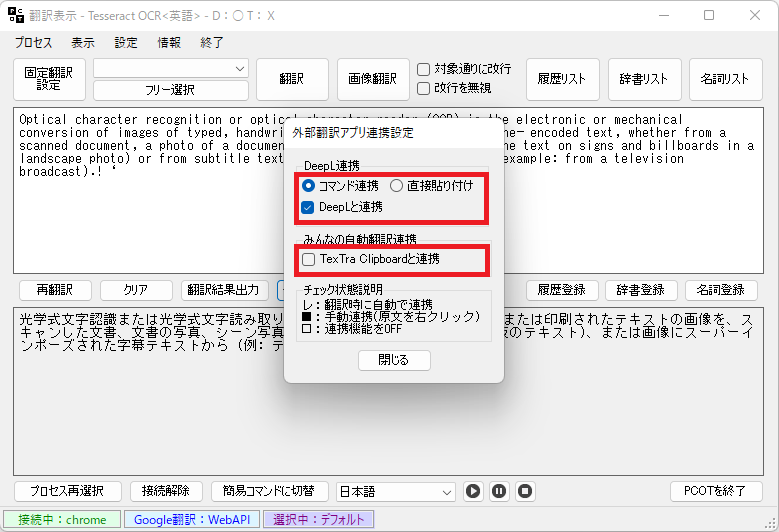
「レ点」チェックの場合は、PCOTで画面選択を行うと同時に、DeepLアプリケーションをアクティブにアクティブにして、同じ文章を同時に翻訳します。
下記のようにPCOTで翻訳範囲を選択すると、両アプリケーションの翻訳結果が出てくるとイメージしていただければわかりやすいと思います。
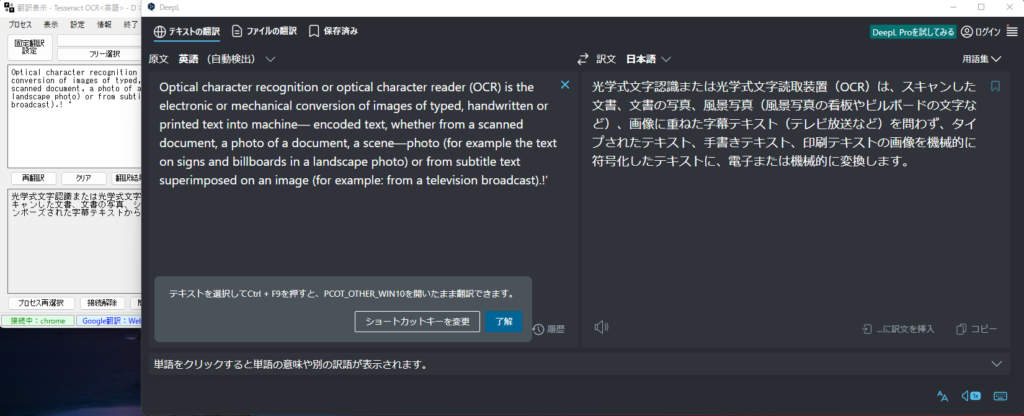
「ー」チェックの場合は、翻訳する瞬間はPCOTのみで翻訳を行います。DeepLアプリケーションで翻訳したい場合はPCOTの原文部分を右クリックすることでDeepLアプリケーションが起動し翻訳が行われます。
また、「コマンド連携」と「直接貼り付け」は基本的にはあまり気にしなくてよいと思います。
動作的には、「直接貼り付け」の場合は、DeepLアプリケーションの原文側に元のテキストをコピーして貼り付けしているような挙動になります。基本的には、コマンド連携で大丈夫だと思いますが、API等で行っているはずなので、翻訳を頻繁に行い続けるとうまくテキストを渡せない可能性があると思います。渡せなくなったら「直接貼り付け」を選択する程度でいいと思います。
まとめ
翻訳支援ツール「PCOT」にて標準翻訳機能のGoogle翻訳からDeepL翻訳に切り替える方法を画像付きで紹介しました。
本記事のおさらいは以下の通りです。
・ 翻訳支援ツール「PCOT」 にて、翻訳機能をGoogle翻訳からDeepL翻訳に切り替える方法
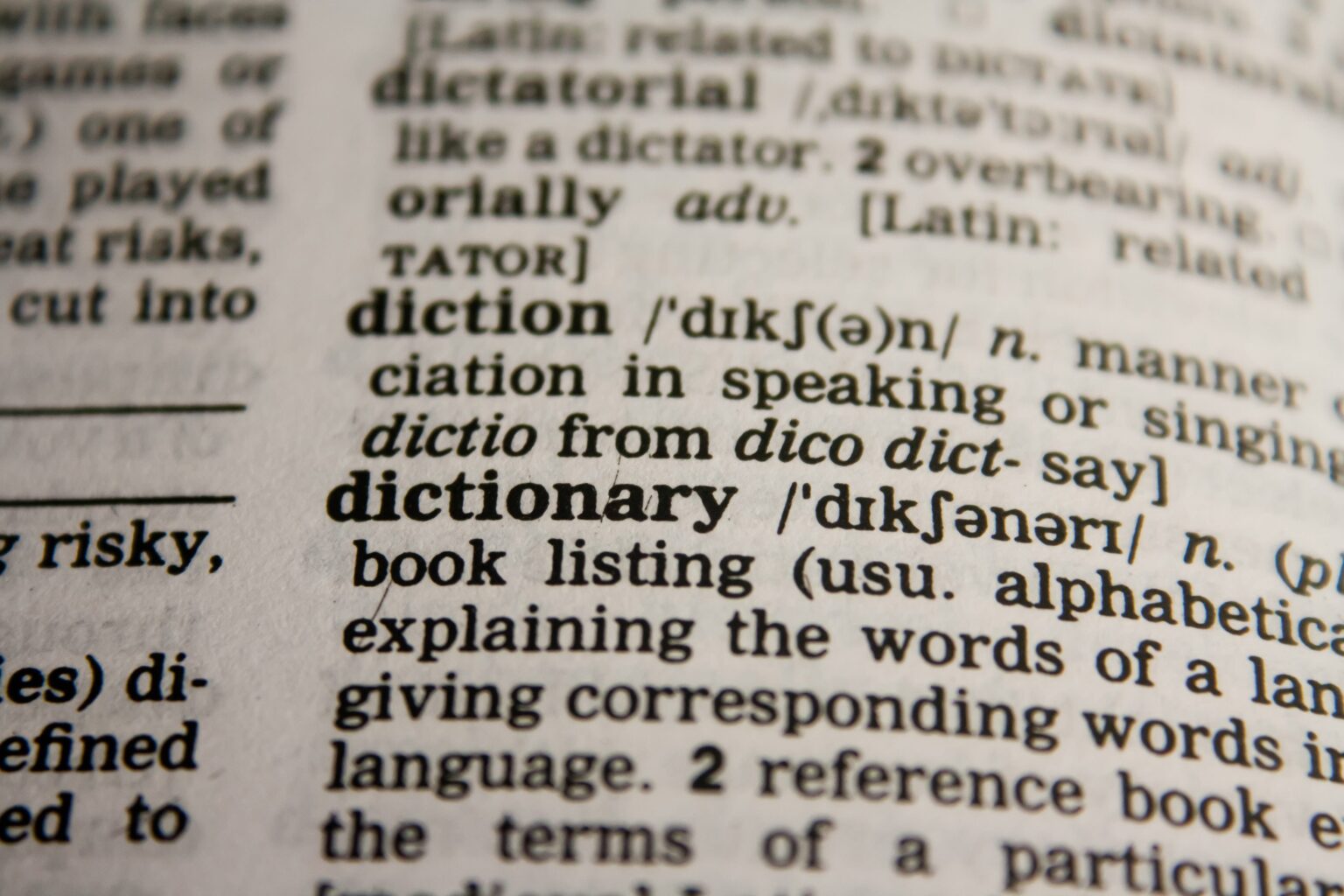
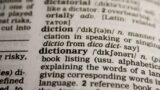


コメント