PCで使用できる画面キャプチャによる翻訳(OCR+翻訳)ソフトおよび使用方法を紹介します。
本記事は、以下の方向けの記事となっています。
・画像キャプチャにより、指定の範囲に書かれている英語を日本語に訳したい方
・(日本語未対応の)海外ゲームなどを画面キャプチャにより翻訳を行いたい方
・PDFなどにおいて、セキュリティロックなどにより、簡単にテキストを抽出できないものに対して翻訳を行いたい方
はじめに
本記事では、PCで使用できる画面キャプチャによる翻訳(OCR+翻訳)ソフトで主要な2ソフト(Capture2Text、翻訳支援ツールPCOT(ヌルポインターストライク)、DeepLアプリケーション)の紹介および使用方法を画像付きで紹介します。
また、DeepLアプリケーションにもアップデートでOCR機能が追加されています。それらの設定方法や翻訳支援ツールPCOT(ヌルポインターストライク)との比較、それぞれのメリットデメリットについても記載しましたので、詳細を知りたい方は、以下の記事も合わせて参照ください。
WEB上にある翻訳サイトとの違い
今回紹介するソフトを使わずに、「Google翻訳などのサイトを使えばいいのではないか?」と思っている方もいると思います。それらのサイトを使用する場合と、今回使用するソフトとの違いは以下になっています。
WEBページを開く必要がない
初めに、今回紹介するソフトはWEBページを介さず、画面上の指定した指定した範囲を選択することで、その範囲内の内容を翻訳するします。そのため、翻訳するためにWEBページを開いておく必要がないことがメリットして上げられます。
テキストがコピー&ペーストできない場合でも対応可能
WEBサイトで翻訳する場合は、該当するWEBページのURLすべてを翻訳サイトに渡す、テキストをコピーして翻訳フォームに張り付ける、または、翻訳サイトのフォームに文字を自身で入力するというどれかの作業が必ず必要です。WEBページの指定や、翻訳したいテキストがコピーできる場合は問題ありませんが、ゲーム内の画面や画像、または一部のセキュリティが強化された状態のPDFファイルなどは直接対象の文章をコピー&ペーストできない場合があり、その場合は、テキストを手入力する必要があります。
今回紹介するソフトウェアの場合は、これまで手入力が必要だった場面でも、OCR(※)機能を利用することにより、指定された範囲内を画像として認識し、文字を自動的に読み取ってから翻訳作業を行うため、画像の状態でも翻訳を行うことが可能です。
逆に言えば、翻訳したいテキストがコピー&ペーストで完結する場合は、今回紹介する画面キャプチャが可能なソフトウェアではなく、WEBサイトなどでも問題ありません。以下の記事も参照ください。
ソフトの紹介
本記事では、OCR+翻訳を行ってくれる代表的なソフトを2つ紹介します。
Capture2Text
翻訳支援ツールPCOT(ヌルポインターストライク)
もともとは、英語→日本語特化で開発者自身が使えるようにと開発したツールのようです。
DeepLアプリケーションに関しては、別途インストール方法と設定方法を別記事にしていますので、以下を参照ください。
紹介したソフトのインストール方法
Capture2Text
上記で紹介した公式サイトにアクセスし、「Download」をクリックします。
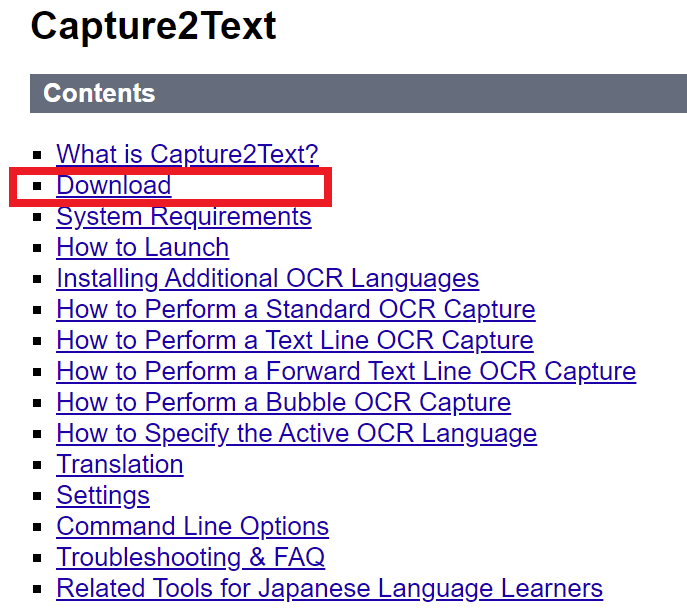
移動した画面で、画面上部にある「Capture2Text Download Page」をクリックします。
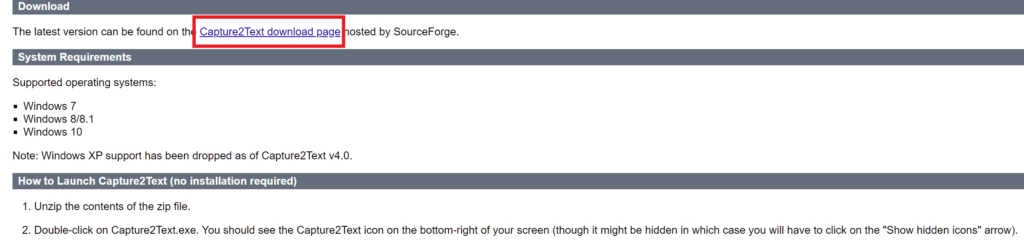
好きなバージョンをクリックします。特に不具合がない&こだわりがなければ最新版でよいと思います。
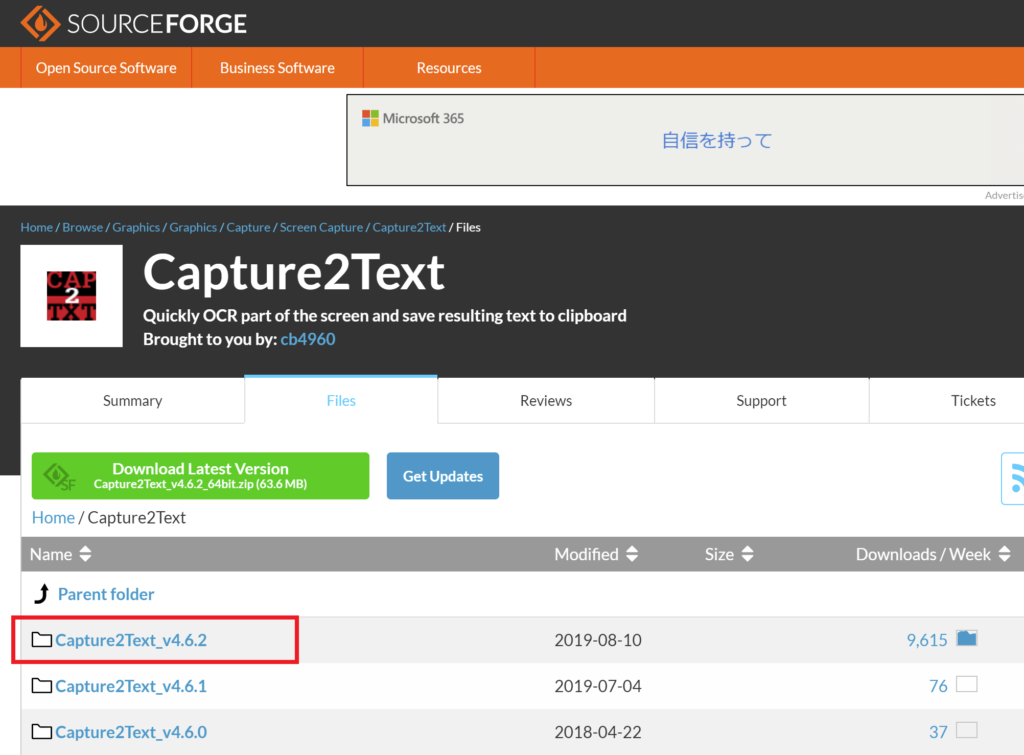
自身のOSにあったプログラムをクリックします。今回使用しているのは64BitOSなので、そのリンクをクリックします。
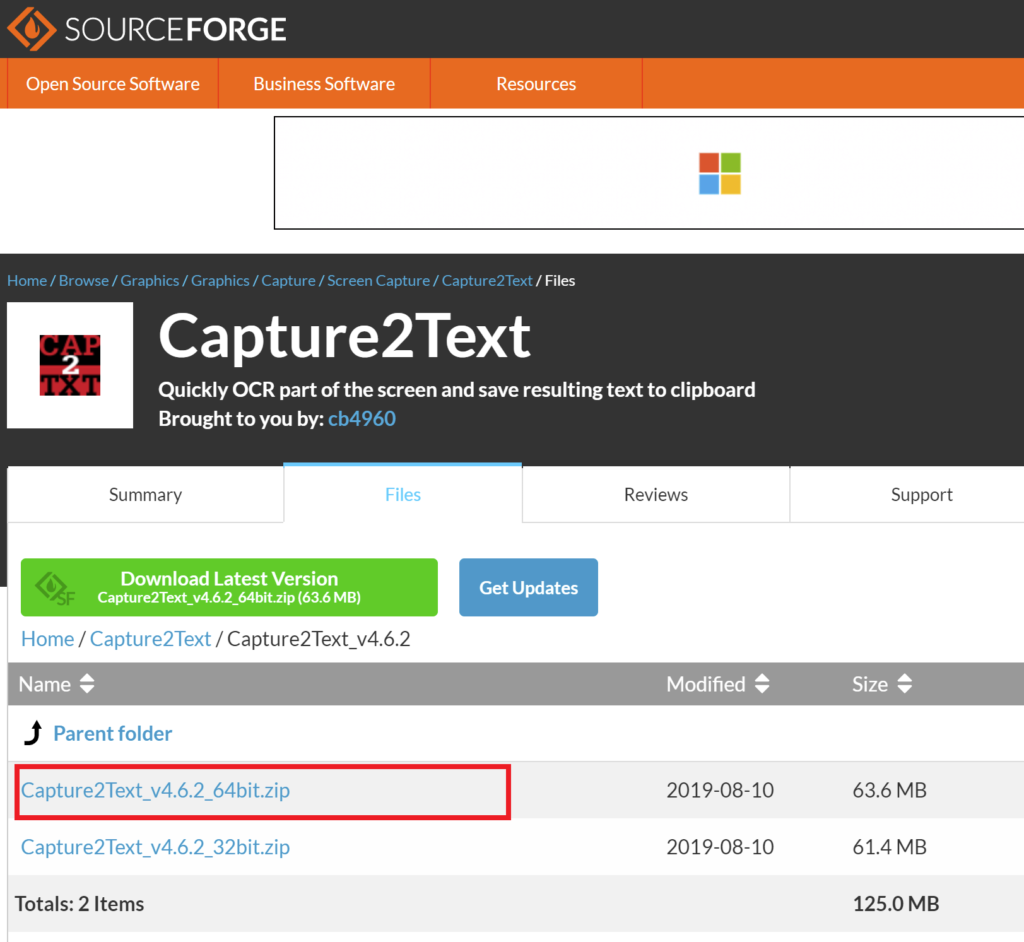
指定の秒数経過後に自動的にダウンロードが始まります。始まらない場合は、秒数表示の下の部分が、自動的に活性になり「手動でダウンロード」のボタンに代わるため、それをクリックしてダウンロードしましょう。
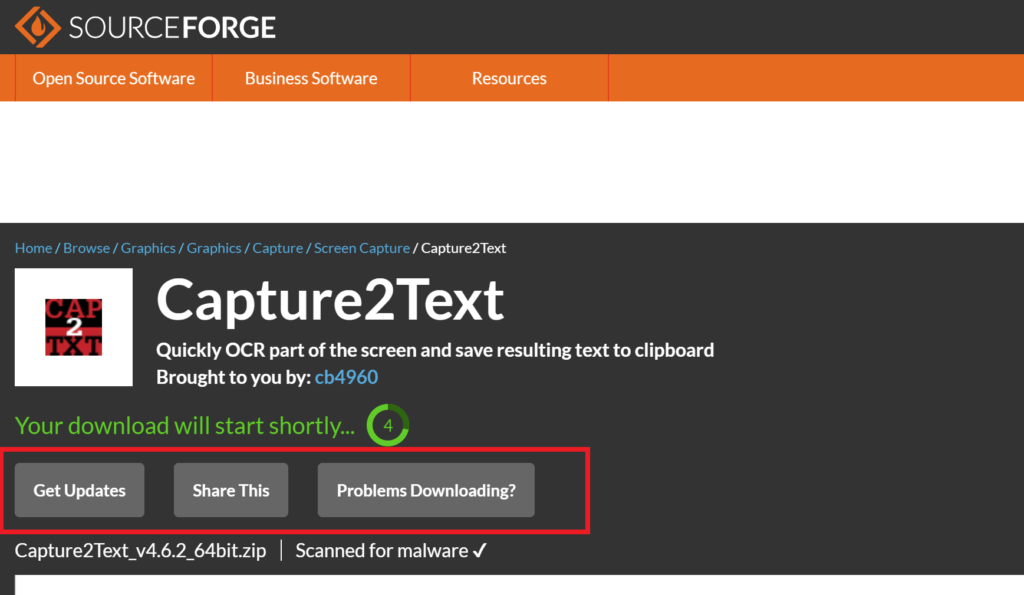
ダウンロードしたファイルは圧縮されているため、解凍して終了です。
Capture2TextはPCにインストールする作業はなく、解凍したものからソフトを起動するだけでよいです。
翻訳支援ツールPCOT(ヌルポインターストライク)
上記で紹介した公式サイトにアクセスし、「DL」をクリックします。
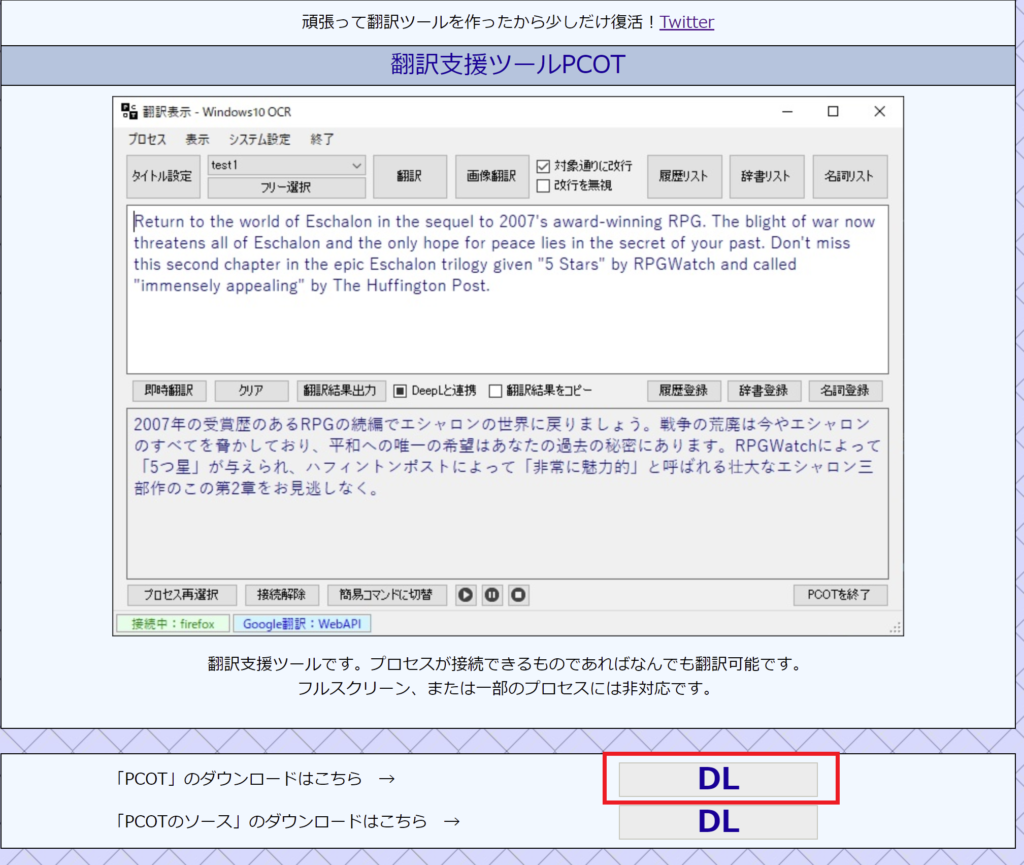
OneDriveのページとなりますので、「PCOT.zip」が選択されていることを確認して、画面上部のダウンロードボタンをクリックします。
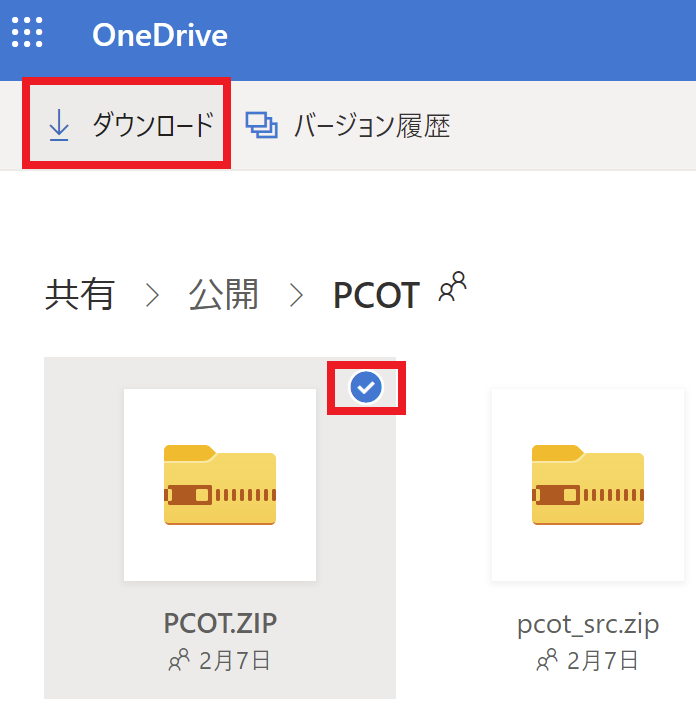
ダウンロードしたファイルは圧縮されているため、解凍して終了です。
PCOTについてもPCにインストールする作業はなく、解凍したものからソフトを起動するだけでよいです。
紹介したソフトの使用方法
Capture2Text
上記で解凍したファイルの中から、「Capture2Text.exe」を起動します。
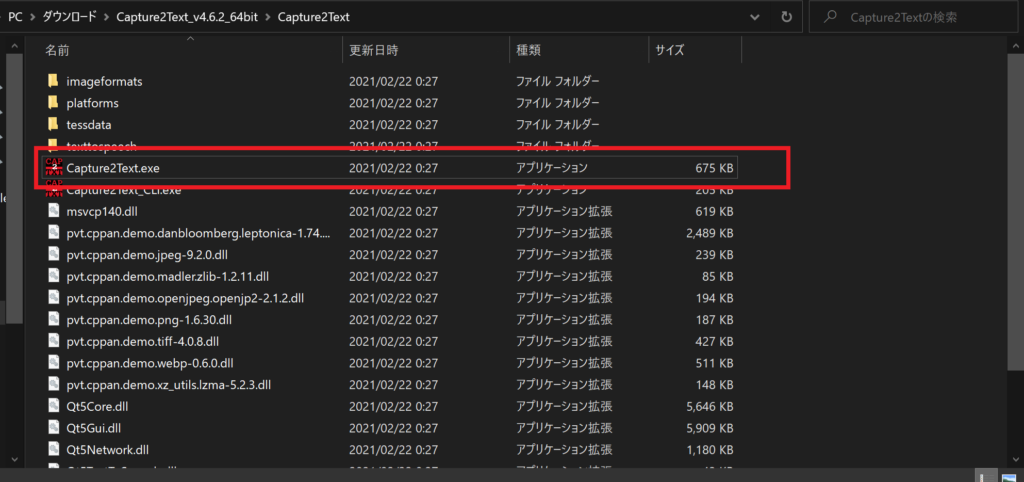
初めて起動した際は、下記のようなメッセージが出ます。そのまま「OK」を押下します。
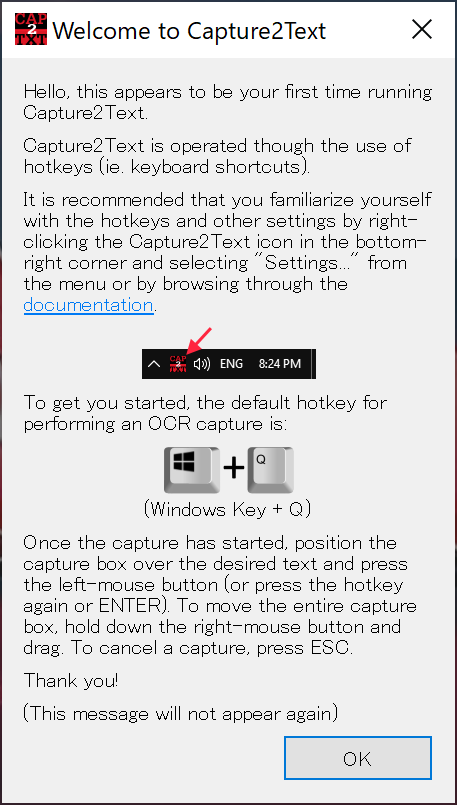
起動すると、画面等は現れずに、タスクバーに常駐します。
タスクバーのアイコンを右クリックし、「Setting」を選択します。
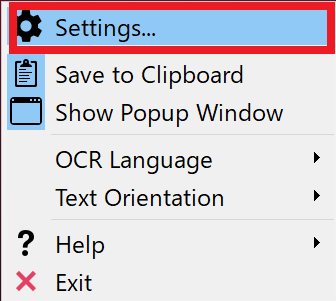
「Translate」で、「Show translation in popup window」にチェックを入れ、翻訳したい任意の言語を「Japanese」を選択し、日本語は「Do No Translate」に設定し、OKボタンを押下して設定終了です。
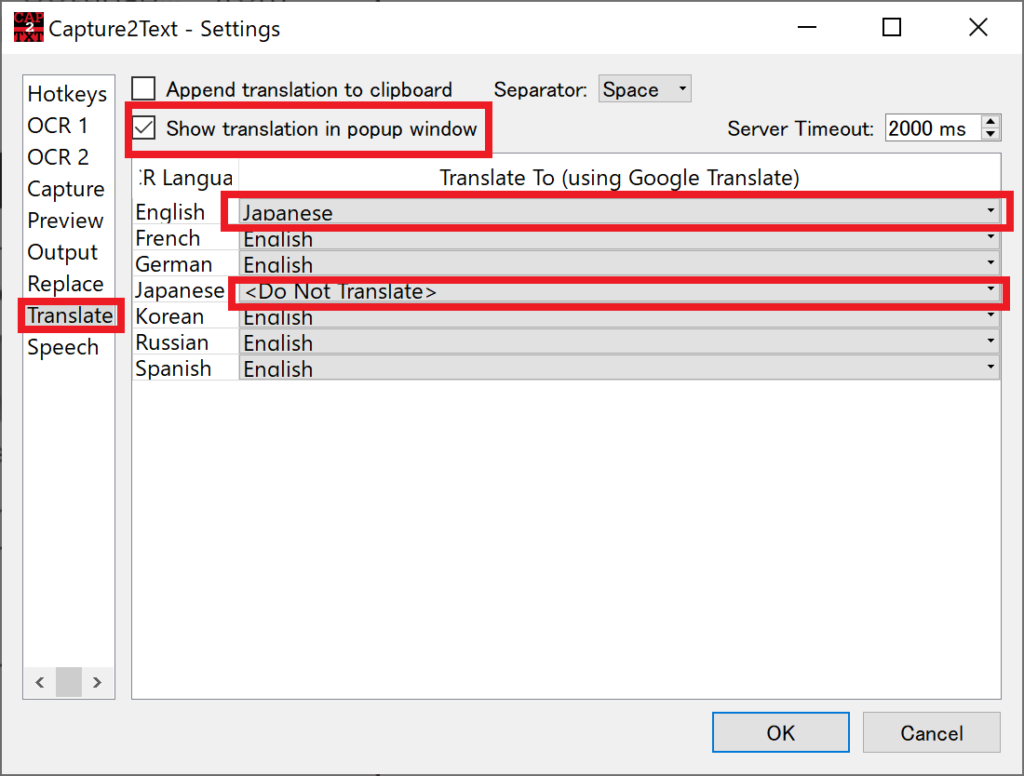
使い方は、翻訳したい文章の左上にマウスカーソルを置き、Windows + Qボタンを押下します。
押下すると、範囲を選択できるようになるため、翻訳したい範囲を選択します。
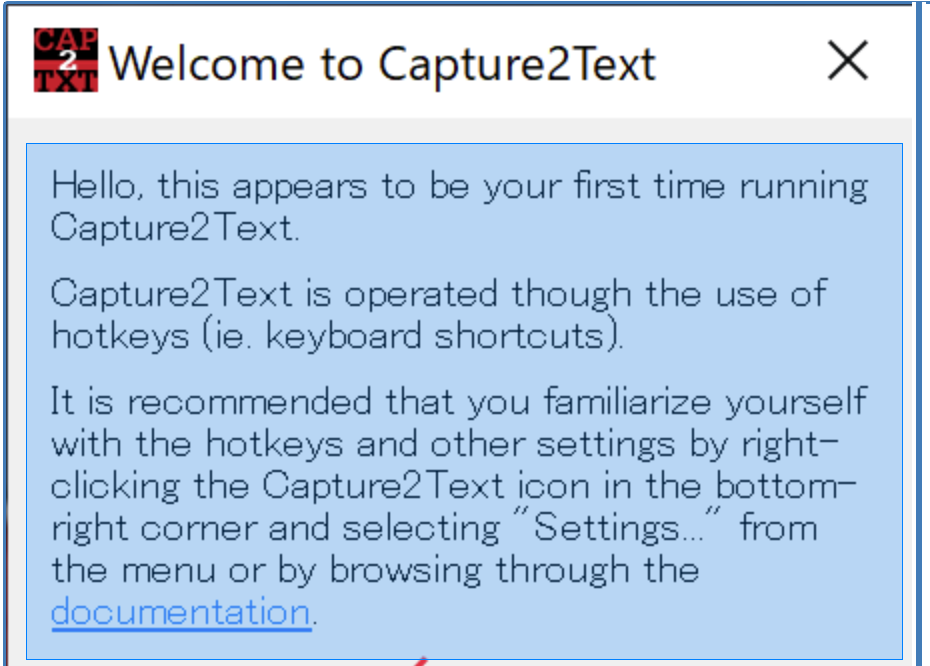
選択後、ウィンドウが現れ、取り込んだ文章と翻訳が表示されます。
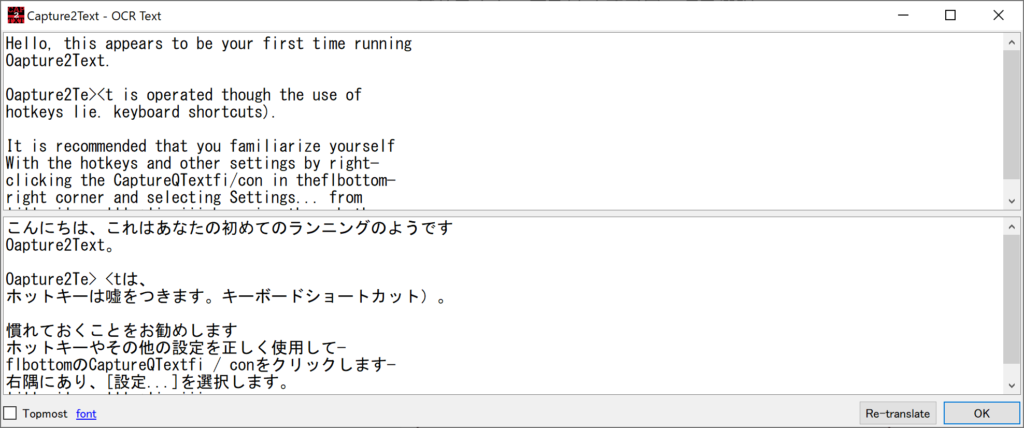
PCOT
上記で解凍したファイルの中から、「PCOT.exe」を起動します。Windows10起動した場合は、セキュリティ警告が出るかもしれませんが、作者のHPにもあるようにウィルス等の類はないとのことなので、気にせず実行してよいです。
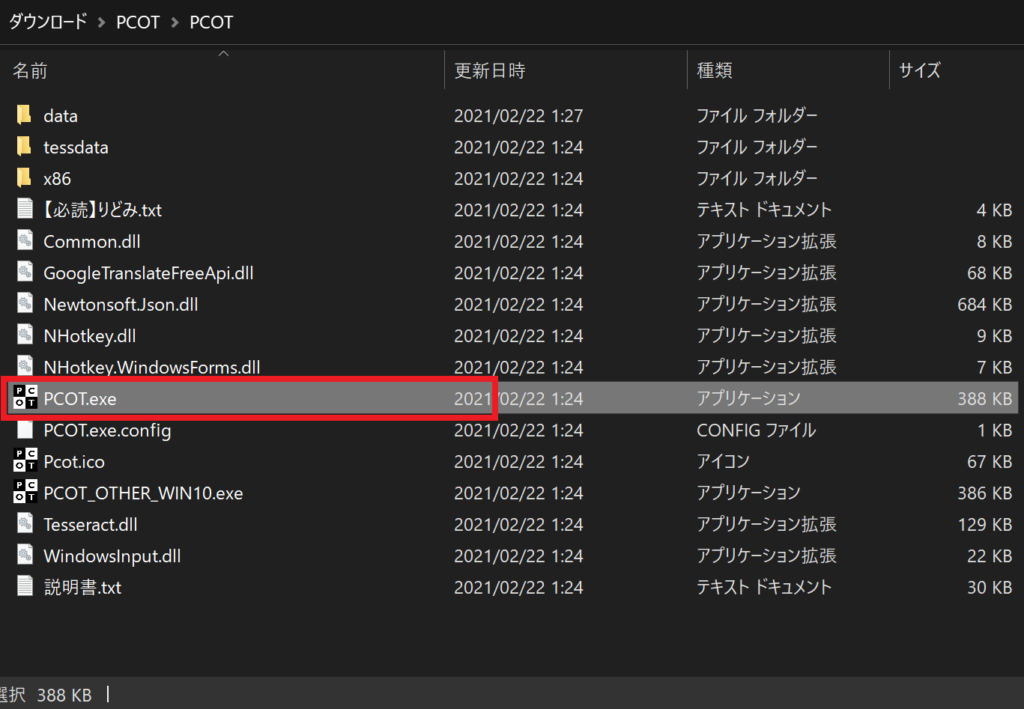
Windows10以外の場合は、「PCOT_OTHER_WIN10.exe」を起動します。Windows11の場合は、以下のような画面が出る場合もあります。この場合、「詳細情報」ボタンをクリックします。
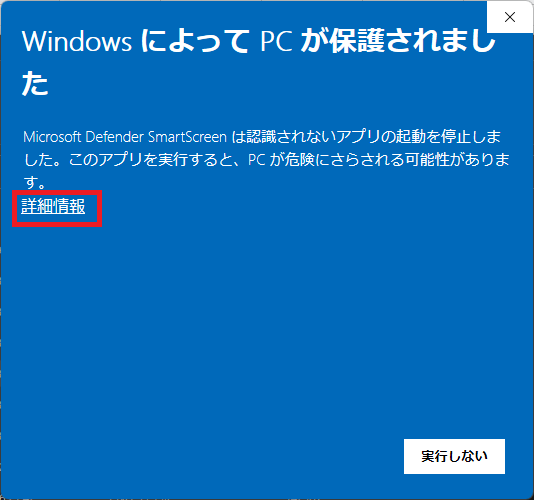
すると、アプリ「PCOT_OTHER_WIN10.exe」発行元「不明な情報」と出るので、実行ボタンをクリックします。
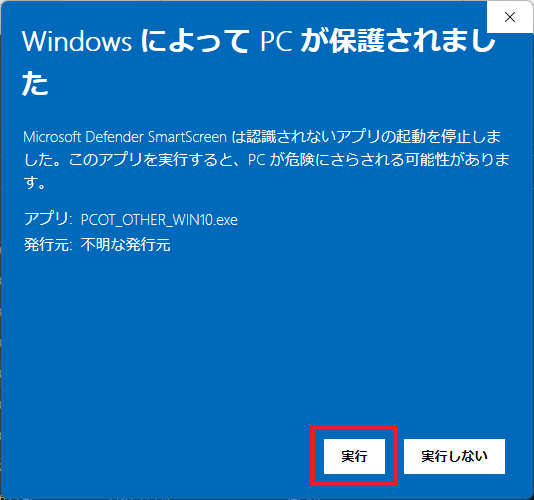
起動すると、現在起動されているプロセス(アプリケーションプログラム)一覧が表示されますので、翻訳を行いたいプロセス(アプリケーションプログラム)を選択し、画面右下の「選択」ボタンを押下します。
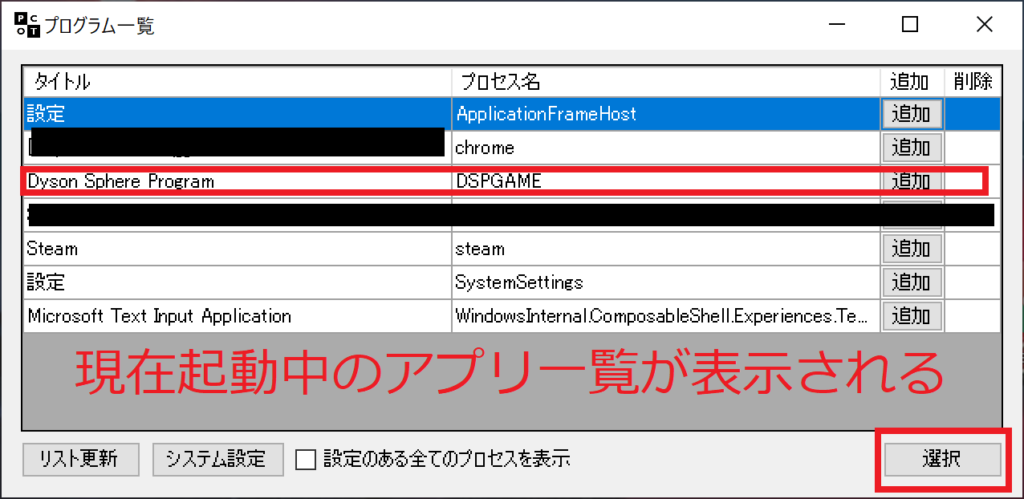
すると、下のような画面が起動しますので、「フリー選択」ボタンを押下するか、フリー選択に該当するショートカットキー(デフォルトでは「Ctrl」+「Shift」+「Fキー」)を押下します。
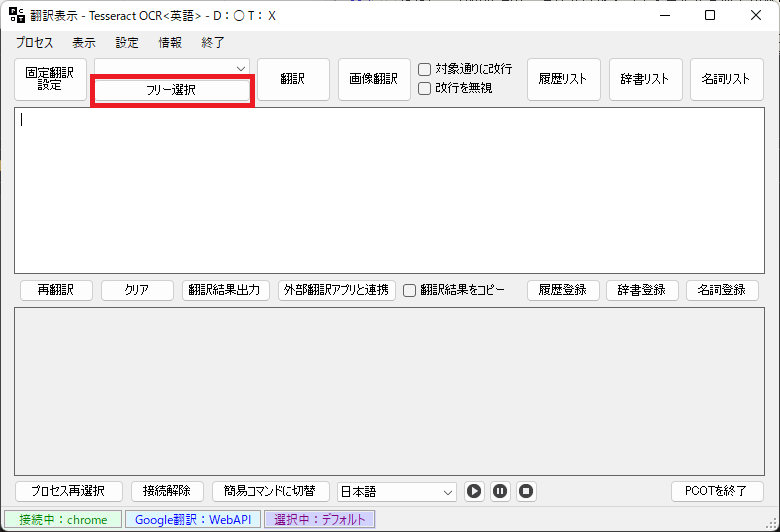
選択したソフト上で、画面が反転し、範囲選択できるようになるので、翻訳したい箇所を範囲選択します。選択は、左クリックした個所から始まり、左クリックした個所で終了します。
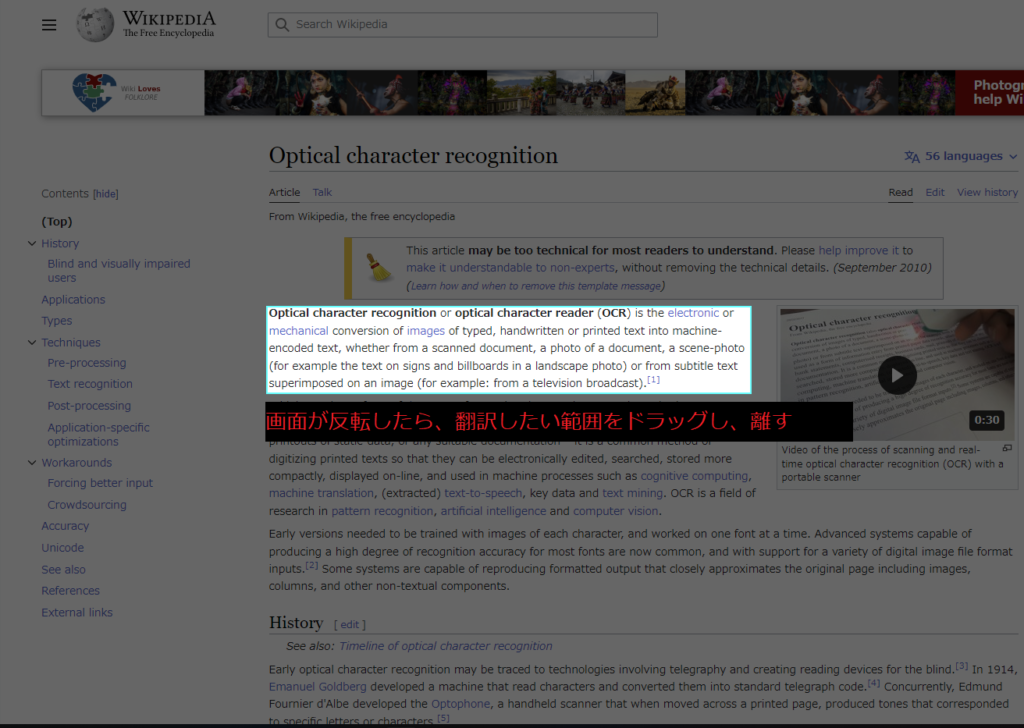
選択後に、翻訳表示画面がアクティブになり、指定した範囲でOCR技術によって読み取られた文字が上側に表示され、下側に読み取られた文字に対する翻訳結果が表示されます。今回のように、読み取られた内容によっては[1]などがうまく読み取れず、記号に代わってしまう場合もありますが、手動でテキスト部分を変更し、翻訳ボタンをクリックすることで再翻訳することも可能です。
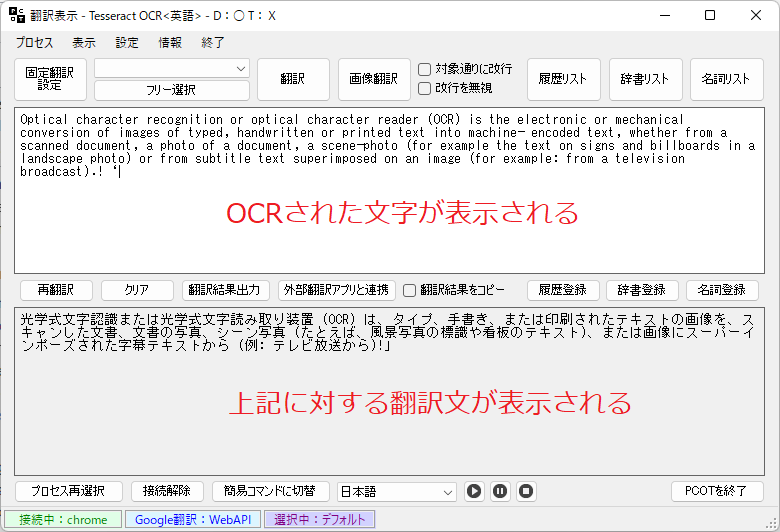
読み上げ機能
翻訳前または、翻訳後の文章を読み上げる機能も付いています。画面下の再生ボタンを押下すると、翻訳文に対する文章読み上げが行われます。ただし、日本語のみの対応のようで、他の言語を選択し、再生ボタンをクリックしてもクリックできず再生することができません。
外部翻訳アプリとの連携
PCOTは、標準ではGoogle翻訳を行います。DeepLアプリケーション、および、みんなの自動翻訳TexTra Clipboardとの連携に対応していますが、それぞれのアプリケーションをインストールし、連携を行う必要があります。
DeepLアプリケーションおよびみんなの自動翻訳TexTra Clipboardとの連携については、以下の記事を参照してください。
まとめ
本記事で、PCで使用できる画面キャプチャによる翻訳(OCR+翻訳)ソフトで主要な2ソフト(Capture2Text、翻訳支援ツールPCOT(ヌルポインターストライク))について紹介および使用方法について、画像付きで紹介しました。
今回紹介したソフト使用することにより、例えば日本語化されてないPCゲームを楽しみたい方や英語論文をスムーズに読みたい方など簡単に読めるようになり、英語に対する苦手意識が下がるかもしれません。英語でお困りの方はぜひ導入してみてください!
本記事のおさらいは以下になります。
・翻訳サイト(WEBとの違い)の説明
・代表的な2ソフト(Capture2Text、翻訳支援ツールPCOT(ヌルポインターストライク))のインストール方法
・代表的な2ソフト(Capture2Text、翻訳支援ツールPCOT(ヌルポインターストライク))の使用方法
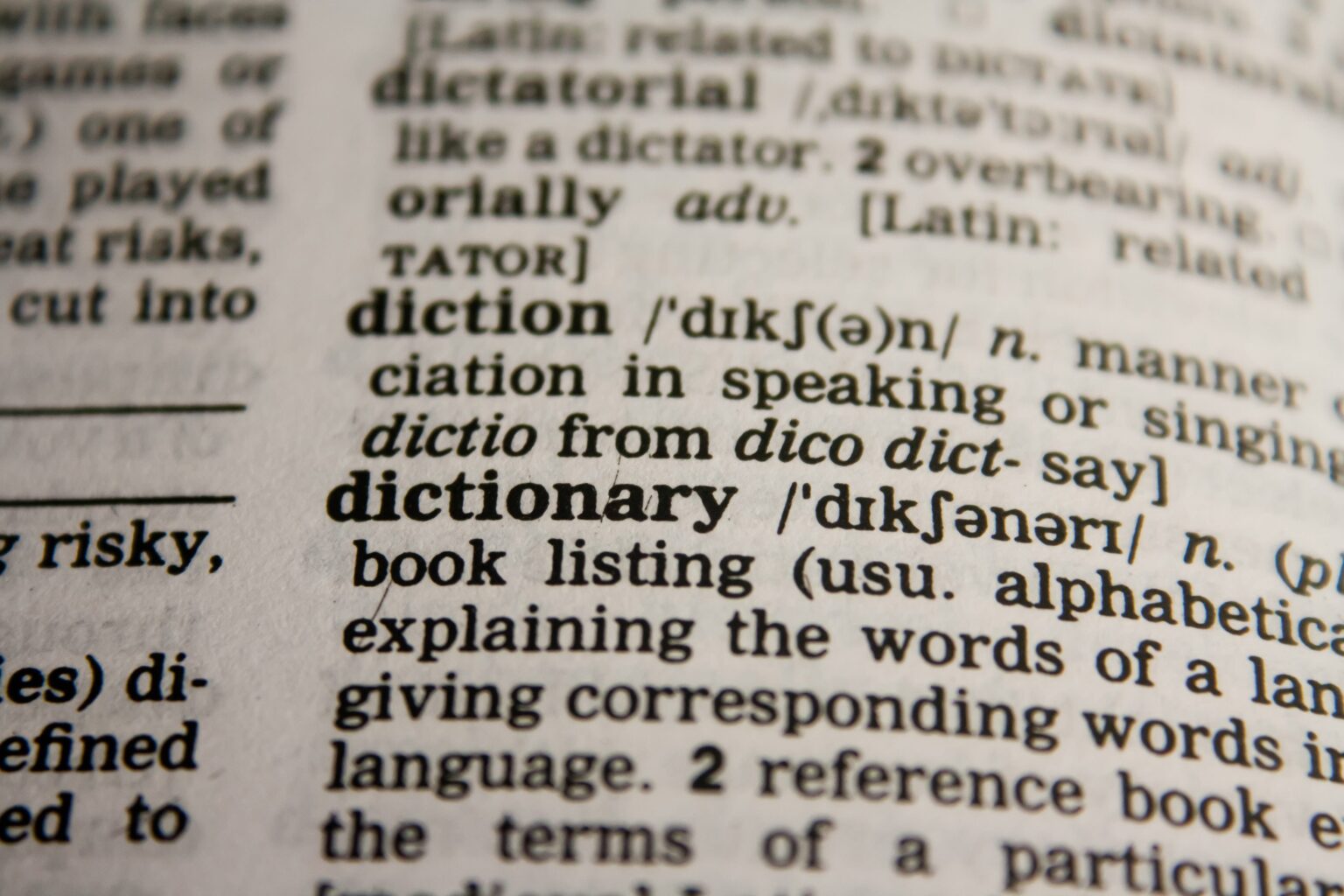
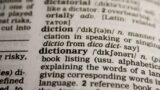

コメント