Raspberry Pi Imagerをダウンロードおよび、インストールする方法を紹介します。
本記事は、以下の方向けの記事となっております。
Raspberry Pi Imagerをダウンロードおよび、インストールする方法を知りたい方
はじめに
本記事では、Raspberry Pi Imagerをダウンロードおよび、インストールする方法について、画像を交えて解説したいと思います。
Raspberry Pi(ラズベリー パイ)とは何か
Raspberry Pi(ラズベリー パイ)についての詳細については、以下の記事を参照ください。
Raspberry Pi Imagerをダウンロードおよび、インストールする方法
Raspberry Pi Imagerをダウンロードおよび、インストールする方法は以下の通りです。
Raspberry Pi Imagerをダウンロードする
「Raspberry Pi Imager」は、Raspberry Pi公式のOSイメージ書き込みツールです。
また、一部のOSについては、Imagerを使用してOSイメージをダウンロードすることができます。
Imagerをパソコンにインストールして使用するツールとなります。
また、インストール先のOSは、「Windows」「Mac」「Ubuntu」が選択可能となっています。
以下のサイトにアクセスします。
下記のようなページが現れるので、赤線で囲った箇所を選択することにより、インストールしたいOSに対応したインストールファイルをダウンロードします。今回はWindowsのため、Windowsを選択します。選択すると、インストール用ファイルのダウンロードが始まります。Windowsの場合20MB無いくらいの容量です。
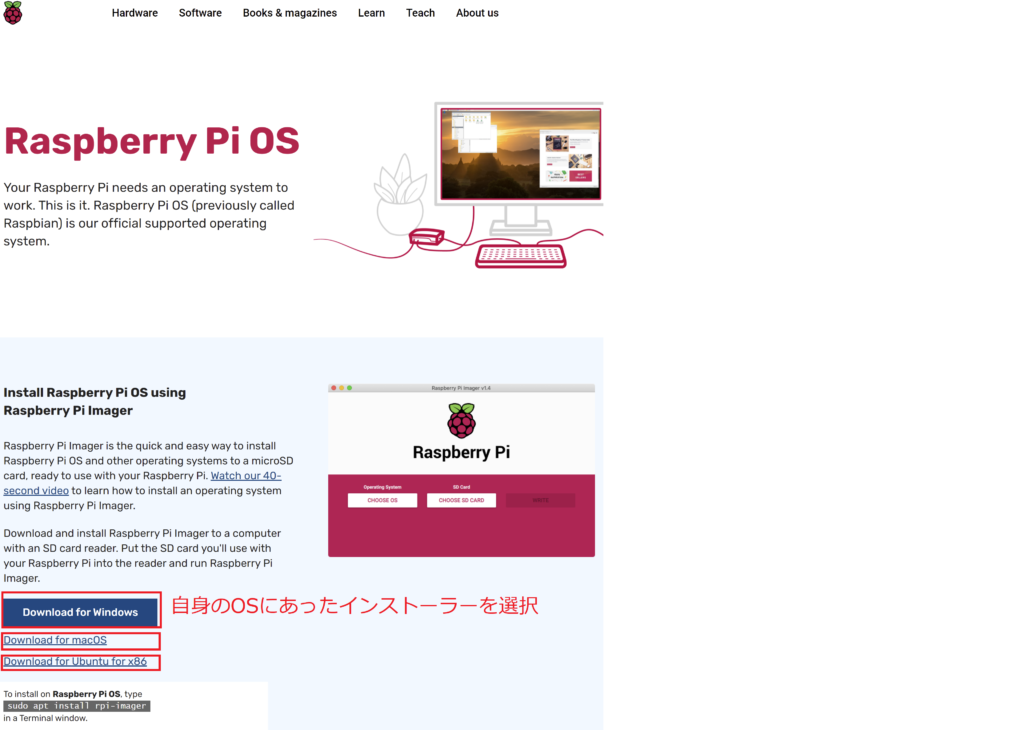
Raspberry Pi Imagerをインストールする
先ほどの手順でダウンロードしたファイルを起動します。(現在執筆中の段階では、ファイル名は「imager_1.5.exe」)
内容を確認し、問題なければ「Install」ボタンを押下します。
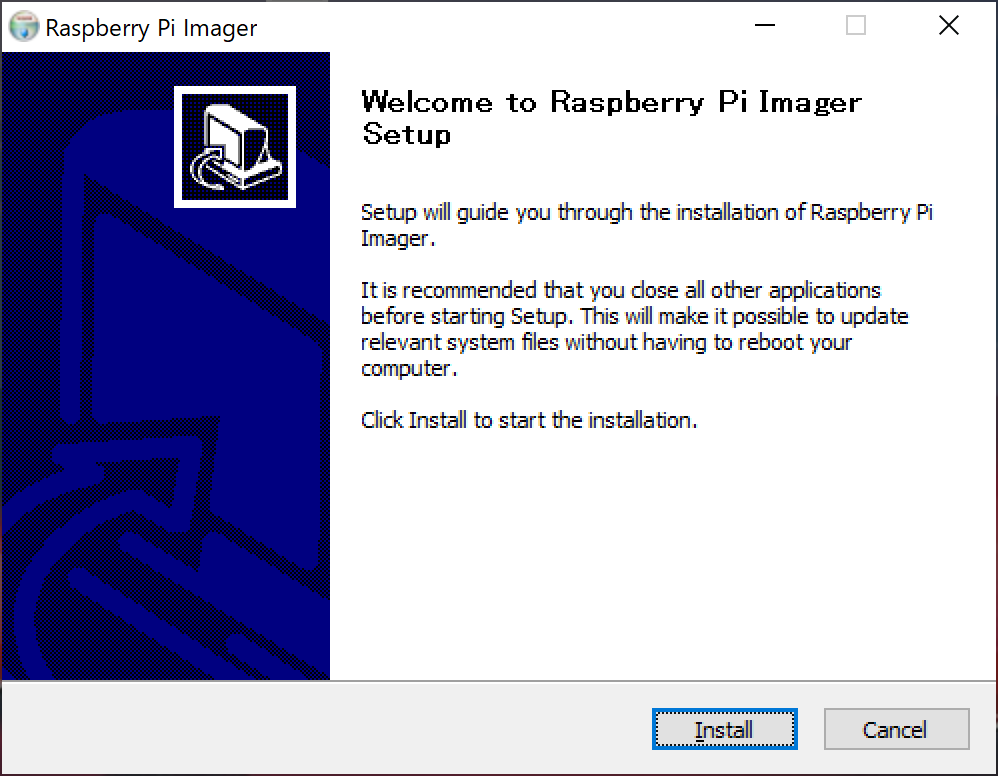
「Install」ボタンを押下するとインストールが始まります。
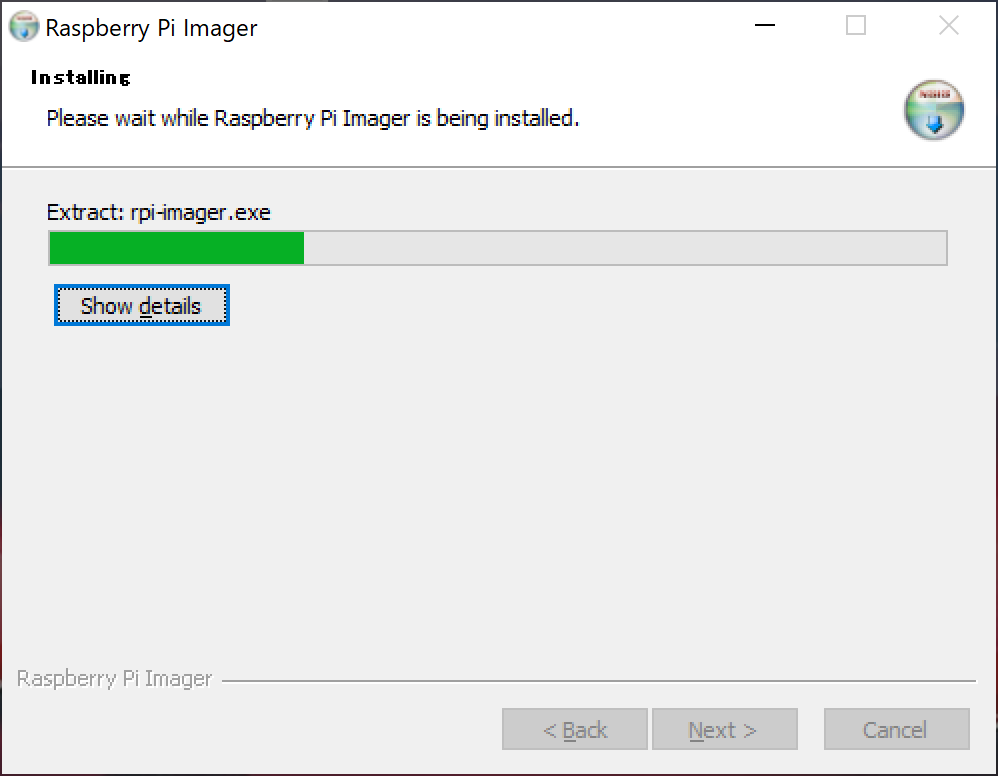
しばらく待っていると、インストールが完了します。続けて起動したい場合は、「Run Raspberry Pi Imager」にチェックを入れて「Finish」ボタンを押下すると起動します。
Windowsの場合は、プログラムとしてインストールされているので、「R」行を探すとインストールしたプログラムを選択することでも起動できます。
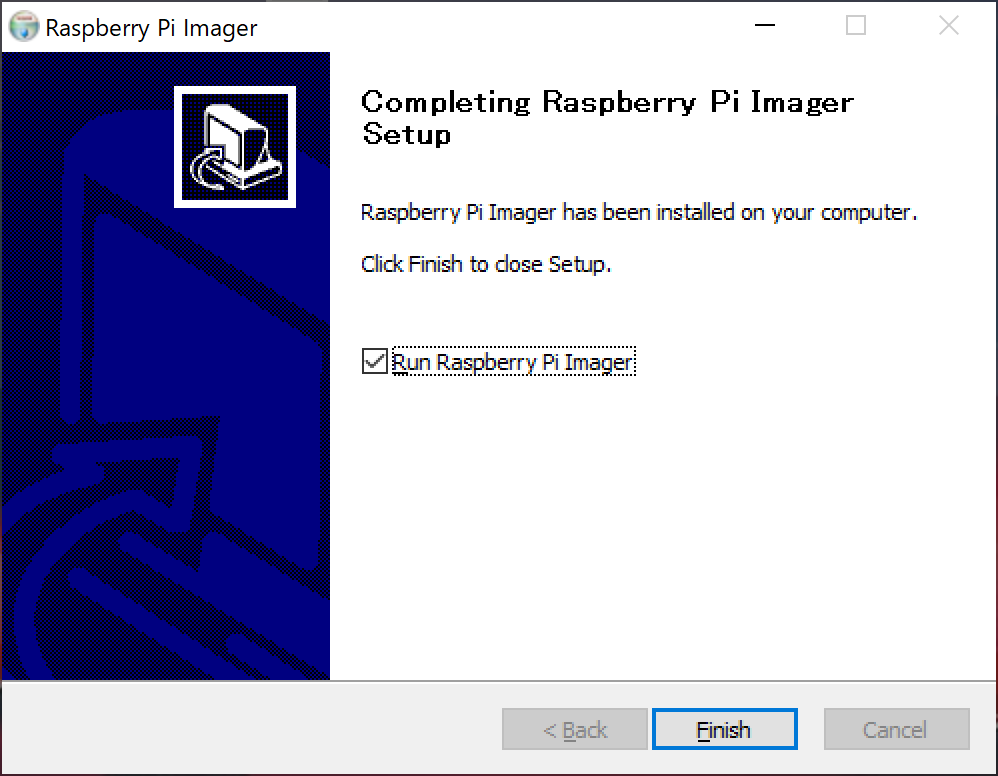
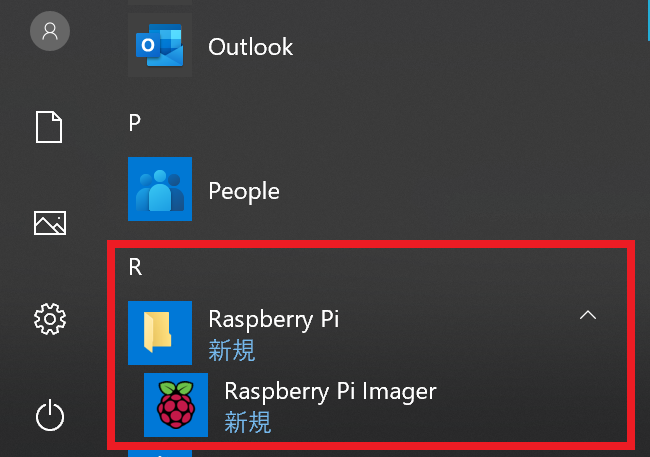
プログラムを起動すると、以下のような画面が起動します。これでインストールは完了です。
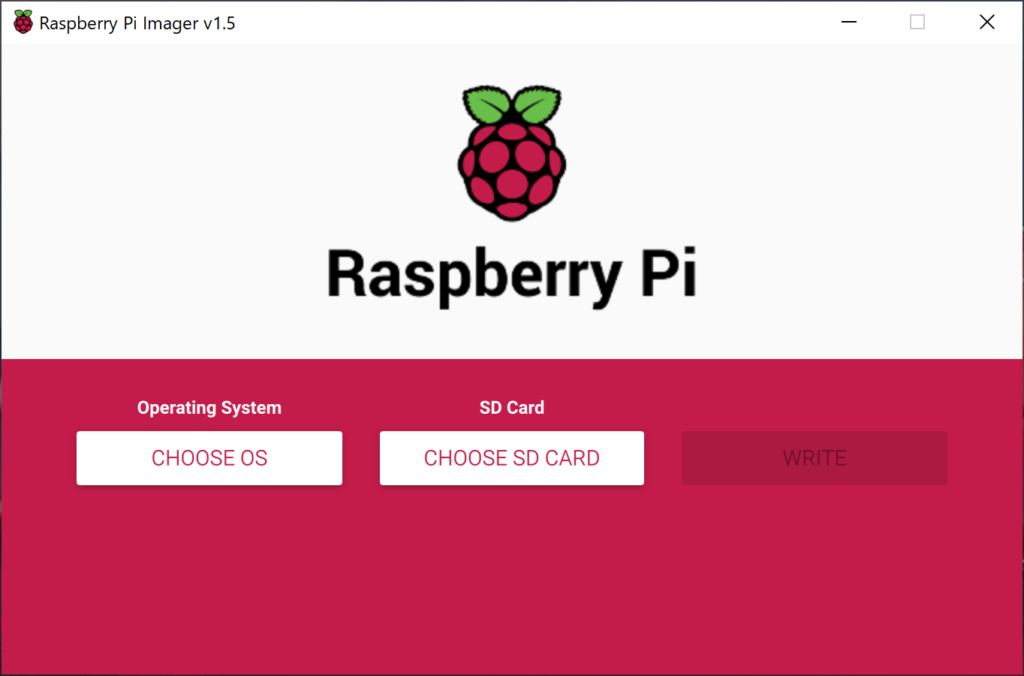
まとめ
Raspberry Pi Imagerをダウンロードおよび、インストールする方法を紹介しました。
また、Raspberry Pi(ラズベリー パイ)を動作させるために必要な情報を以下の記事にまとめています。
本記事のおさらいは以下になります。
Raspberry Pi Imagerをダウンロードおよび、インストールする方法



コメント