DeepLアプリケーションを利用して、テキストサイト(または文章)のわずらわしいコピー&ペースト作業を軽減する方法について紹介します。
本記事は以下の方向けの記事となっております。
・WEBサイト(またはテキストが選択できるもの)において、指定範囲をコピーし、翻訳サイト(または翻訳アプリケーション)を開いて貼り付けを行っている方
・テキスト翻訳作業において、コピー&ペースト作業が面倒な方
はじめに
本記事では、DeepLアプリケーションを利用し、テキスト(WEBページや文章作成ツールなどの)を選択し、ショートカットキーを使用することにより、選択したテキスト内をすぐに翻訳する方法を画像つきで紹介します。
DeepLとは
そもそもDeepLって何ですかという方は、以下の記事を参照ください。
一言で表すなら、Google翻訳と同じだが、翻訳精度がより高いツール(サービス)です。
DeepLのインストール方法
今回の紹介はDeepLアプリケーションを自身のパソコンにインストールされていることが前提となります。
DeepLをインストールしていない場合は以下の記事を参照ください。
DeepLを用いて翻訳を楽にする方法を2つ紹介します。
その1:翻訳ショートカットを設定する方法
まず一つ目は、ショートカットを設定し、翻訳サイト(もしくはアプリケーション)へのペーストを省略し、DeepL翻訳を行うという方法です。
DeepLアプリケーションの右上の3本の横線から設定を選択します。
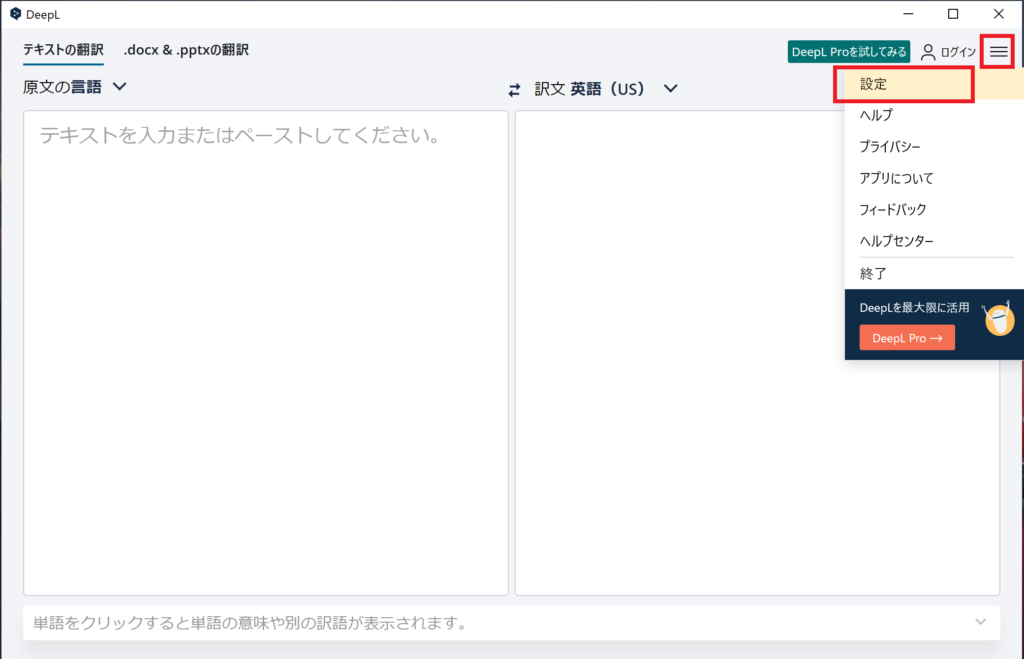
設定内にある、「DeepLのショートカットキー」を指定します。デスクトップ上になく、タスク上にしかアプリケーションがいない場合は、そのアイコンをダブルクリックして、デスクトップ上にアプリケーションを表示します。
デフォルト設定の「Ctrl+C+C」の意味は少し意味が分かりづらい気がしますが、「Ctrl+Cを2回押す」ということです(いつかバージョンかわかりませんが、以前のバージョンではCtrl + Cを2回と書いていました)。
使い方は、翻訳したい文章をカーソル選択(ハイライト選択)し、反転させた状態でショートカットキーを入力します。
実際の翻訳は、アプリケーションがタスクに常駐している状態であれば、DeepLアプリケーションがデスクトップ上に現れて翻訳が行わます。最初からデスクトップ上に開かれている場合は、その状態で原文が上書きされます。
基本的にデフォルトのCtrl + C + Cでよいと思いますが、コピーコマンドを何度も癖で押してしまうという方は、DeepLデスクトップを閉じて、タスクに常駐させても、また起動してしまい鬱陶しくなるかもしれませんので、別のショートカットを設定してあげるとよいと思います。
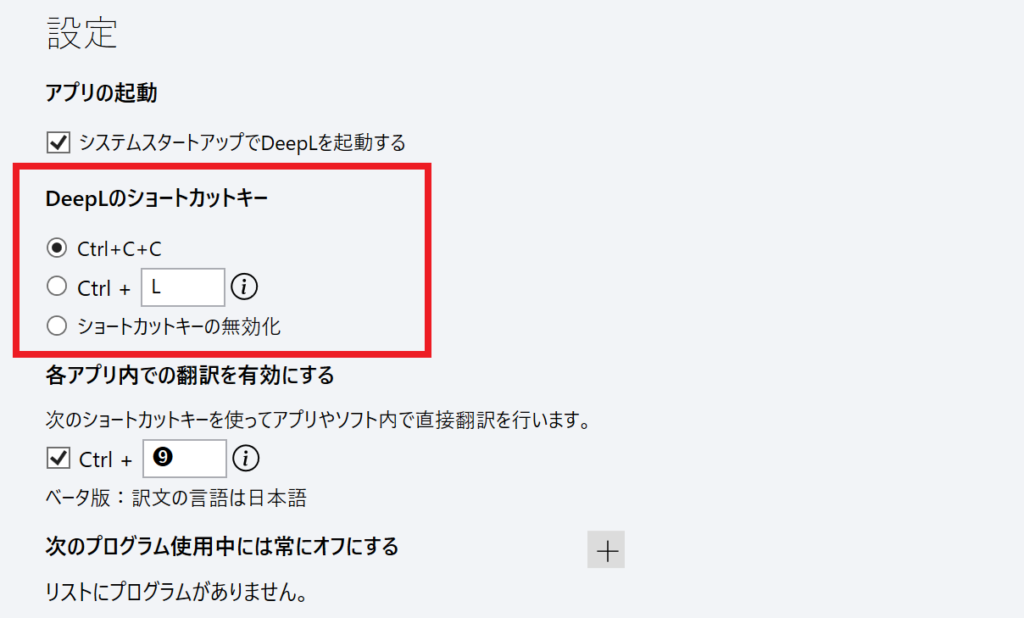
その2:使用しているアプリケーション上にポップアップを出して、翻訳だけ見る方法
もう一つの方法として、ショートカットを設定し、翻訳サイト(もしくはアプリケーション)へのペーストを省略し、DeepL翻訳を行うという方法です。
DeepLアプリケーションの右上の3本の横線から設定を選択します。
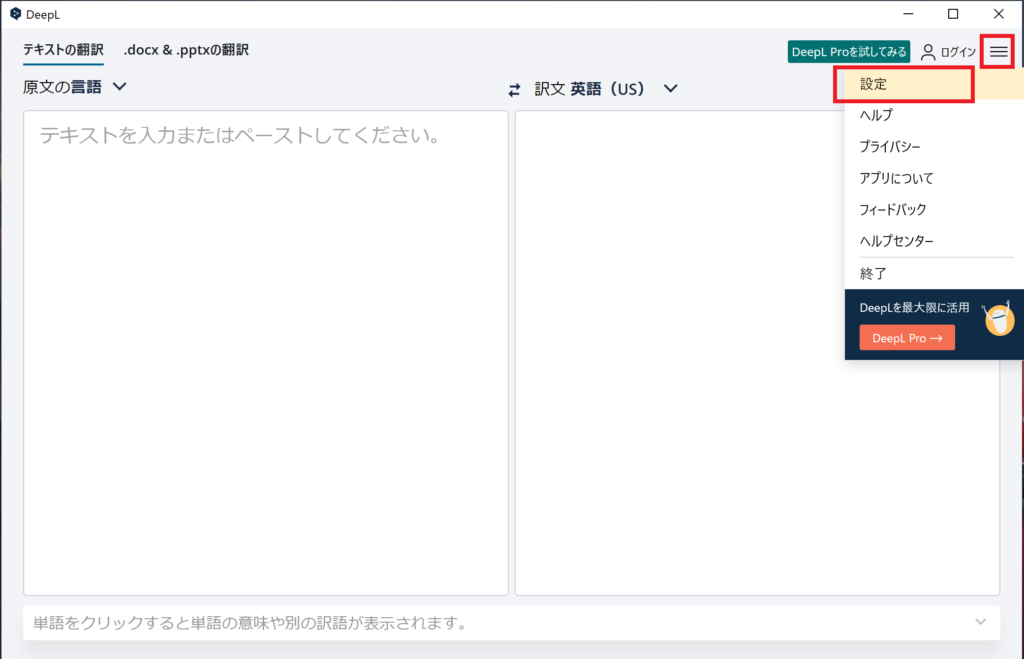
設定内にある、「各アプリ内での翻訳を有効にする」にチェックをつけてショートカットキーを指定します。デスクトップ上になく、タスク上にしかアプリケーションがいない場合は、そのアイコンをダブルクリックして、デスクトップ上にアプリケーションを表示します。
使い方は、翻訳したい文章をカーソル選択(ハイライト選択)し、反転させた状態でショートカットキーを入力すると、ポップアップ風に翻訳が表示されます。
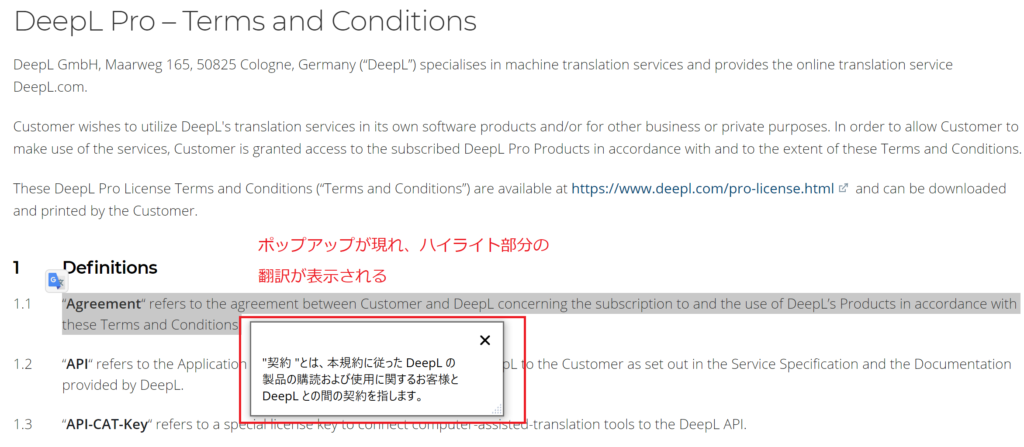
実際の翻訳は、アプリケーションがタスクに常駐している状態であれば、DeepLアプリケーションがデスクトップ上に現れて翻訳が行わます。
デフォルトではCtrl + F9ですが、Microsoft Wordなどだとすでにショートカットキーが割り当たっている場合があるので注意が必要です。
注意点
ショートカットはアプリケーションに割り当てられていると、DeepLより優先されて各アプリケーション側のショートカットが起動しますので、使用するアプリケーションで重複しないショートカットを適切に選ぶことが必要です。
また、どちらの方法の場合も、カーソル選択(マウスやキーボードを用いて、ハイライト選択できる)ことが前提条件となっています。物理的にテキストを選択できない場合は、文字を画像として認識させ、読み取る方法があります。気になる方は以下の記事も参照ください。
まとめ
DeepLを用いて翻訳作業を簡略化する2通りの方法を紹介しました。
本記事のおさらいは以下の通りです。
・ショートカットキーを用いた翻訳作業の簡略化
・使用中のアプリケーション上に翻訳済みの日本語をポップアップ表示させることによる翻訳の簡略化
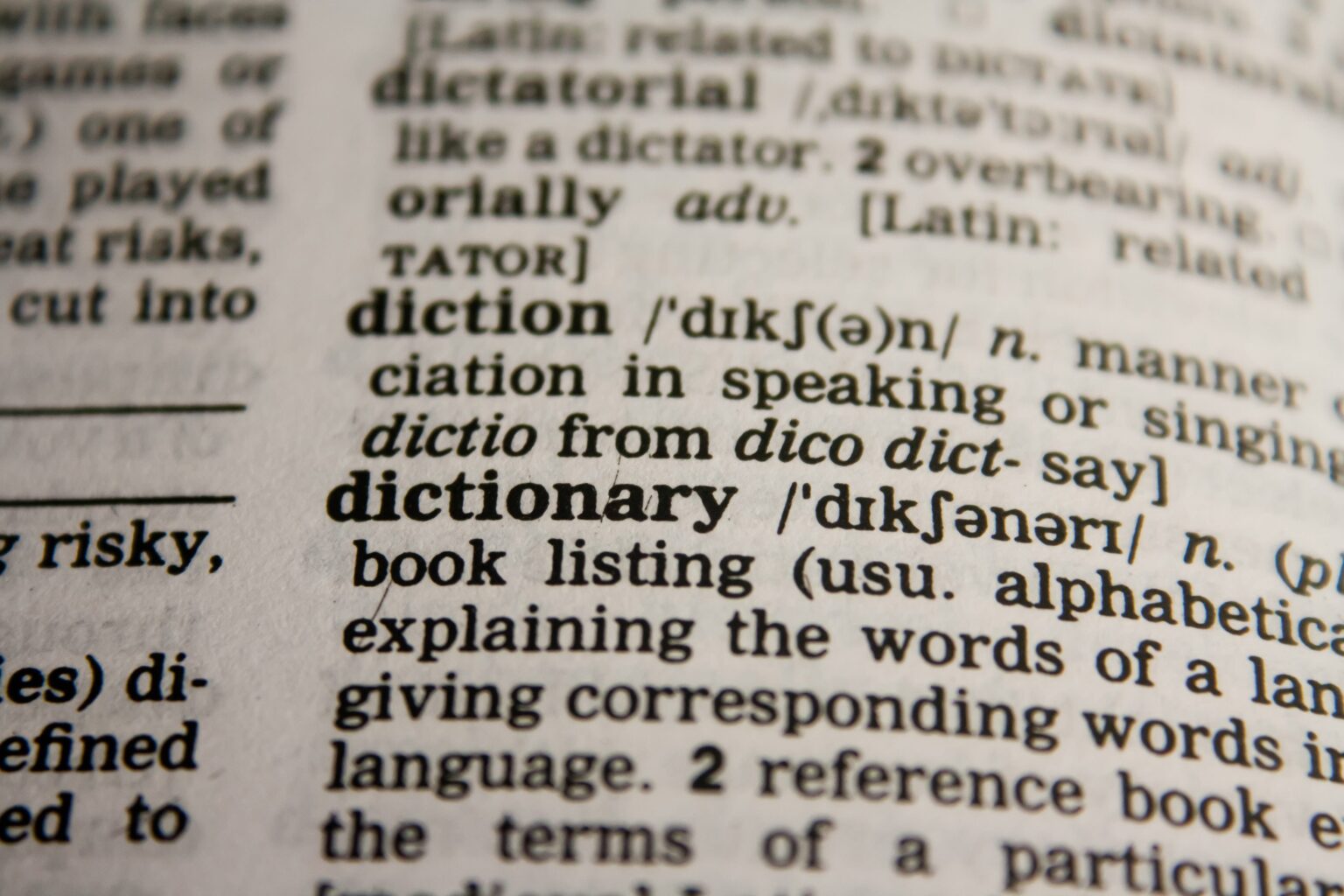
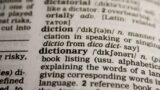


コメント