サクラエディタのアンインストール方法について解説します。
アンインストール手順
サクラエディタ公式サイトに、アンインストール手順が載っています。
単体配布版(ダウンロード版)/パッケージ版(インストール版)それぞれ載っているので、その手順を参考に削除します。
起動中のサクラエディタを全て終了する
まず、起動中のサクラエディタを全て閉じます。
タスクバー・タスクトレイに常駐させている場合はそれも消す
タスクバー・タスクトレイに常駐させている場合、それも削除します。
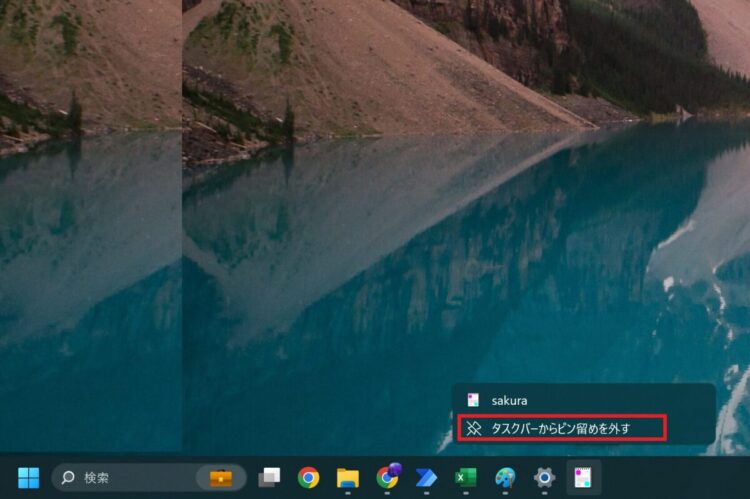
終了できない場合はタスクマネージャーから落とす
サクラエディタを手動で終了できない場合や、プログラムなどでサクラエディタのプロセスが使われている場合は、タスクスケジューラから終了します。
Ctrl (またはFn) + Shift + Esc を同時押ししてタスクマネージャーを起動します。
「サクラエディタ」の上で右クリックして「タスクの終了」を押します。
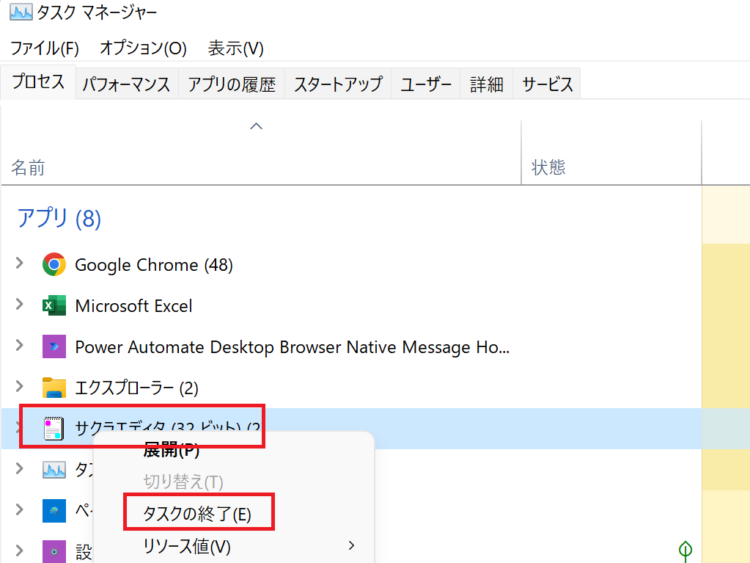
単体配布版(ダウンロード版)のアンインストール方法
単体配布版(ダウンロード版)の場合は、sakura.exeが入っているフォルダを丸ごと削除します。
ダウンロード版の場合、ご自身で任意の場所に置いていると思うので、格納場所は人により異なります。私はCドライブの下に置いていましたので、こちらをまるっと削除します。

サクラエディタがどこにあるのか分からなくなってしまった場合は、該当のアイコンを右クリック>ファイルの場所を開く で確認することができます。
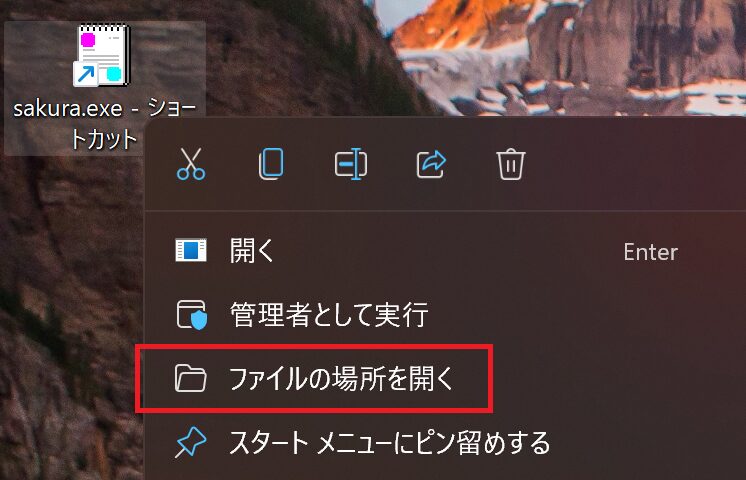
パッケージ版(インストール版)のアンインストール方法
デスクトップからWindowsアイコンを押して、歯車マークを押します。
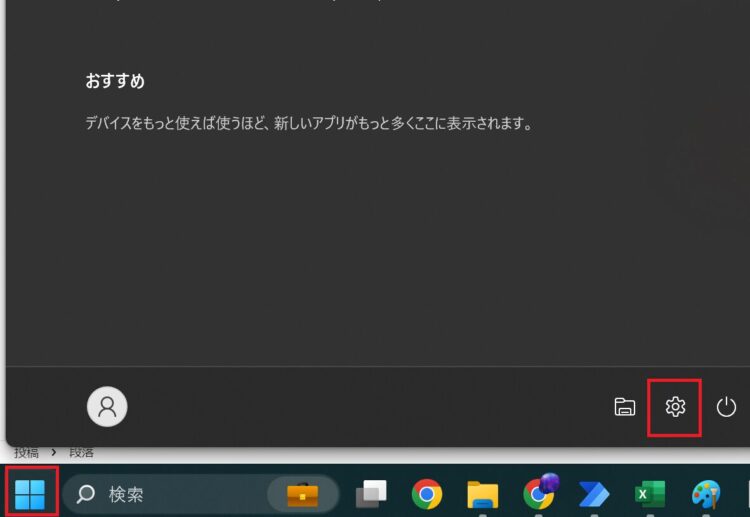
アプリ>アプリと機能 を選択します。
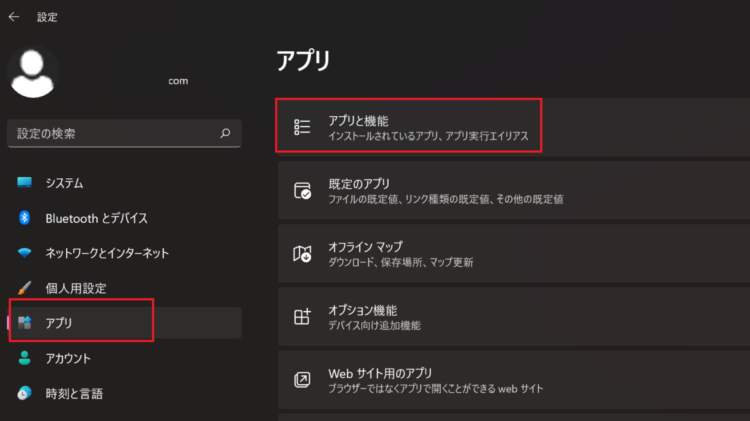
サクラエディタを一覧から検索して、右端にある3点マークを押し「アンインストール」を押します。
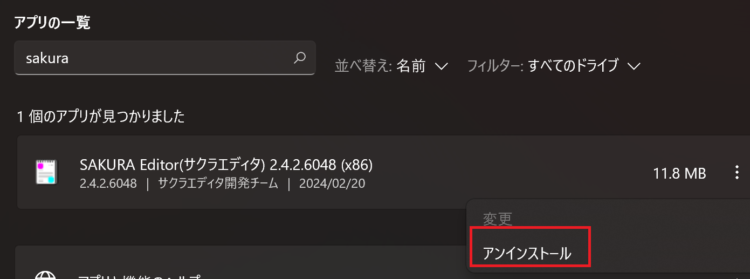
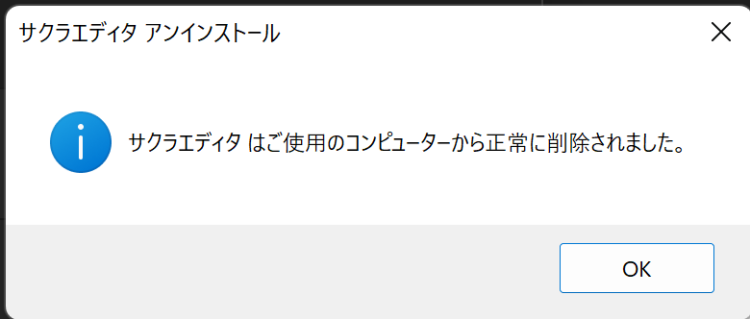
アプリ一覧にサクラエディタが出てこない場合
私の環境では手順通りにアンインストールできませんでした。

2の手順実行時に、アプリ一覧にサクラエディタが出てきませんでした。
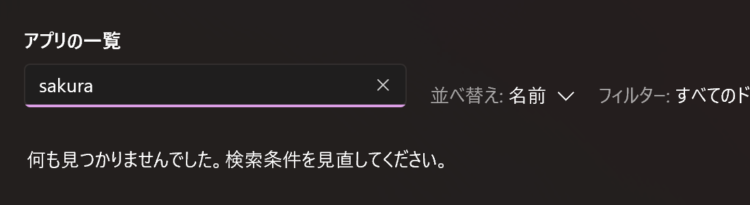
Program Filesにsakuraというフォルダがあり、パッケージ版に含まれるファイルも入っているので、確かにパッケージ版だと思うのですが・・・・なぜかアプリ一覧に出てきません。
コントロールパネル>プログラムと機能 からも一応確認してみましたが、やはり一覧に出てきませんでした。
さらには、パッケージ版に含まれているはずの「uninstall.exe」もありませんでした。どういう状況なのかさっぱり。。。。
なので、ダウンロード版と同様の方法で一旦 C:\Program Files (x86)\sakura をまるっと削除しました。
レジストリの設定は消えない
サクラエディタは、インストール時にレジストリ設定にて「SAKURAで開く」等の右クリックメニューが追加されたり、テキストファイルをそのまま開くだけで自動でサクラエディタで開くよう設定されます。
なので、C:\Program Files (x86)\sakura を削除しただけでは、レジストリ情報が残ったままになってしまいます。
この状態では、サクラエディタを削除したのに、テキストファイルがサクラエディタのアイコンになったままで、「SAKURAで開く(開く)」メニューが残ったままになってしまいます。
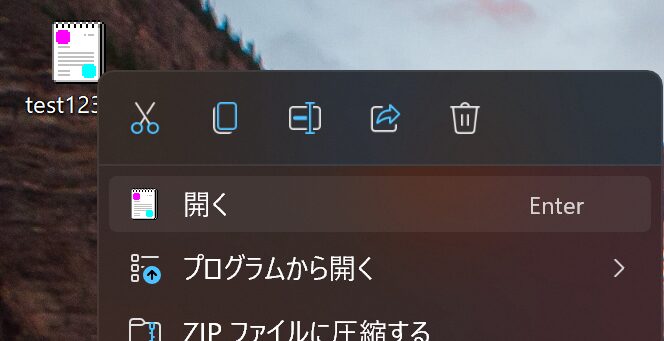
これを削除するには、レジストリエディタを操作する必要があります。しかし、レジストリを変更するとWindowsの挙動に影響を及ぼす可能性があり、初心者の方にはおすすめできません。
なので、C:\Program Files (x86)\sakura を削除した場合、サクラエディタがないのにサクラエディタのアイコンになってしまうという状態が起こりますが、レジストリをむやみにいじってPCが使えなくなるリスクを考えるとこのまま放置したほうが良いと思います。
まとめ
今回は、サクラエディタのアンインストール方法について解説しました。
私の環境では、パッケージ版を使っていたはずなのにWindowsのアプリ一覧に表示されず、よく分からない状態になっていましたが、とりあえずはC:\Program Files (x86)\sakura を削除し、レジストリ情報はそのままにするという対策をとりました。ある程度PCに詳しい方は自己責任でレジストリエディタを変更しても良いかと思います。
なお、サクラエディタのインストール方法は以下で解説しています。






コメント