WEBアプリケーション(Youtube、Twitter、Instagramなど)をブラウザを使用しないで一括管理する方法を紹介します。
本記事は以下の方向けの記事となっております。
・ブラウザページがWEBアプリケーションで埋もれてしまい、本来の検索等に支障が出ている方
・ブラウザを使用しないでWEBアプリケーションを使用したい方
はじめに
本記事では、ブラウザのタブがWEBアプリケーションであふれてしまい、本来の検索などに支障が出てしまっている方やブラウザを使用しないでWEBアプリケーションを使用したい方にその方法などを画像付きで紹介します。
WEBアプリケーションとは
WEBアプリケーションとはWEBの仕組みを利用して作られているアプリケーションのことです。ブログや企業などのホームページなどのWEBページ・サイトとは区別されています。
代表的なものとして、Youtubeなどに代表される動画配信サイト、Instagram、FacebookやTwitterなどに代表されるSNSなどがあります。また、Amazonや楽天などに代表されるショッピングサイトやインターネットバンキングなども該当します。
利用するWEBアプリケーションが増えると発生する問題点
パソコンでWEBアプリケーションを利用する際は、基本的にWEBブラウザを用いて各種ページを開いて利用することが大半だと思いますが、多数のWEBアプリケーションを利用する場合は、ブラウザ上にそれぞれの画面をタブとして開いて表示することにより、タブが大量に発生して、うっとしいと感じるかたもいるかもしれません。WEBアプリケーションに対応した専用のアプリケーションがある場合もありますが、該当するWEBアプリケーション専用となってしまい、WEBアプリケーションが増えるたびにインストールするのは面倒です。
WEBアプリケーションを統合するソフトウェアを使用
そのような問題を解決するために、様々なWEBアプリケーションを一つのアプリケーションで統合する一括管理アプリケーションのようなものが複数登場しており、下記のようなものがあります。
- Station(昨年からあまり更新されず使えないアプリが多数)
- Franz
- Ferdi
本記事では、Ferdiについて、インストール方法や使い方について紹介します。
Ferdiとは
公式ホームページには以下のように書いてあります。
Ferdi is a free and opensource all-in-one desktop app that helps you organize how you use your favourite apps
日本語訳→Ferdiは、お気に入りのアプリの使い方を整理することができる、無料かつオープンソースのオールインワンデスクトップアプリです。
https://getferdi.com/
よくわからないかもしれませんが、WEBアプリケーションを一括してまとめることができるアプリケーションと思えばよいと思います。
ちなみに、Ferdiは同様のアプリケーションであるFranzからフォーク(分岐)したものです。
本記事作成時の2022年5月末ごろで、300種類以上のWEBアプリケーションやサービスに対応しているようです。
私は、YoutubeやTwitter、gmailなどをブラウザ開いて使用しているため、それらを実際にFerdiでまとめてみたいと思います。
Ferdiのインストール方法
まずは公式サイトにアクセスし、画面右上の「GetFerdi」リンクをクリックします。
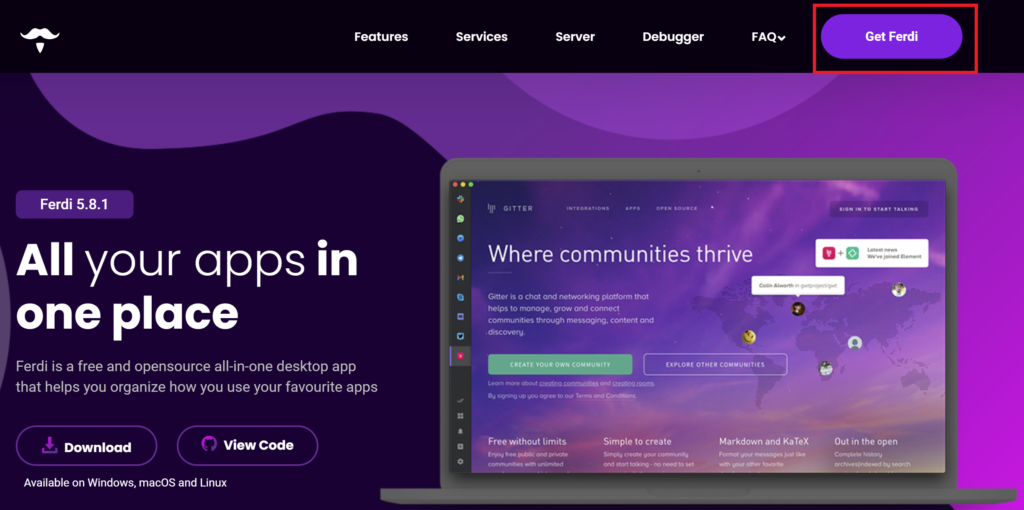
使用したいOSと種類を選びます。今回はWindowsPCにインストールする方式で「Download for Windows」を選択します。
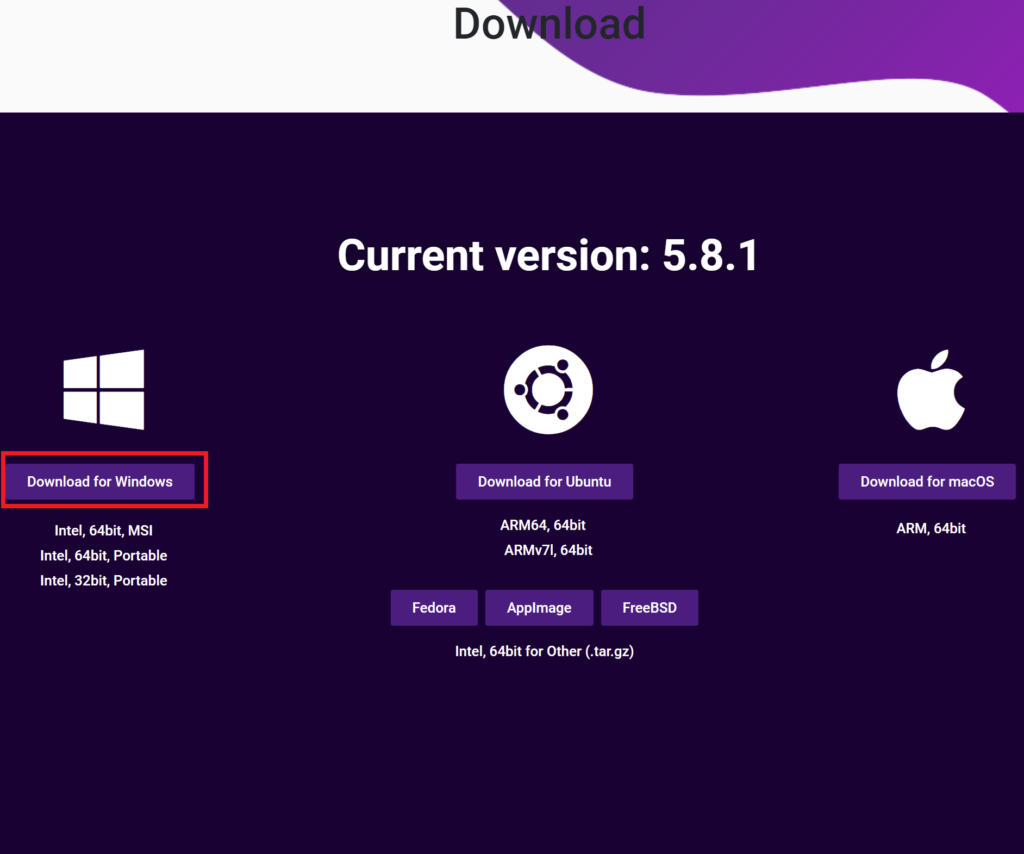
SOURCEFORGEという変なサイトに飛ばされかと焦るかもしれませんが、大丈夫です。赤枠の部分が0になれば自動的にダウンロードが始まります。始まらない場合は手動でダウンロードしましょう。
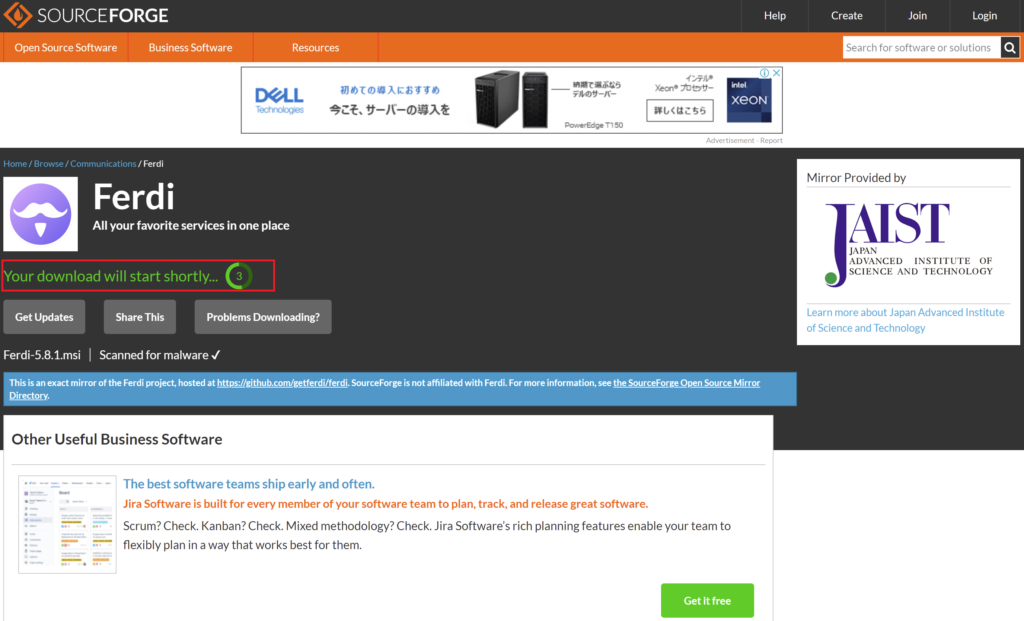
Ferdiのインストール
ダウンロードした実行ファイルを実行すると何もしないままいきなりインストールが始まります。
ちなみにWindows版の場合でMSI版とPortable版の場合も、起動中のような画面が出てきて、しばらくするとソフトウェアが起動します。
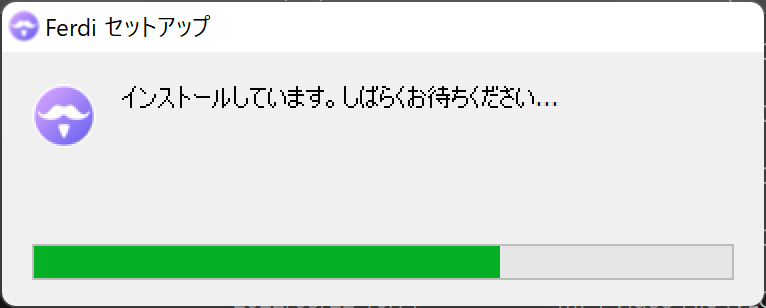
終了するとソフトウェアが起動します。
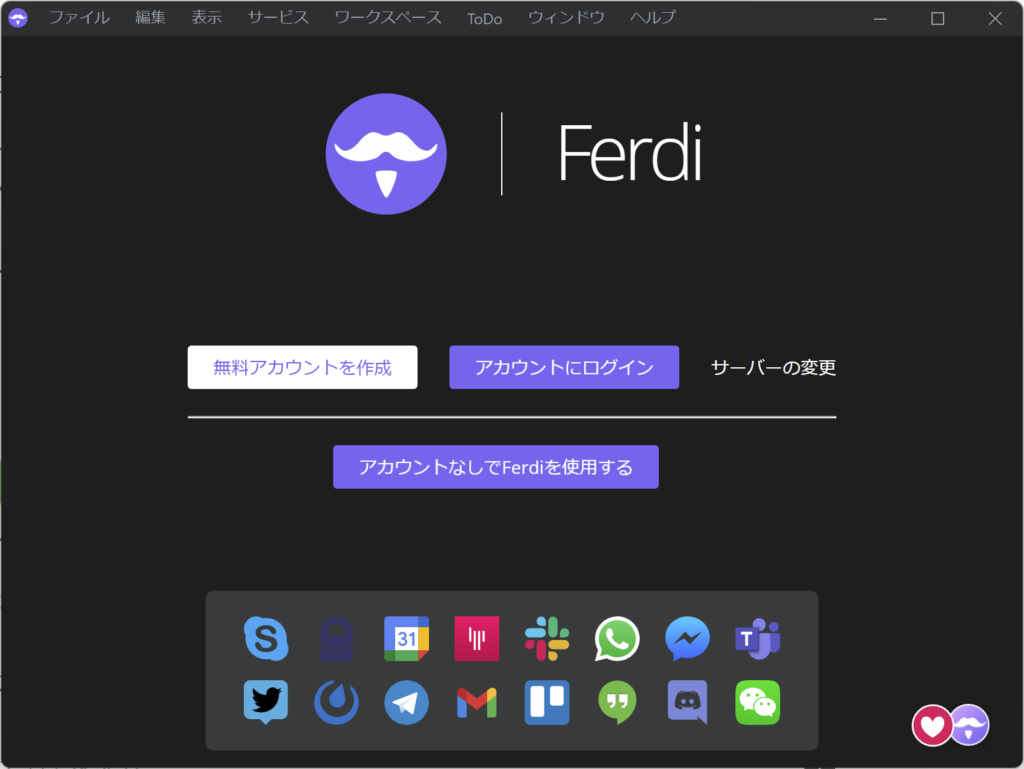
すぐに始めたい場合は「アカウントなしでFerdiを使用する」を選択します。
アカウントがあることで何かメリットがあるかどうかは調査中です。
Ferdiの使い方
以降では、「アカウントなしでFerdiを使用する」を選択した場合で説明を書きます。
始めると、以下のような画面になります。
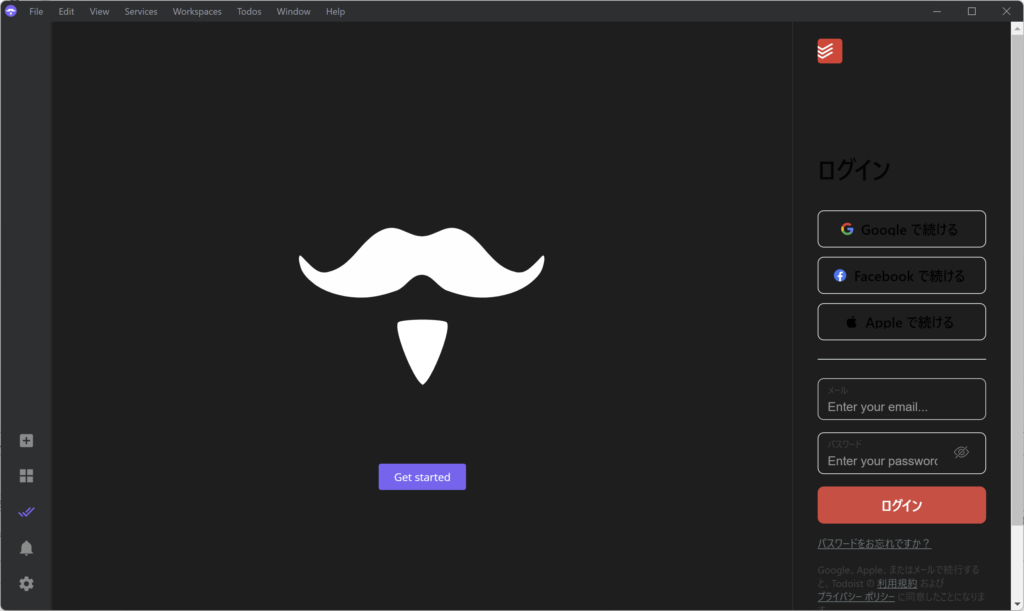
日本語表記にする
画面右上のFile→Settingsを選択します。
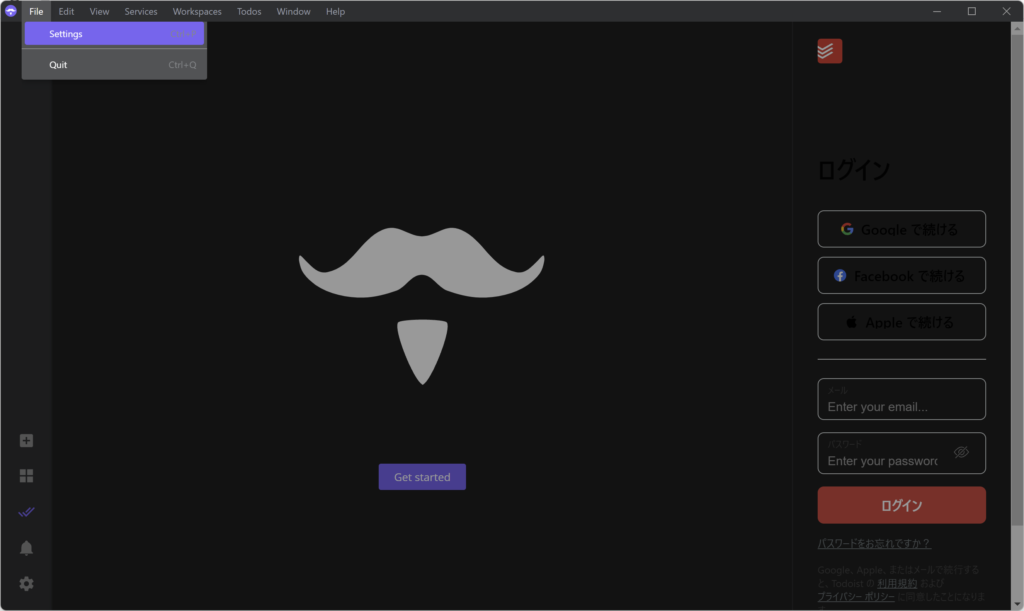
Languageから日本語を選択します。
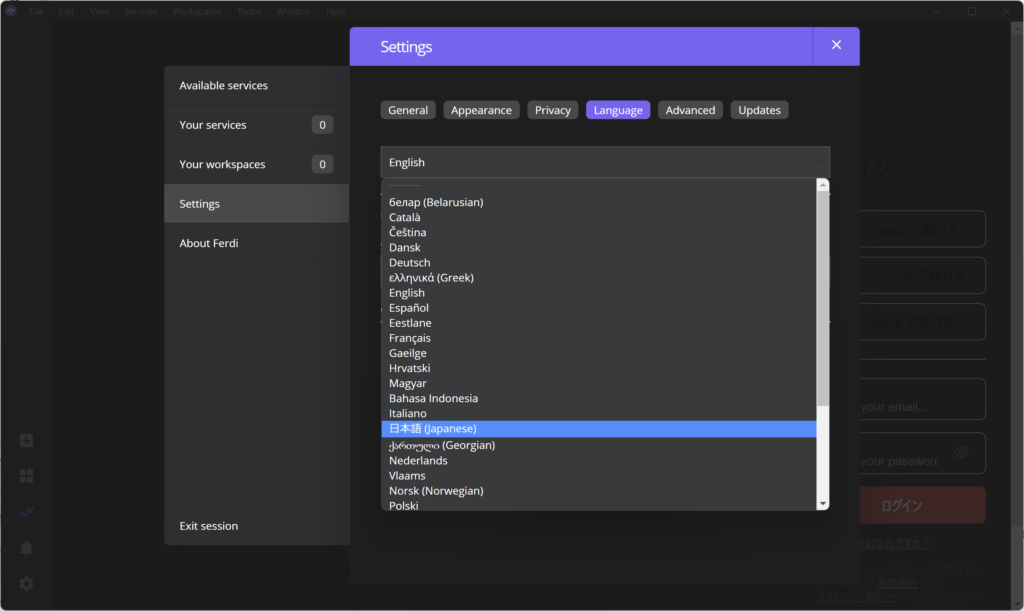
即座に日本語に反映されます。
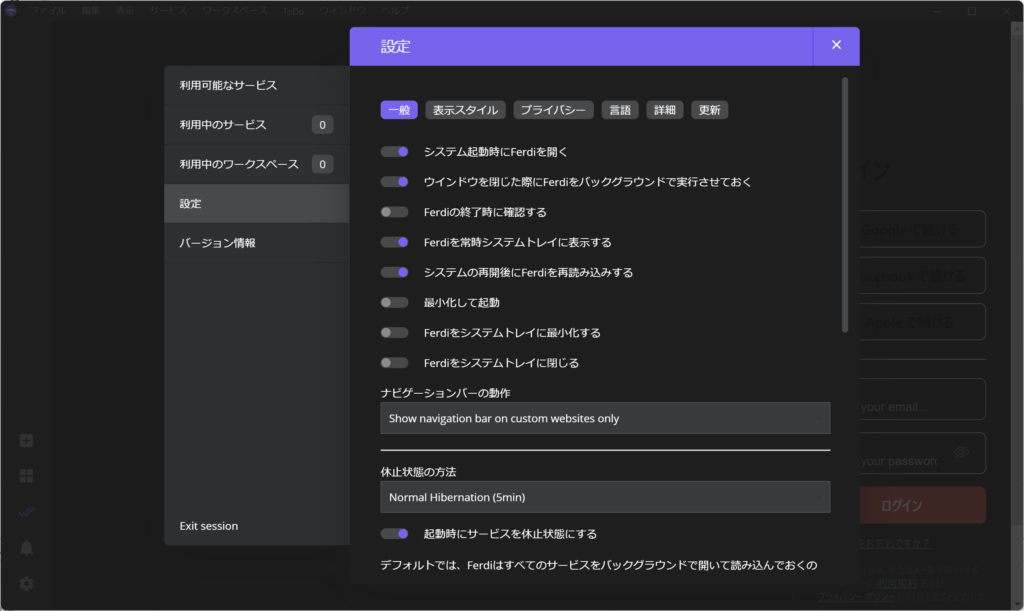
サービス(WEBアプリケーション)を追加する
サービス→サービスの追加を選択します。
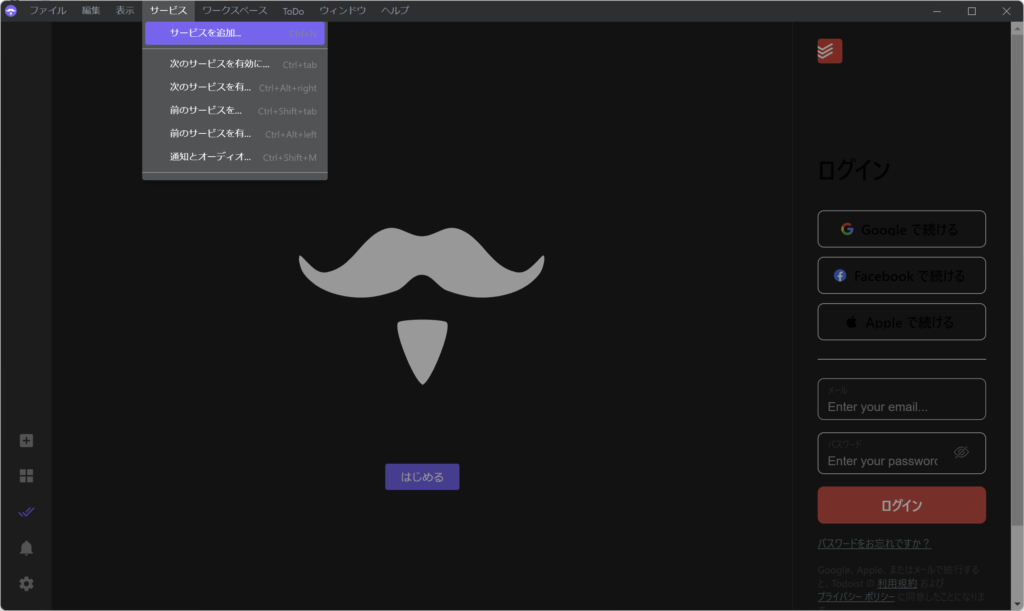
追加したいサービスを選択または検索します。日本語は非対応のようなので、検索したいサービスは英語名で検索しましょう。
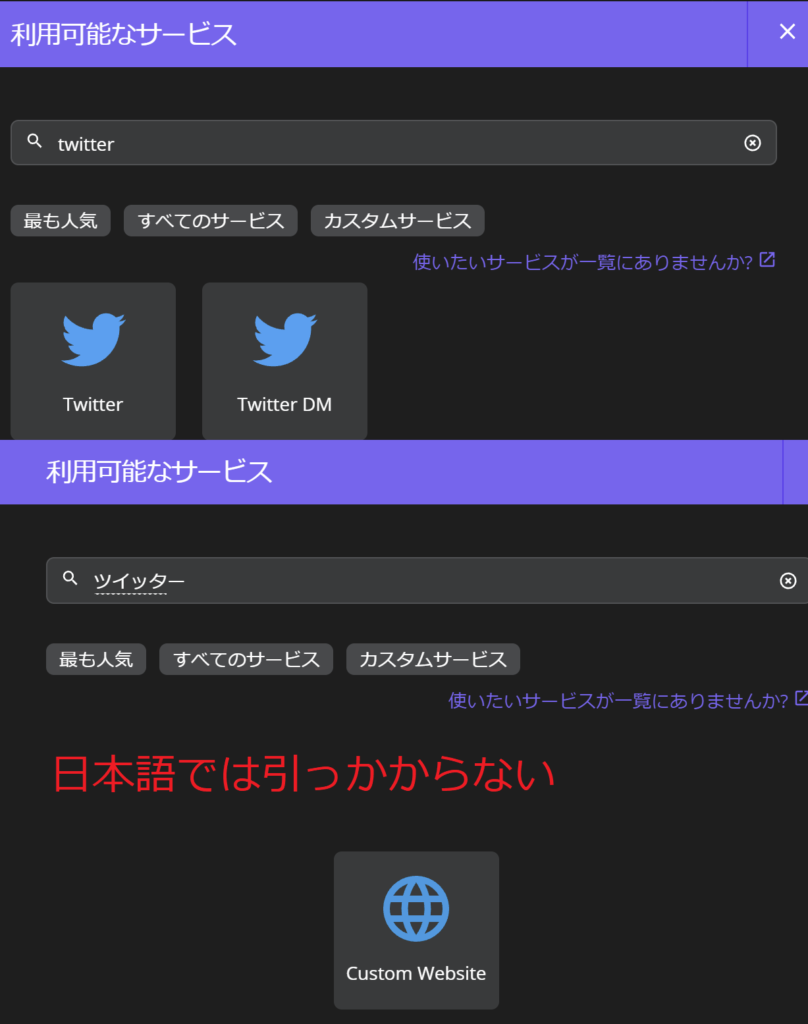
また、サービス名の間にスペースを入れるか入れないかで結果が変わったりするので気をつけましょう。
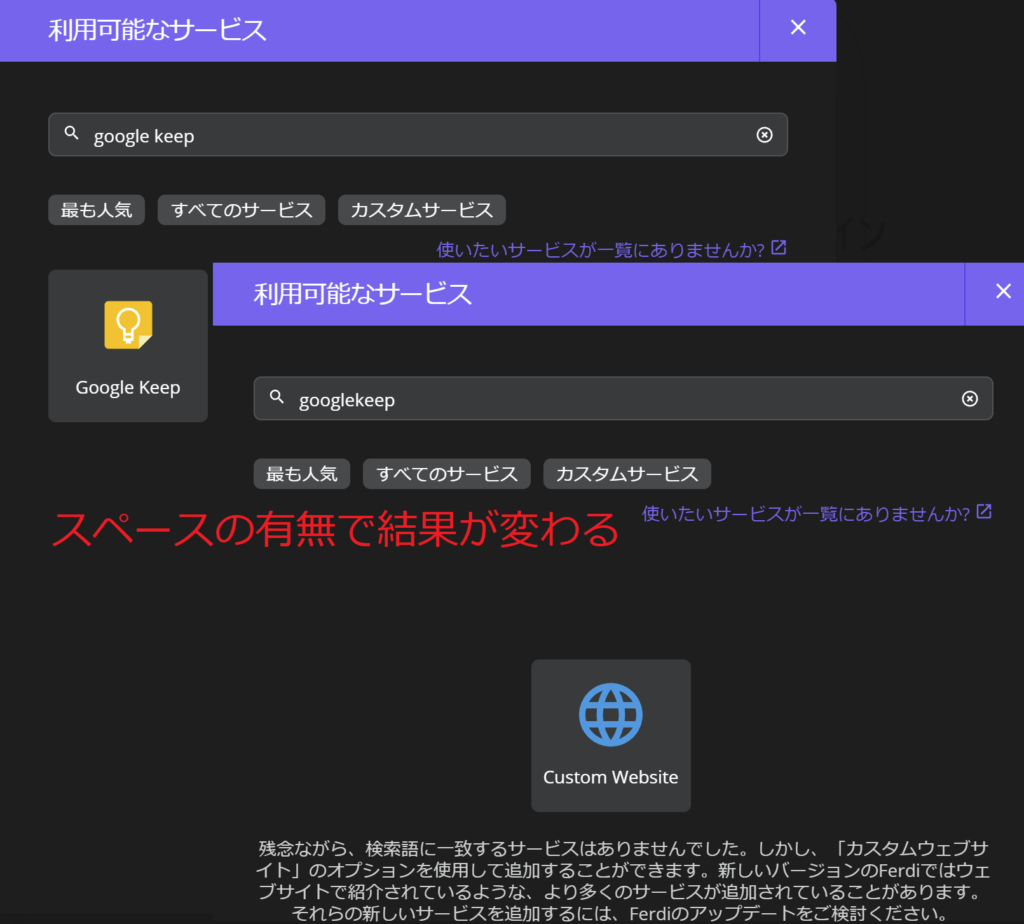
今回は例題として、Google Keepを入れてみます。
Google Keepを選択します。
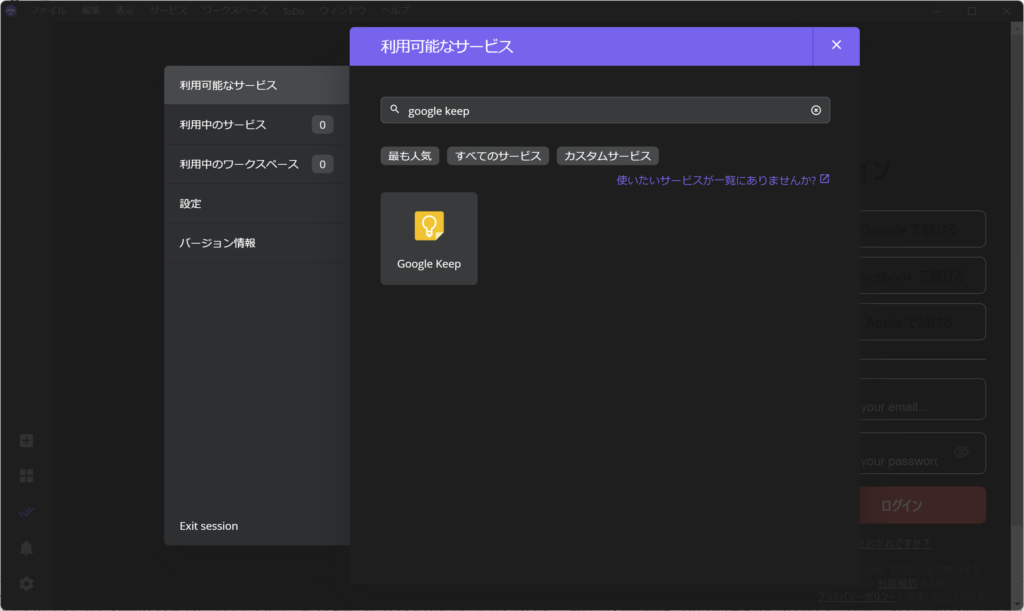
選択し、オプションを設定し、サービスの保存を選択します。特にこだわりがなければデフォルトのままでよいと思います。
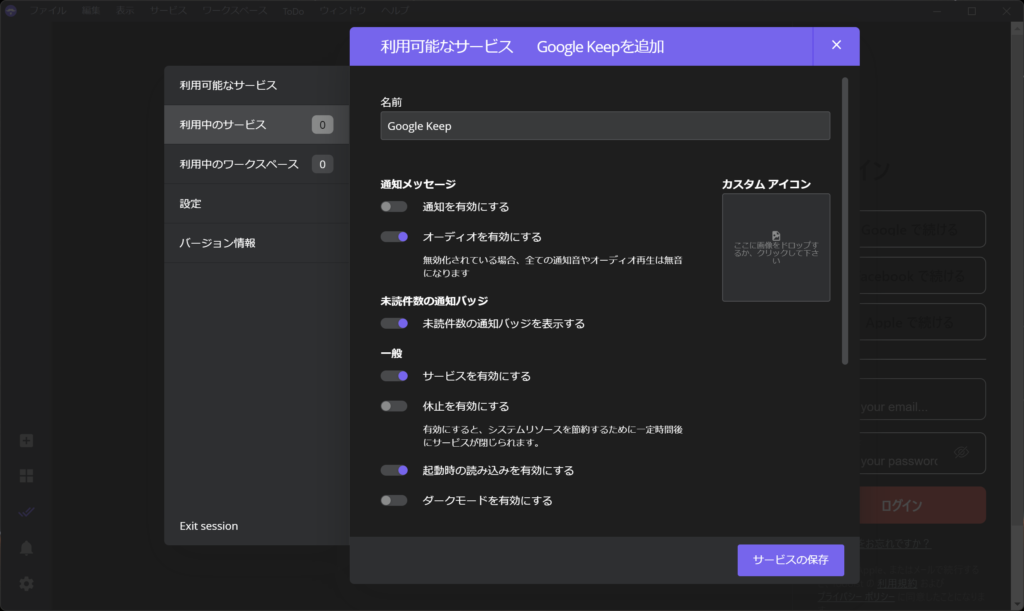
同じように利用したいサービスに対して、次々追加していきます。
サービスの開始
サービスを追加すると、画面左側にサービスのアイコンが出てくると思いますので、それをクリックします。すると、画面中央がログイン画面となりますので、それらを入力していきます。
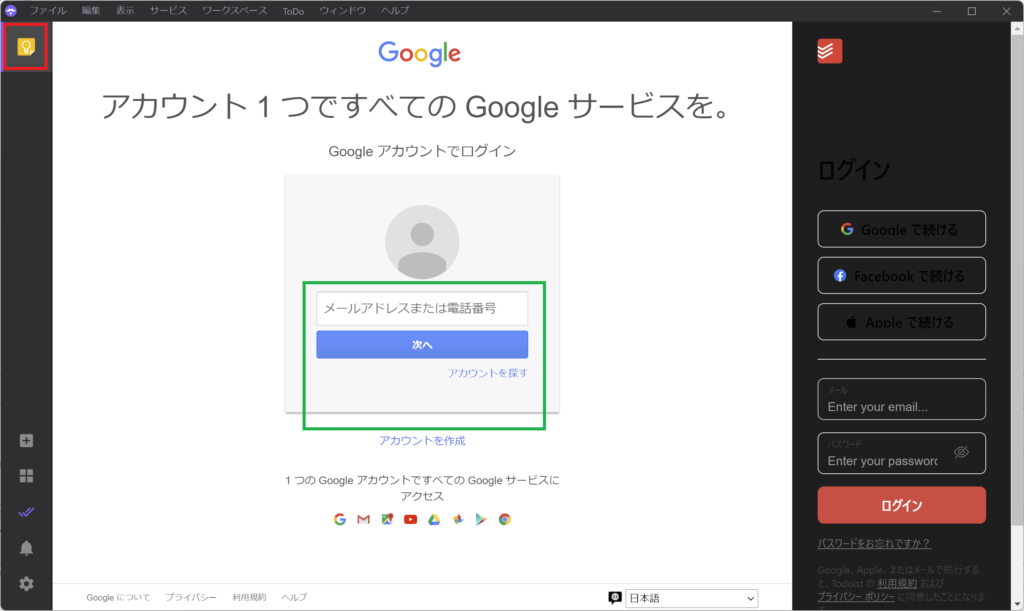
サービスのログインが成功すると、Ferdi画面上にサービス内容が表示されるようになります(画面はメモ部分を白抜きにしています)。
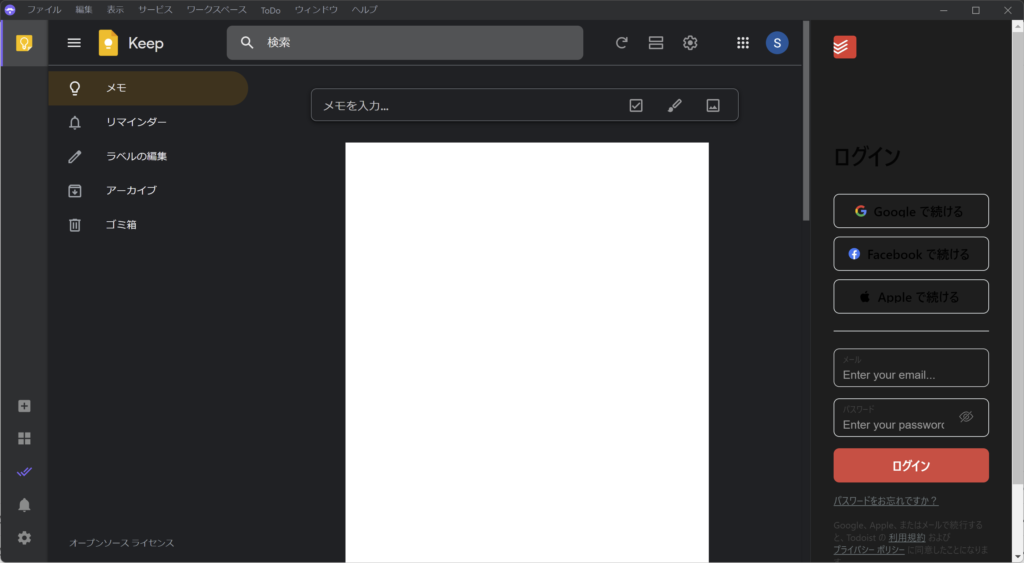
実際にいろいろ追加すると、下記のような画面になり、画面左側のボタンを切り替えるだけでそれぞれの状態が見られるようになりました。またこれらがブラウザ上で見る必要がなくなるので、ブラウザがすっきりとしました。
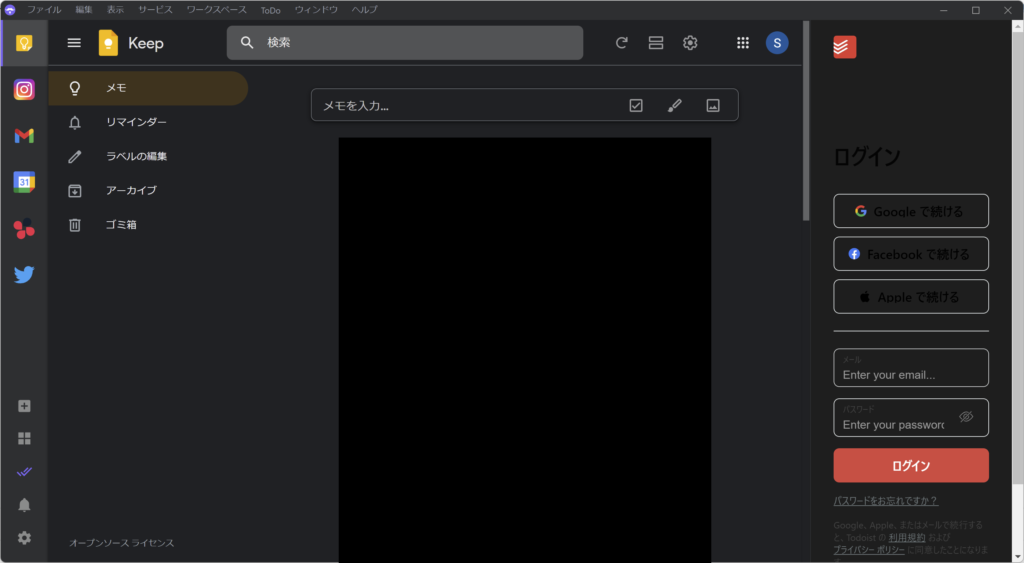
まとめ
WEBアプリケーションについての簡単な解説から、ブラウザを用いないでWEBアプリケーションを利用するためのFerdiアプリの紹介および使い方について、画像付きで紹介しました。
本記事のおさらいは以下の通りです。
・WEBブラウザを用いず、WEBアプリケーションを一括して確認する方法の解説
・Ferdiの紹介とインストール方法、および使い方の紹介



コメント