WEBアプリケーション一括ソフトウェア「Ferdi」にて、サービス一覧にないWEBアプリケーションを自身で自由に追加する方法を紹介します。
はじめに
本記事では、「Ferdi」を利用している方向けに、サービス一覧に存在しないWEBアプリケーションを独自に追加する方法を紹介します。
本記事は以下の方向けの記事となっております。
・「Ferdi」のアプリケーションをある程度使いこなしている方
・サービス一覧にないWEBアプリケーションを追加したい方
Ferdiとは
FerdiはWEBアプリケーションをWEBブラウザ(ブラウザタブ)を使用しないで一括して1つのソフトにまとめてしまうアプリケーションです。メリットとして、WEBブラウザにタブを大量に並べなくて済み、1つのアプリケーションで一括してWEBアプリケーションを管理できることにあります。
Ferdiの詳しい説明やインストール方法や基本的な設定は、以下の記事にありますので、興味があれば以下の記事も参照ください。
独自のサービス(WEBアプリケーション)追加の方法
「Ferdi」では様々なWEBアプリケーションに標準で対応しています。そのため、基本的に、サービス一覧から使いたいサービスを選ぶだけで使えるようになると思いますが、有名なサービスが主ですので、「このWEBアプリケーションも使えたらいいのに」と思うことがあるかと思います。
今回はサービス一覧にない「Google Analytics」をFerdiに追加してみます。
一度、WEBブラウザでWEBアプリケーションにログインしておく
一度WEBアプリケーションで使用したいWEBアプリケーションにログインしておき、トップページのURL等を控えておきます。
※画像は黒塗りにしています。
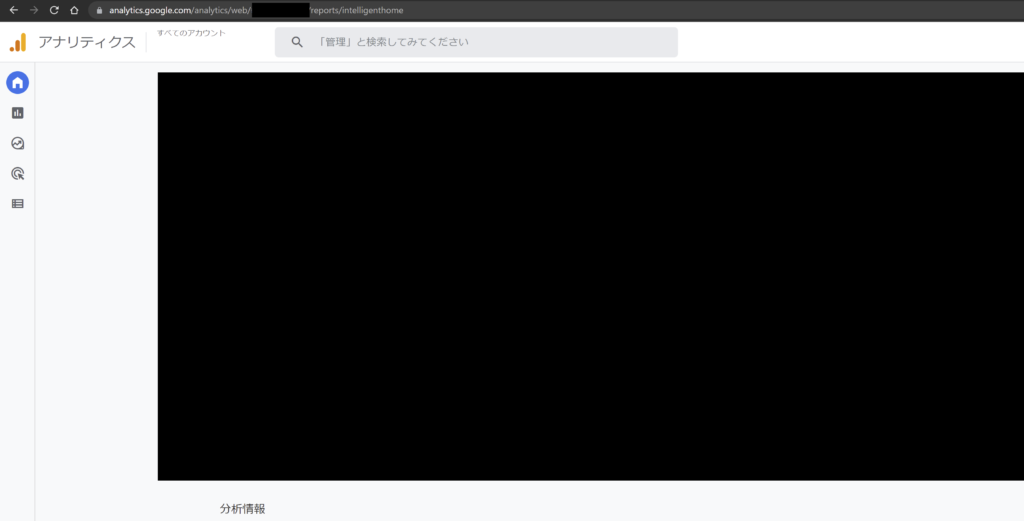
利用可能サービスの追加から「Custom( Website)」と検索し、選択する
Ferdiに戻り、利用可能サービスの一覧から「Custom( Website)」と検索し、現れるCustom Website 選択します。
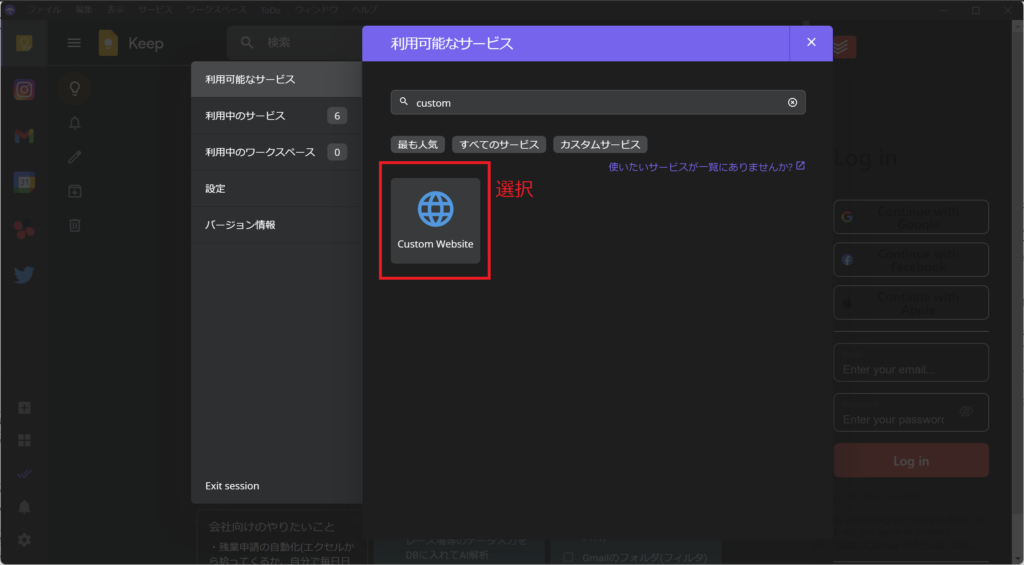
設定する値を入力します
それぞれの項目に対して、設定する値を入れます。以下に、特筆すべきものだけリストアップしました。
・名前→好きなものを入力します。
・独自サーバ→先ほどWEBブラウザであらかじめ開いておいたWEBアプリケーションのアドレスを入力します。
・ユーザーエージェント→説明文を見ると調べて入れるように書いていますが、特に入れなくて大丈夫です。
・カスタムアイコン→ここでのアイコンが、画面左側のリストに表示されます。何も入れない場合は、Custom Websiteを指定したときに表示されていたWEBのアイコンになります。
入力が終われば、サービスの保存を選択します。
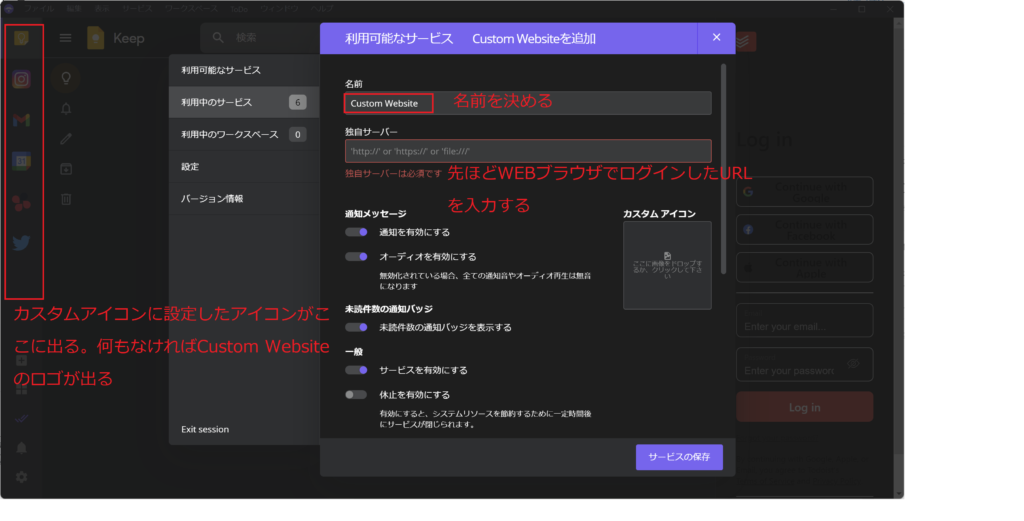
追加されたアイコンをクリックします
追加されたアイコンをクリックすると、各WEBサービスのログイン画面になると思いますので、そこで必要な情報を入力すると、Ferdi内に表示されます。
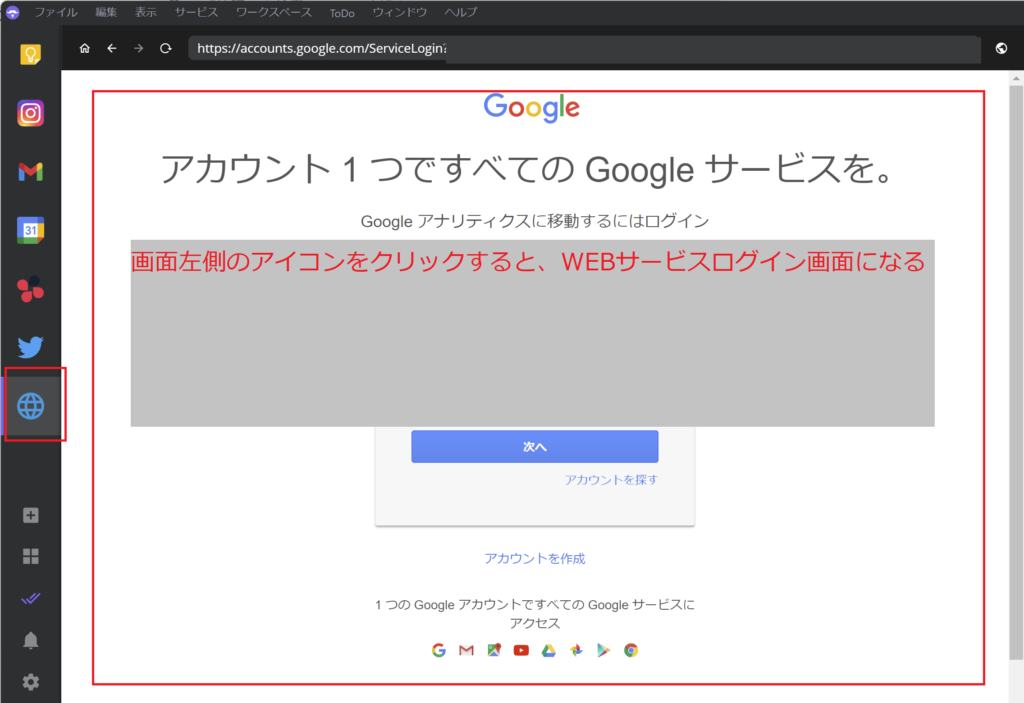
ログインが拒否される
画像のように別のブラウザを使ってログインする旨が現れた時は、ユーザーエージェントを設定していないか確認してください。ユーザーエージェントは基本的に何も入れないでOKです。
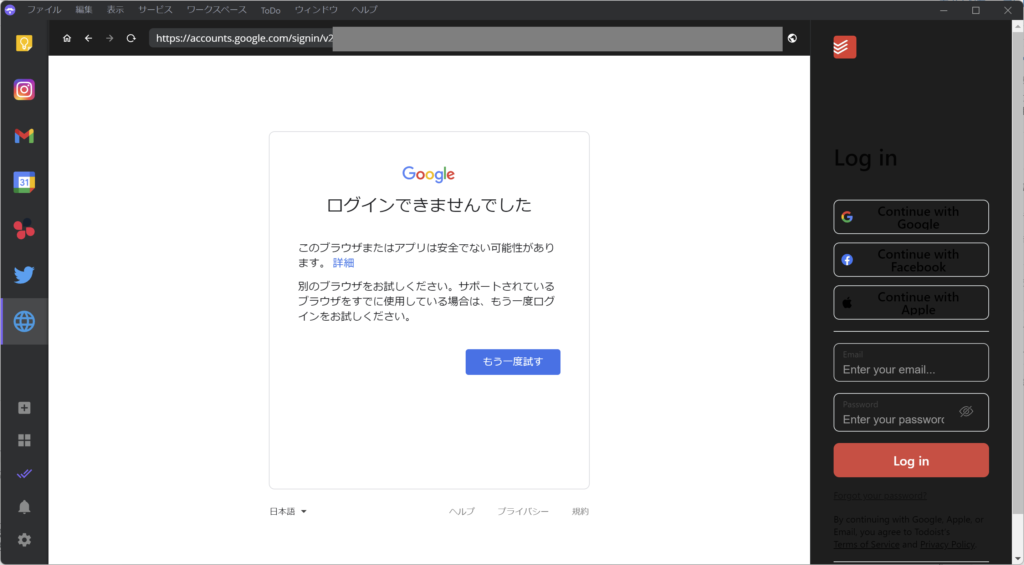
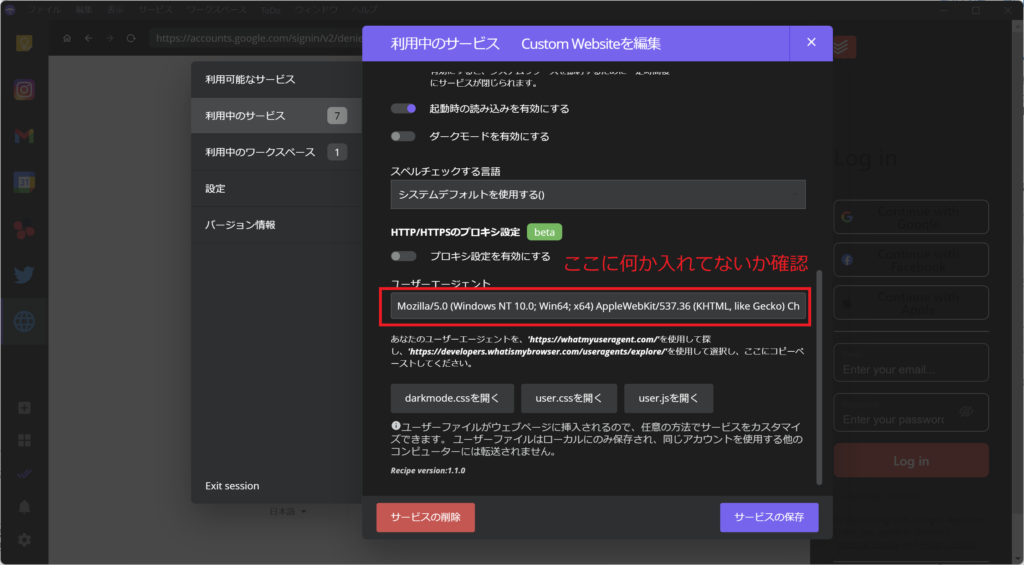
まとめ
Ferdi内でサービス一覧にないWEBアプリケーションについて新規追加および、設定方法を画像付きで紹介しました。
本記事のおさらいは以下の通りです。
・Ferdiにおけるサービス一覧に存在しないWEBアプリケーションの追加方法および設定方法



コメント