Visual Studio Code ポータブル版(zip版)を使って、様々なPCにいつでも同じコードエディタ環境を持ち出す方法を画像付きで紹介します。
はじめに
Visual Studio Code(以下、VS Code)の拡張機能には、コード補正やハイライトなどプログラミングの効率を上げる機能が豊富にあるため、使っている方も多いと思います。
VS Codeを自身のPCにインストールして使っている方が多いと思いますが、PCを複数台持っている場合や他人PCにはVS Codeが入ってないということもあります。
都度インストールしたり、別のエディタを使って編集するのは手間がかかりますので、本記事ではVS Codeを含めた開発環境を持ち出せるように設定する方法を画像付きで紹介します。
なお、今回はPythonを対象に行いますが、他のプログラミング言語でも可能です。
Visual Studio Code(VS Code)とは
Visual Studio Code(VS Code)は、Microsoftが開発した無料のソースコードエディタです。
様々なOS上で利用可能であり、また、様々なプログラミング言語に対応しています。
VSCodeの詳細については以下の記事で詳しく紹介しています。
Visual Studio Code(VS Code)の種類
VS Codeにはインストール版とポータブル版(Zip版)とWEB版があります。
本記事では、ポータブル版(zip版)を対象としています。
インストール版については、以下の記事で詳しく紹介しています。
また、WEB版については、以下の記事で詳しく紹介しています。
Visual Studio Code ポータブル版の設定方法
「ポータブル版」というのは、正式名称ではありません。おそらく正式名称は存在せず、zip版というのが正しい気もしますが、本記事ではポータブル版と呼ぶことにします。
VSCodeサイトにアクセスします。
ポータブル版は、インストーラ版ではない、zipなどの圧縮されているものが該当します。
ダウンロードしたいリンクをクリックするとダウンロードが始まります。
今回はWindowsのx64版をダウンロードします。
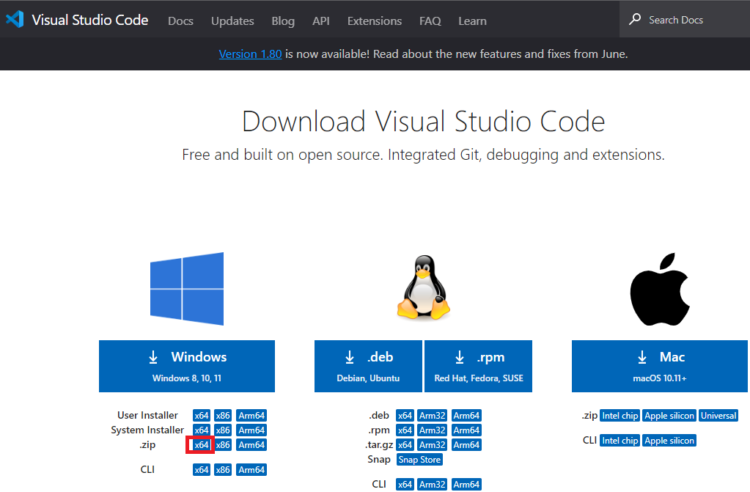
ダウンロードしたzipファイルを解凍します。
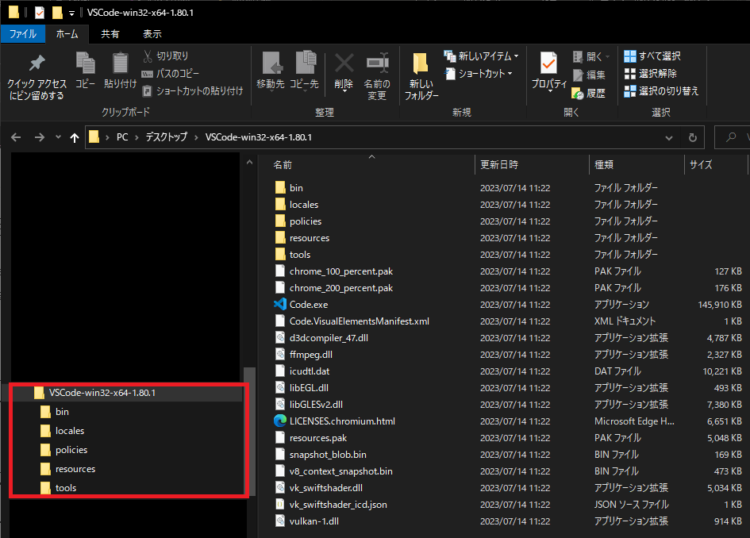
フォルダを好きな名前に変更します。今回は「VSCode_win_x64」にしました。
次に、ポータブル版で適用するVSCodeの設定と、拡張機能を保存するためのフォルダを作成します。
VSCode_win_x64フォルダ内に、「data」フォルダを作成します。
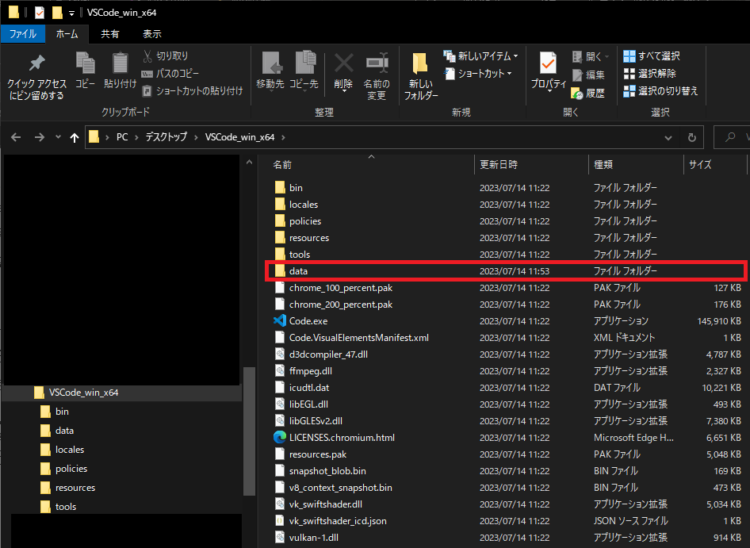
インストール版と同じ設定、拡張機能を使う
既にVSCodeをインストールしていて、同じ設定と拡張機能を使いたい場合は、上記の「data」フォルダは不要です。
「data」フォルダがない場合はインストール版と同じ設定、拡張機能が使用されます。ちなみにインストール版では、以下の場所に各設定があります。
(拡張機能)C:\Users\ユーザ名\.vscode
(設定)C:\Users\ユーザ名\AppData\Roaming\Code起動方法
「VSCode_win_x64」フォルダ内にある「Code.exe」を起動します。
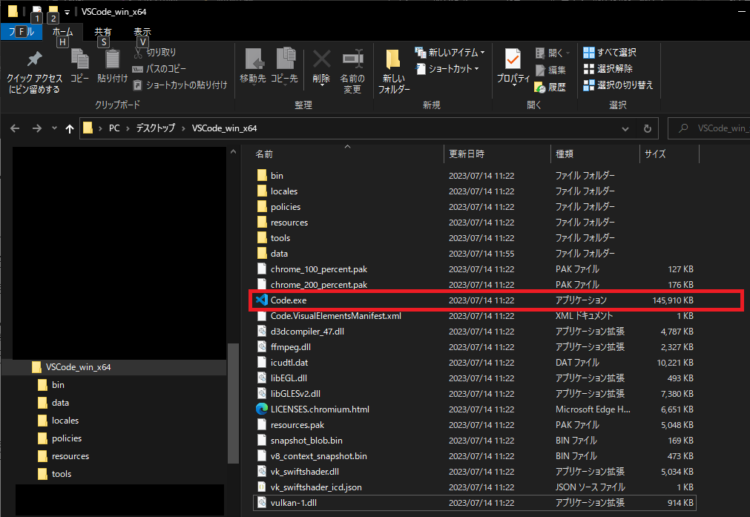
「data」フォルダがあれば、初期状態で起動します。
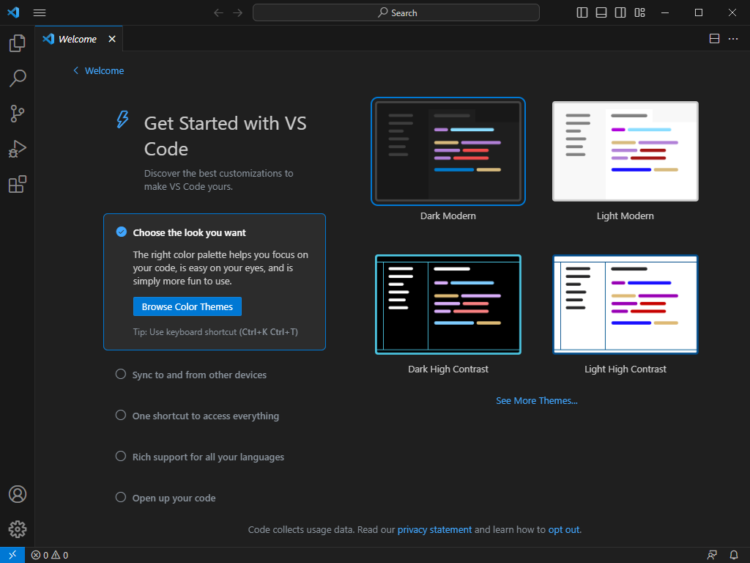
これでVSCodeが使えるようになりました。
拡張機能と設定
拡張機能や設定については、インストール版のVSCodeと同様に行うことができます。
なお、おすすめの設定については、以下の記事にまとめていますので、よろしければ参照ください。
ソースを開く
「VSCode_win_x64」フォルダの「Code.exe」を起動します。
起動したら、画面左上のエクスプローラーから「フォルダを開く」を選択します。
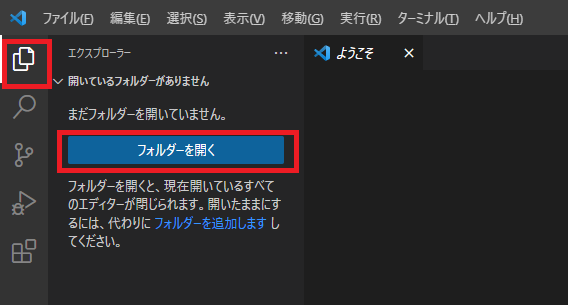
または、「ファイル」→「フォルダを開く」を選択します。
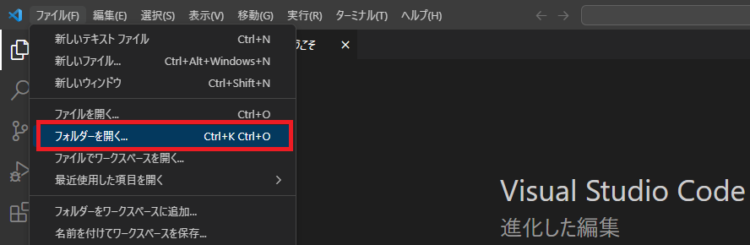
フォルダの選択ウィンドウが開くので、開きたいソースコードがあるフォルダを選択します。
指定されたフォルダが開かれ、ソースを選択すると編集することができます。
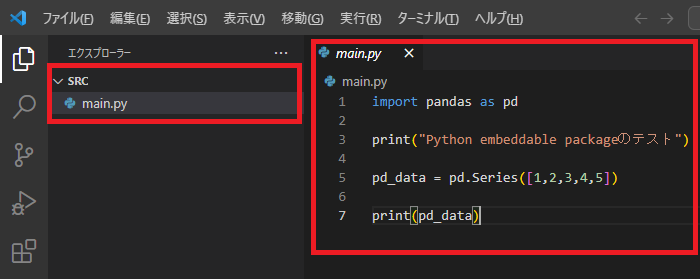
Pythonのポータブル開発環境を作成する
プログラムを実行する環境もポータブル化することができれば、持ち出せる開発環境の構築が可能です。
Pythonのポータブル開発環境(テキストエディタ、ソース、実行環境)の作成方法について、以下の記事に詳細を載せていますので、参考にしてください。
まとめ
Visual Studio Code ポータブル版(zip版)を使って、いろんなPCに同じ開発環境を持ち出す方法を画像付きで紹介しました。
毎日使える! Visual Studio Code ── 実践的な操作、言語ごとの開発環境、拡張機能開発 WEB+DB PRESS plus







コメント