Pythonの実行環境とエディタ環境とソースファイルをインストールすることなく、いろいろな場所に持ち出せる環境構築方法を紹介します。
はじめに
Pythonの実行環境とエディタ環境とソースファイルを持ち出せるようにする方法を画像付きで紹介します。
本記事のエディタ環境とは、Visual Studio Code(VS Code)のことを指します。
最終的な目的として、USBメモリにPythonの実行環境とソースコードとそれらを編集・実行できるエディタ環境を構築することを目標とします。
また、本記事はWindowsを対象とします。
事前準備
事前準備として、以下の要領で行います。
- Python embeddable packageを準備する
詳細は以下の記事を参照ください。
本記事がWindowsのみ対象となっているのは、この項目がWindowsでしか行えないからです。
- Visual Studio Codeのポータブル版を準備する
詳細は以下の記事を参照ください。
以降は、上記それぞれの環境をそのまま利用する前提で行っていきます。
フォルダ構成を変更する
以下のようなフォルダ構成に変更します。
emb_env
┣python
┣src
┗VSCode_win_x64最低限必要なVS Code拡張機能をインストールする
VS Codeポータブル版にPythonを実行するために必要な拡張機能を最低限入れます。
- Python
入れ方については、以下のインストール版の記事と同様ですので、参照してください。
VS Codeの設定
「Code.exe」を起動して、「src」フォルダを開きます。
開いた画面の右下または左下にインタープリター(python.exeのこと)を指定する場所があります。
ポータブル版でないpythonがすでにインストールされている場合は、既に指定されているインタプリタ部分をクリックします。
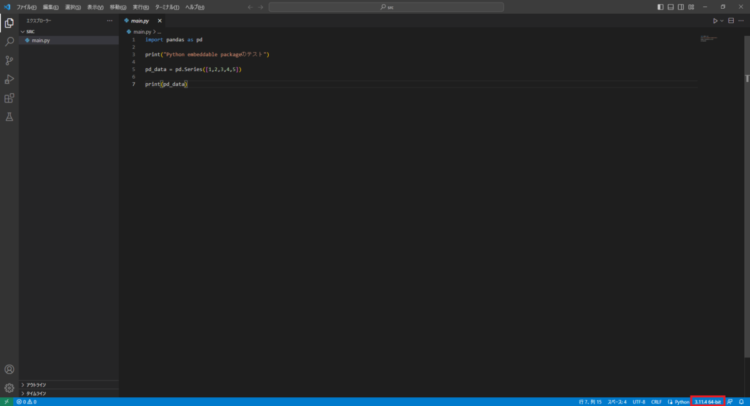
クリックすると、画面上にフォーカスが移り、「インタープリターパスを入力」を選択します。

※「おすすめ」は基本的にインストールされているPythonが現れます。それを使うとポータブル版にならないので、追加します。
「検索」をクリックします。

「emb_python」→「python」フォルダ内にある「python.exe」を指定します。
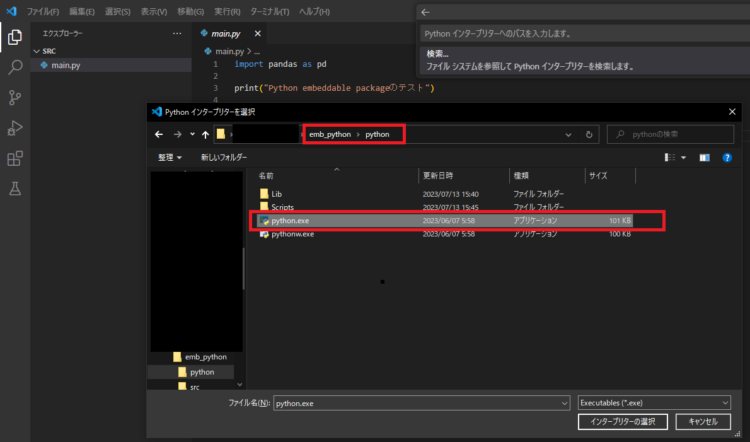
この設定を行うことで、VSCode上で利用されるインタープリター(python.exe)がポータブル版のpython.exeになりました。
実行する
最後に、ポータブル版で正しく実行できるか試してみます。
今回はデバッグで起動してみます。
main.pyを開いて、5行目にブレークポイントを設定します。
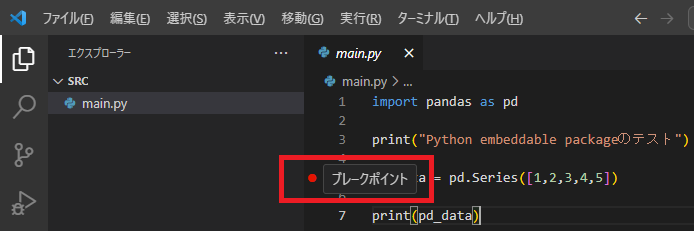
VS Codeの画面左側の「実行とデバッグ」アイコンをクリックします。
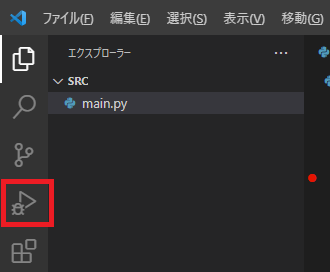
初めてデバッグするときは、「実行とデバッグをカスタマイズするにはlaunch.jsonファイルを作成します。」をクリックします。
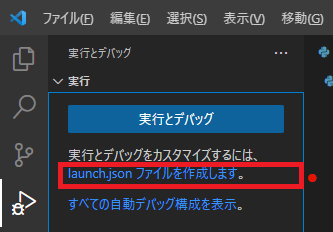
画面中央にフォーカスするので、「Pythonファイル」を選択します。

launch.jsonファイルが作成され、編集に遷移します。
main.pyにフォーカスを移します。
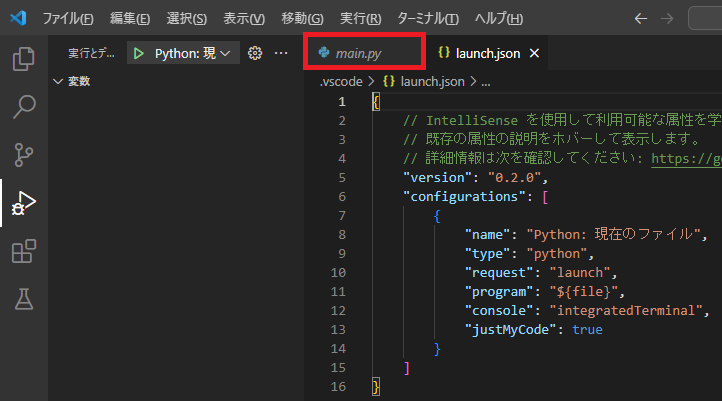
画面左側の「デバッグの開始」をクリックします。
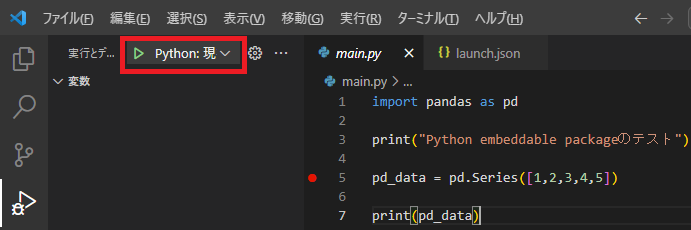
画面下のコンソールに状況が表示され、正しく動けば、ブレークポイントまで遷移します。
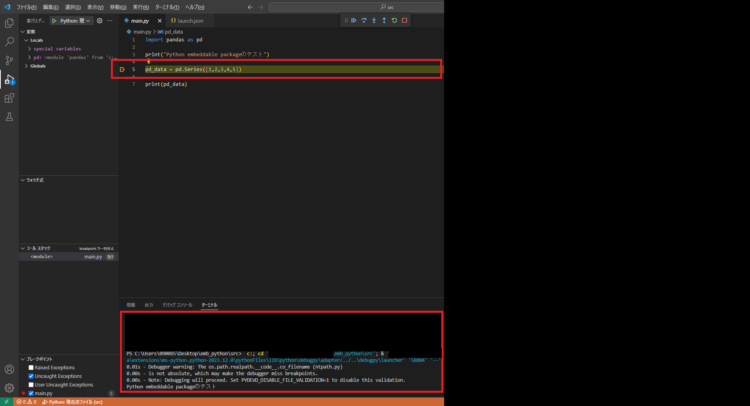
モジュールも正しくインストールされていて、デバッグもできることが確認できました。
この環境をフォルダごと(今回だとemb_envフォルダ)をUSBメモリ等に入れることで、PCに左右されないPythonの実行環境とエディタ環境とソースファイルを持ち出せる環境を構築することができました。
おまけ
今回のポータブル版環境構築を「Windows64bit、32ビット、ARM版どれでもこい!」状態の無敵の構成を準備する場合、以下のフォルダ構成のように構築するとできると思います。
emb_env
┣python
┃ ┣x64
┃ ┣x86
┃ ┗ARM
┣src
┗VSCode
┣x64
┣x86
┗ARMさらに、各VS Codeでのインタープリターが各Python.exeが指定されるようにVS Codeの設定を行います。
まとめ
Pythonの実行環境とエディタ環境とソースファイルを持ち出せるようにする方法を画像付きで紹介しました。

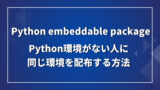





コメント