今回は、batファイルを使ってワンクリックでWindowsのシャットダウン・再起動する方法を紹介します。コマンドをコピペしていただくだけで、以下のようにデスクトップにシャットダウンボタンを設置して、これを押すことでシャットダウンできるようになります。
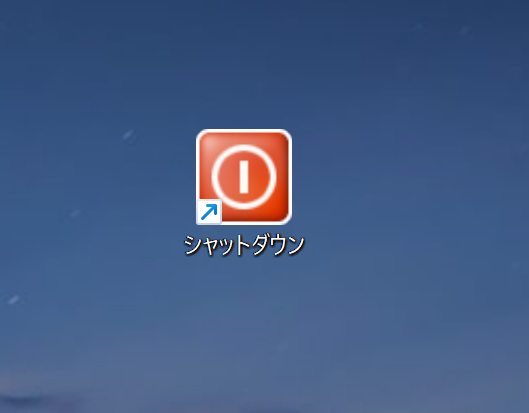
シャットダウンボタンの作り方
サクラエディタ等のテキストエディタを開きます。Windows標準のメモ帳でもOKです。Windowsメニューから「メモ」「memopad」と入力すると「メモ帳」アプリが出てくるかと思います。
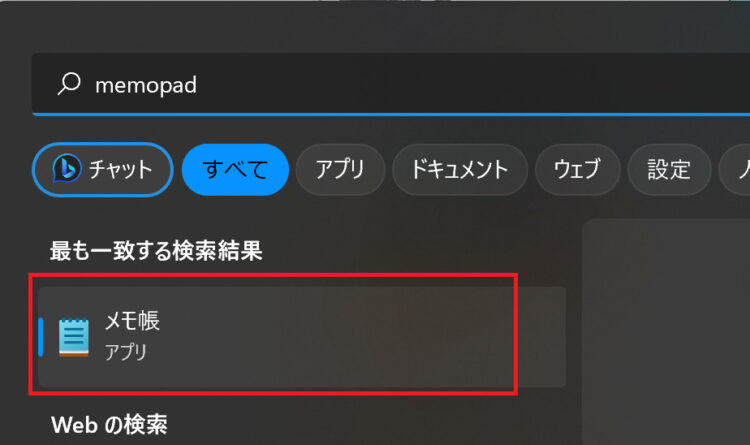
シャットダウンのコマンド
以下のコマンドをコピペします。
shutdown /s /t 0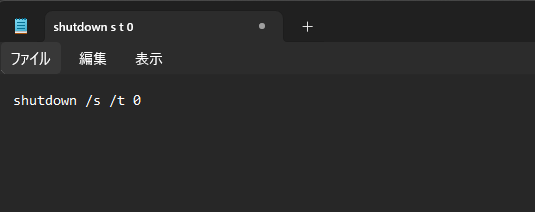
「shutdown」がWindowsをシャットダウンさせるコマンドで、その後ろはオプション引数といいます。
| オプション引数 | 説明 |
|---|---|
| /s | シャットダウン。 他に再起動(/r)、休止(/h)などがあります。 |
| /t 秒数 | 「/t 0」は0秒後にシャットダウンするという意味です。 例えば「/t 10」なら10秒後にシャットダウンします。 |
サンプルでは0秒後にシャットダウンするようになっていますが、押し間違いを考慮してタイムアウト期間を設けても良いかと思います。
batファイルとして保存する
作成したテキストファイルを保存します。このとき、ファイルの拡張子を「.bat」にして保存するようにしてください。拡張子を「.bat」にすることによりバッチファイルとなり、コマンドが実行できるようになります。
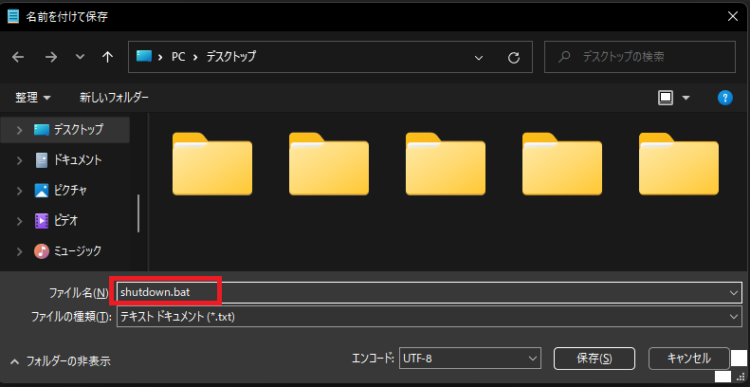
動作確認
作成したbatファイルは、以下のような歯車のアイコンで保存されます。
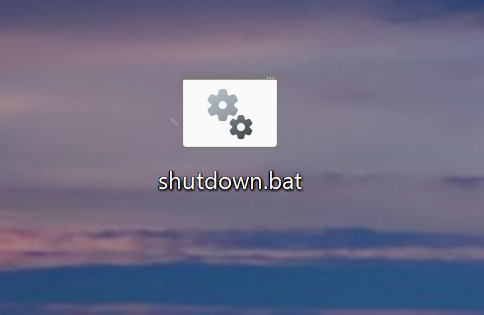
これをダブルクリックすると、コマンドプロンプト(黒い画面)が起動され、シャットダウンが実行されます。
シャットダウン・再起動を選べるようにしたい場合
シャットダウン用のbatファイル、再起動用のbatファイル・・・と、コマンドごとにファイルを分けていると、どれがどれだか分からなくなってしまいます。
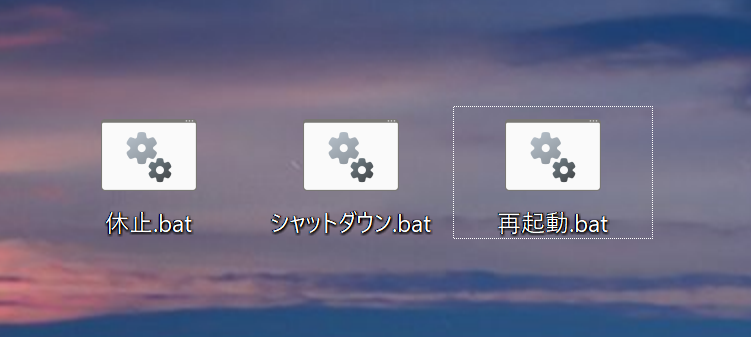
そこで、一つのファイルでコマンドを分けるようにする方法を紹介します。
入力値に応じてコマンドを分ける例(サンプルコード)
先ほどと同様、テキストエディタを開きます。
@echo off
:INPUT
SET /P INPUT="どちらかを入力してね ⇒ シャットダウン:s / 再起動:r "
if %INPUT% == s (
goto :s
) else if %INPUT% == r (
goto :r
) else (
goto:e
)
:s
echo シャットダウンします
shutdown /s /t 3
exit
:r
echo 再起動します
shutdown /r /t 3
exit
:e
echo sかrを入力してね
GOTO INPUT
exit上記のコマンドをコピー&ペーストします。
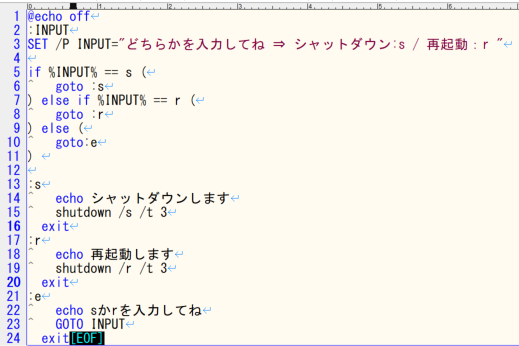
ファイルはSJISで保存すること
ファイルを保存します。このとき、文字コードを「SJIS」に設定してください。デフォルトのUTF-8で実行すると日本語が文字化けします。
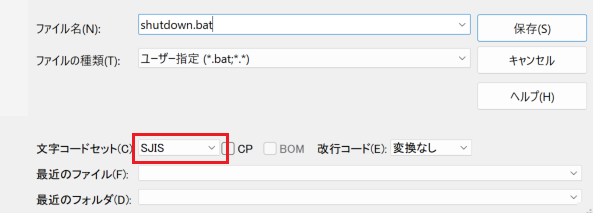
動作確認
作成したbatファイルをダブルクリックします。すると、コマンドプロンプト(黒い画面)が起動し、入力を求められます。このサンプルでは、「s」を押すとシャットダウン、「r」を押すと再起動します。
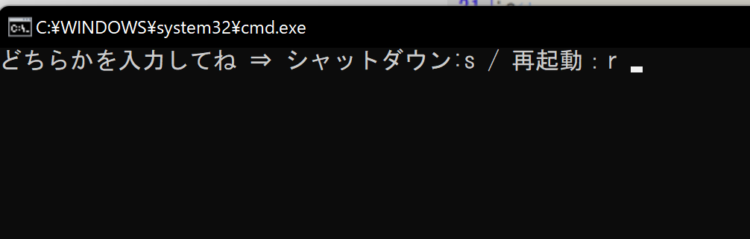
s、r以外を入力した場合には再入力が求められます。
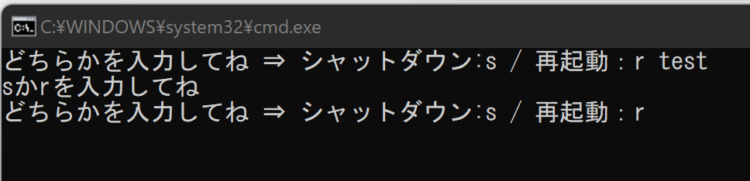
シャットダウンを中止したい場合
バッチファイルをたたいてshutdownコマンドが実行されてしまってから、コマンドを取り消したい場合は、コマンドプロンプトから以下コマンドを実行するとキャンセルできます。
shutdown -aといっても、即座に対応するのは大変なので、すぐに実行できるようショートカットを作成しておくと安心です。
デスクトップ上で右クリック>ショートカットを作成 にて、
shutdown.exe -aと入力してショートカットを作成しておきます。
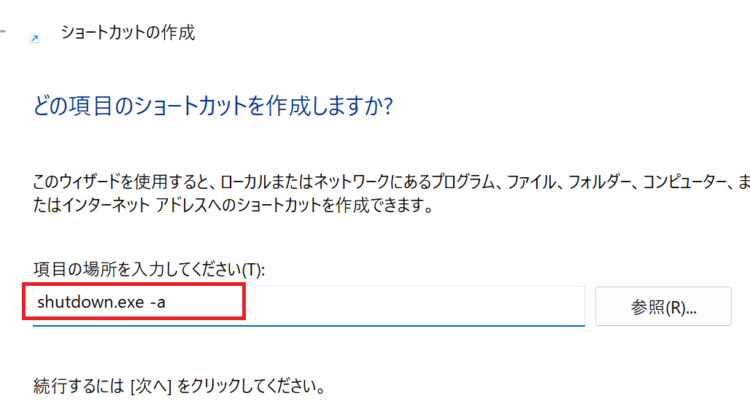
間違えてシャットダウンを押してしまった際には、このショートカットをダブルクリックして起動すればキャンセルされます。
もしくは、「shutdown /s /t 秒数」を、少し長めに設けるようにしても良いと思います。
アイコンをカスタマイズする方法
シャットダウン用のバッチファイルをデスクトップ上に配置する際、目立つアイコンのほうが良いですよね。そこで、作成したバッチファイルのアイコンを変更する方法を解説します。
バッチファイルのアイコンを変更することはできない
バッチファイル自体のアイコンを変更することはできません。そこで、バッチファイルのショートカットを作成して、そのアイコンを変更するようにします。
バッチファイルのフルパスを取得
作成したバッチファイル上で右クリック>パスのコピーを押下します。
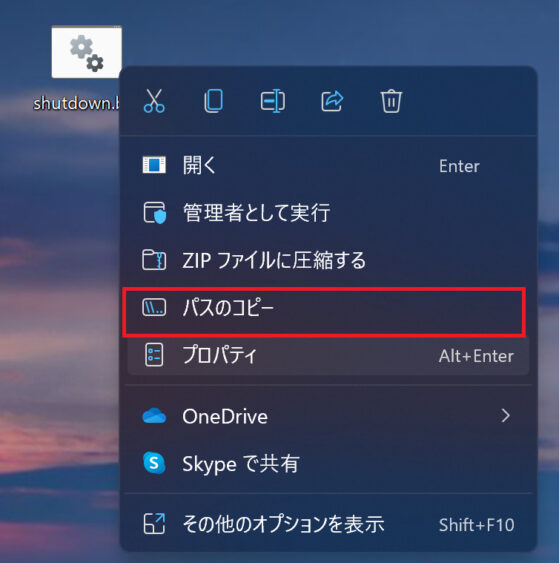
ショートカットの作成
デスクトップのなにもないところで右クリック>新規作成>ショートカットを選択
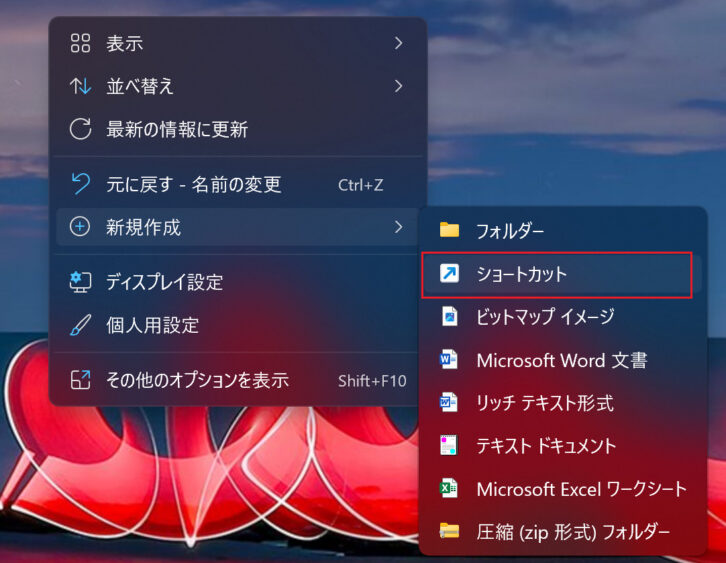
先ほどコピーしたパスを入力して「次へ」を押します。
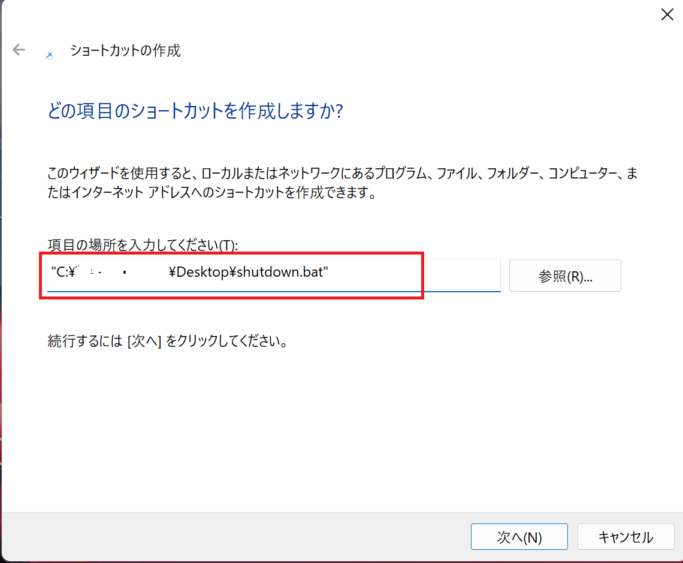
ショートカットの名前をつけます。元のままでもOKです。
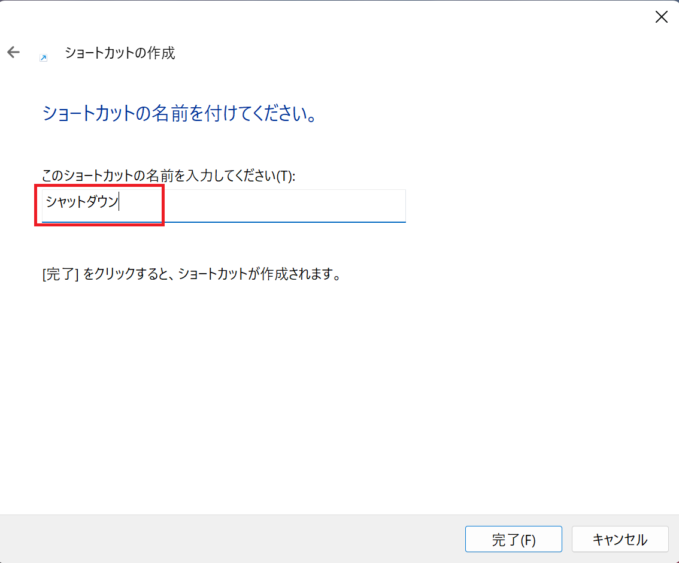
アイコンの設定
作成したショートカットの上で右クリック>プロパティ
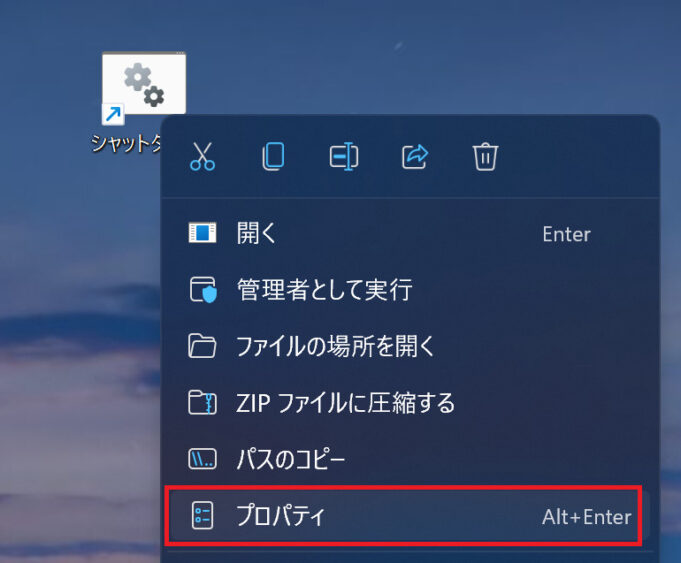
「アイコン」の変更を押します。このとき、「利用できるアイコンがない」と警告が出ることがありますが、無視してOKを押して大丈夫です。
アイコンを選んで「適用」>「OK」で完了です。
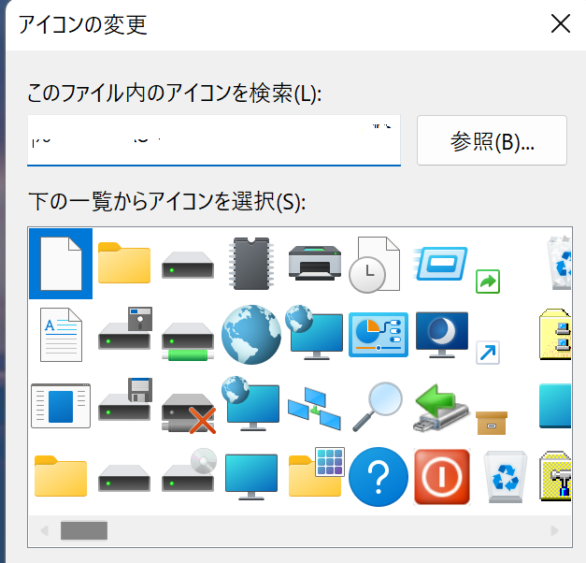
これで、他のファイルと区別のつくアイコンになりました。
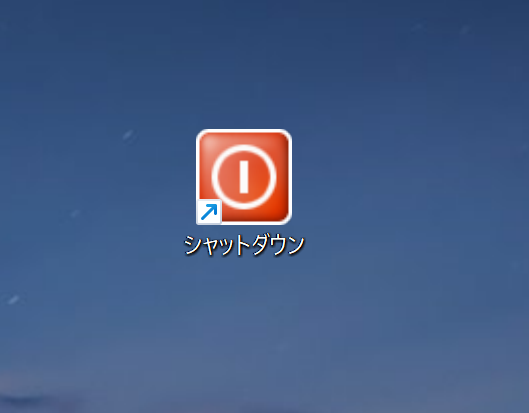
まとめ
今回は、バッチファイルを使ってWindowsのシャットダウン・再起動をワンクリックで行う方法を解説しました。
私自身も、長年この方法で退勤時にはPCの電源を落としていますが、デスクトップにアイコンとして設置していても「押し間違って意図せずシャットダウンしてしまった!」ということはないので、1つ目の方法でも問題ないかと思います。
仕事が終わったら一秒でも早く会社から去りたい人間なので、退勤時の処理を少しでも簡略化できるのはとても助かっています。
他にも、作業の効率化や自動化に関して今後も投稿していきたいと思っています!
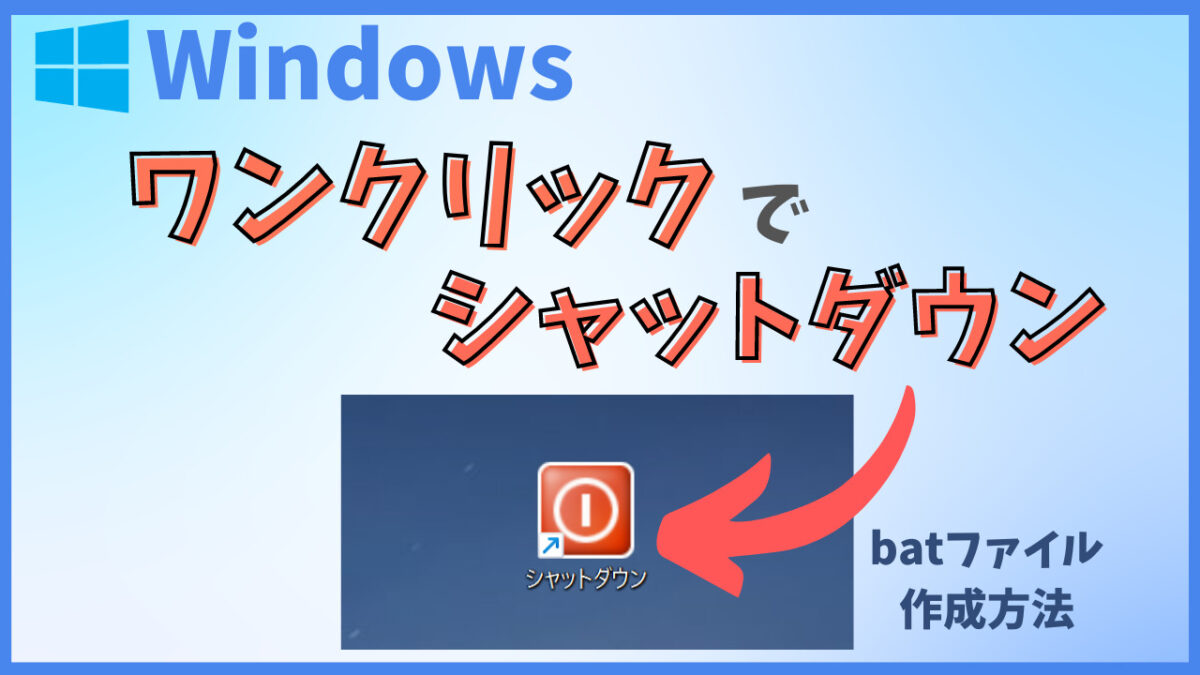




コメント