今回は、Windows標準機能で画像を透過させる方法を紹介します。対象OSはWindows10・11になります。
- 会社のロゴマークの背景を除去して、他の資料に貼り付けたい。
- パワーポイントやワードに画像を貼る際に、背景を除去したものを使いたい。
- 名刺やポスターを作るのに、いろんな画像を組み合わせて貼り付けたい。
上記のような画像加工を行いたい方は、今回の記事が参考になるかと思います。
実際に以下の画像を例として、画像を透過させる手順を詳しく解説していますので参考にしてみてください!

Windowsで背景透過画像を作る方法
Windowsで背景透過画像を作るには、「ペイント3D」を使用します。ペイント3Dは、ペイントとは別物です。
ペイント3Dは、Windows10には標準で入っていますが、Windows11では標準アプリではありません。ここではペイント3Dをインストールするところから説明していきます。
ペイント3Dのインストール
Googleなどのブラウザ検索で「ペイント3D」と入力し、検索結果に出てきたMicrosoftのページを開きます。
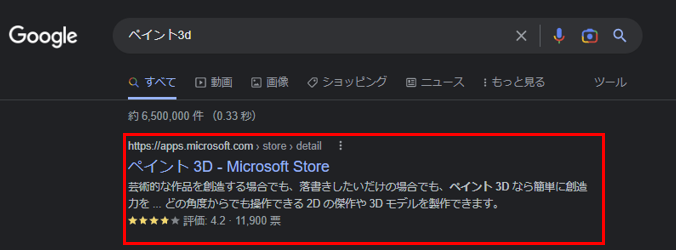
「Microsoft Store アプリの取得」を押します。インストールは無料です。
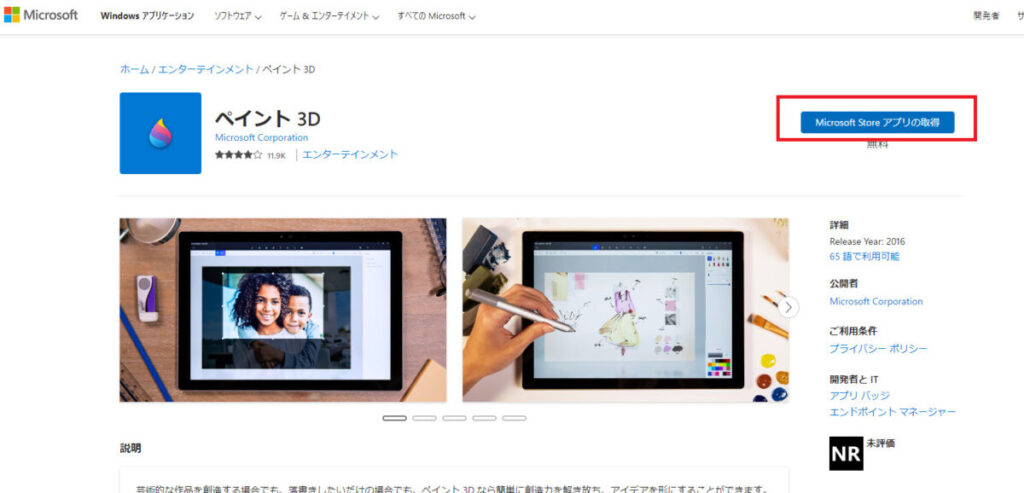
「Microsoft Storeを開きますか?」とポップアップが出るので、 「Microsoft Store を開く」を押します。
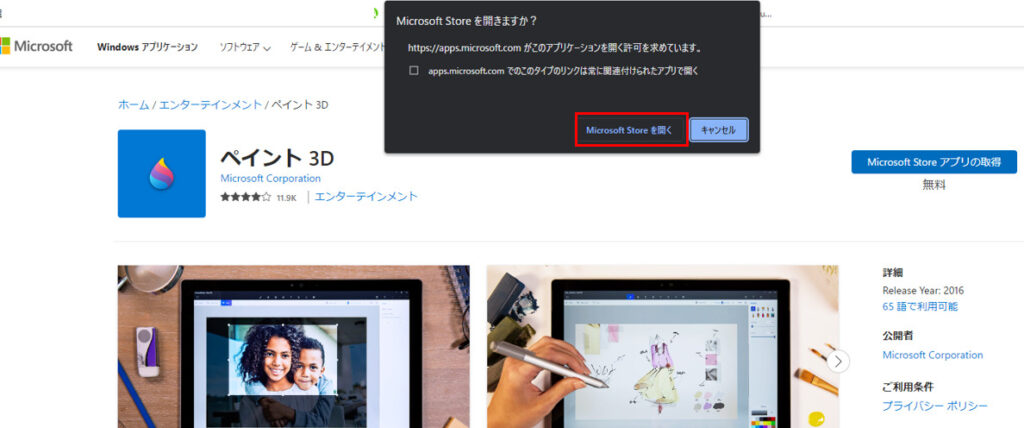
以下のようなポップアップが出るので、「入手」を押します。
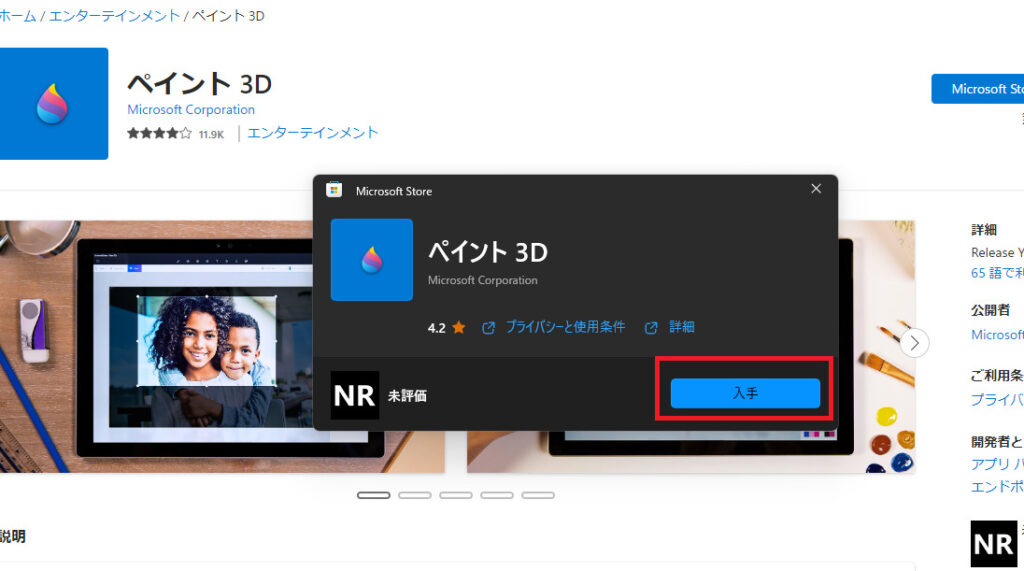
インストールが完了すると「開く」と表示されます。ここから開くこともできますし、Windowsのプログラム一覧から開くことも可能です。
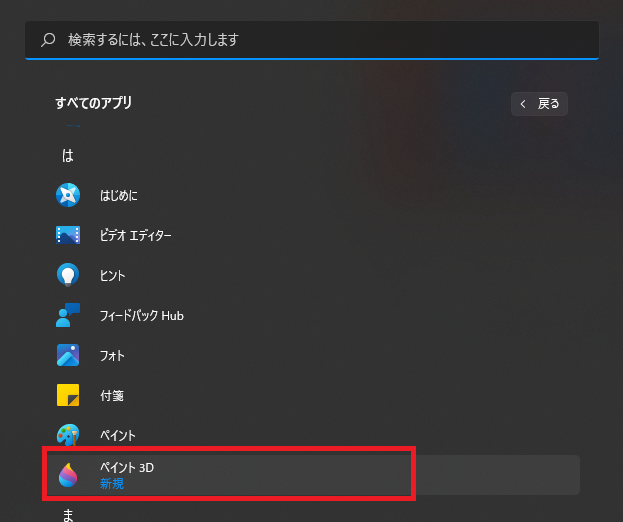
「ペイント3D」を開く
プログラムから「ペイント3D」を開きます。
デスクトップ左下のWindowsマークを押下します。
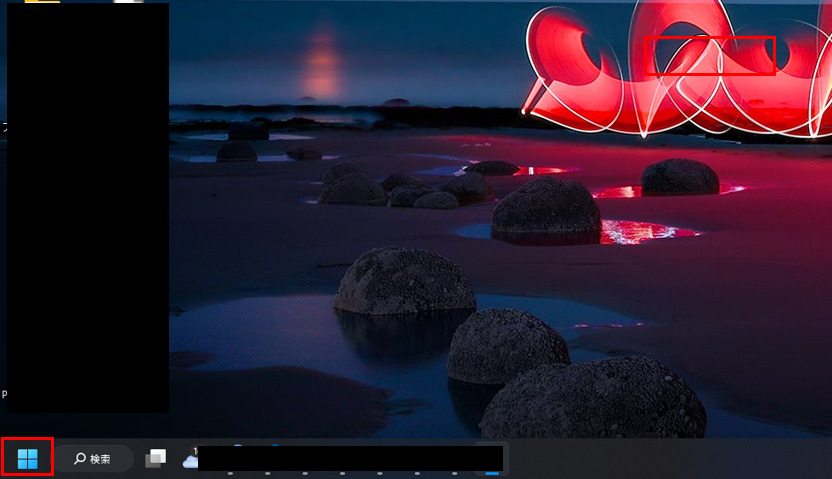
検索窓で「ペイント」と入力するとペイント3Dが表示されますので、選択します。※ペイントを選択しないよう注意してください
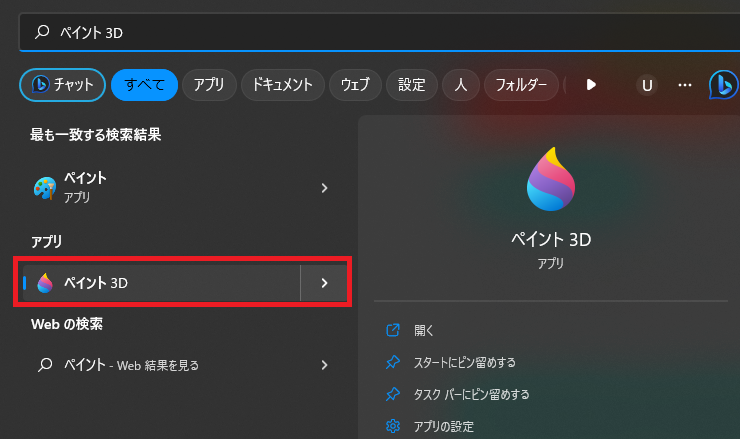
ペイント3Dで画像を透過させる
背景を除去して残したい画像を切り出す
フォルダに保存してある画像を透過させたい場合には、スタートメニューで「開く」を選択します。
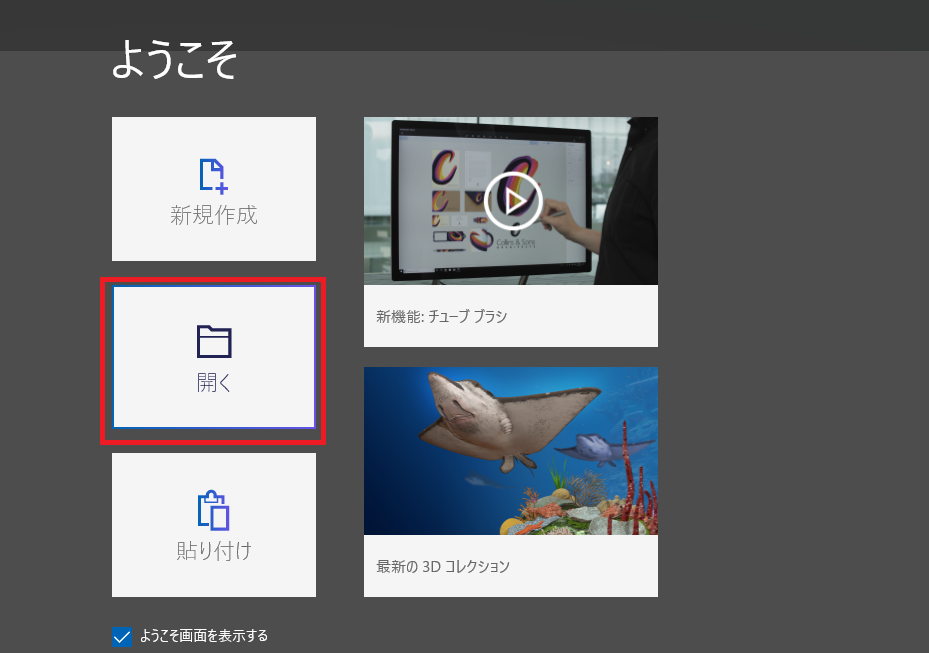
「ファイルの参照」を選択して、透過させたい画像を開きます。
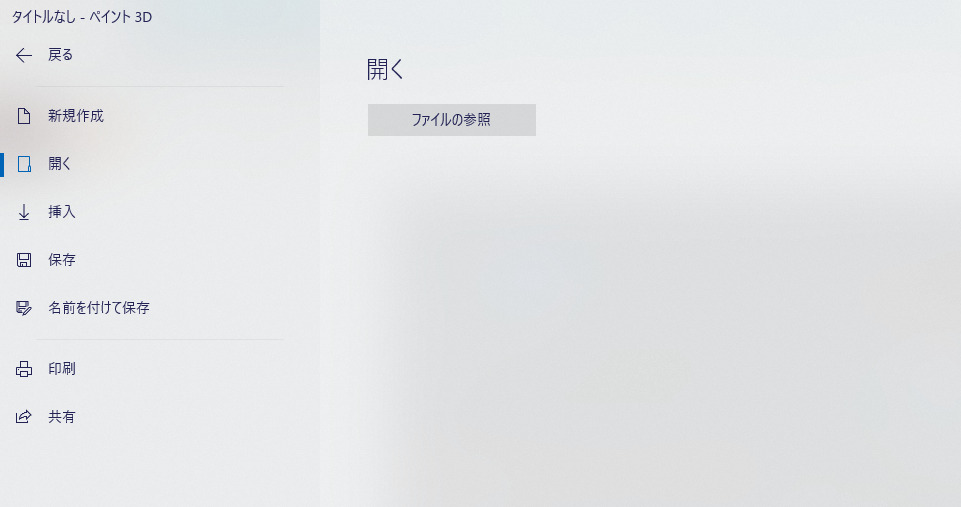
選択した画像を開いたら、左上メニューの「マジック選択」を押します。
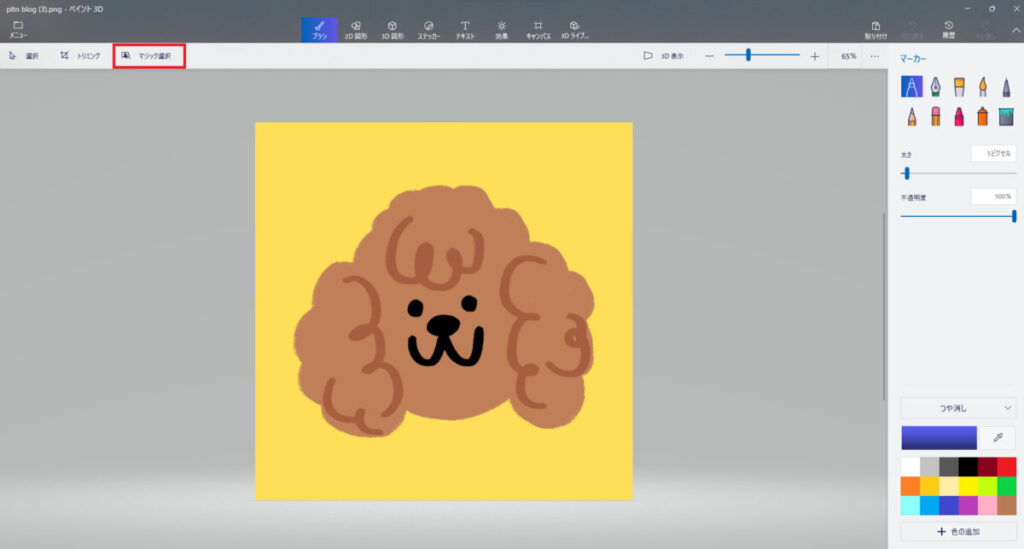
残したい範囲を設定します(サンプルのように境界が分かりやすい画像は、何も変更せずそのまま進んでも成功するかと思います)。
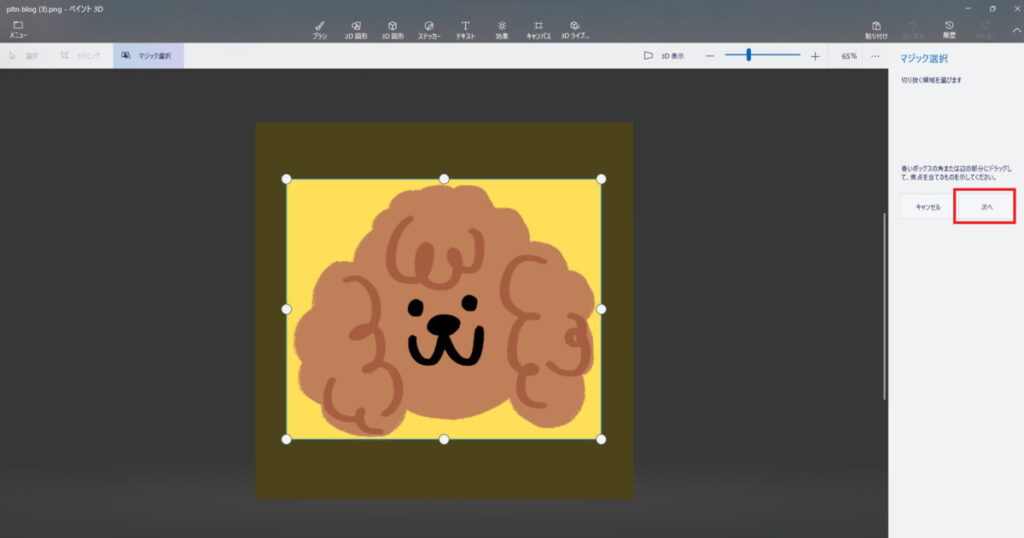
うまく選択できているか確認し、「完了」を押下します。
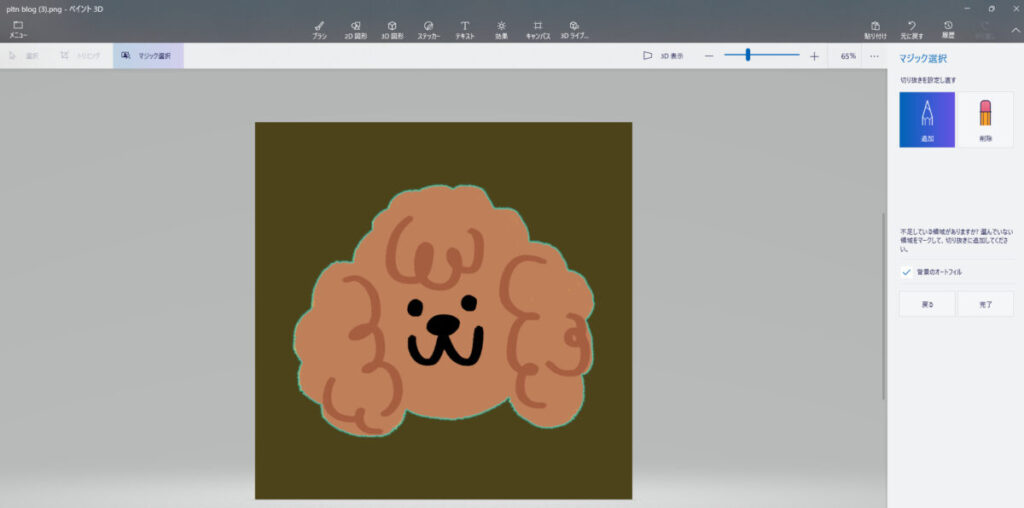
これで、残したい部分のみを抽出することができました。
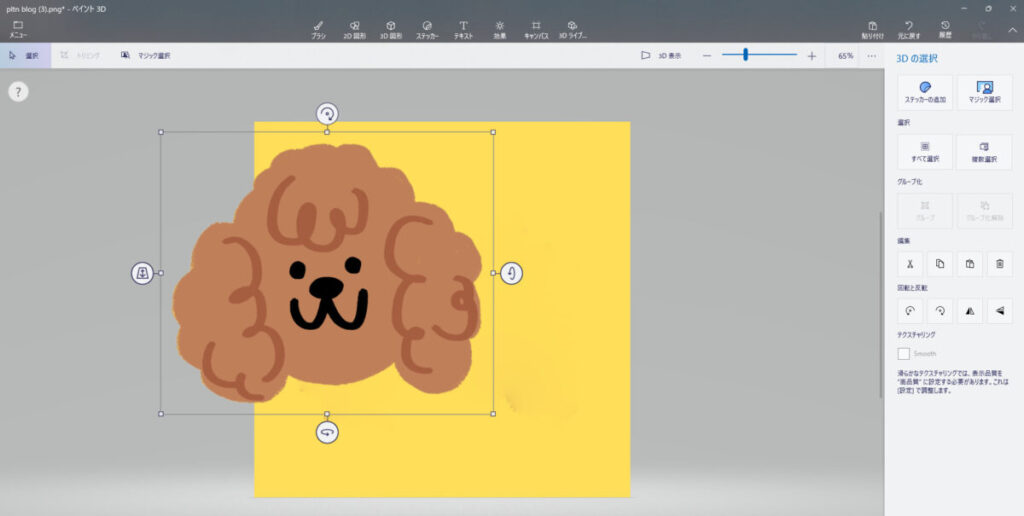
切り出した画像を透過背景に貼り付ける
次に、抽出した画像を透過画像に貼り付けていきます。
抽出した画像を選択した状態で、画面右側のメニューから「切り出し」を選択します。
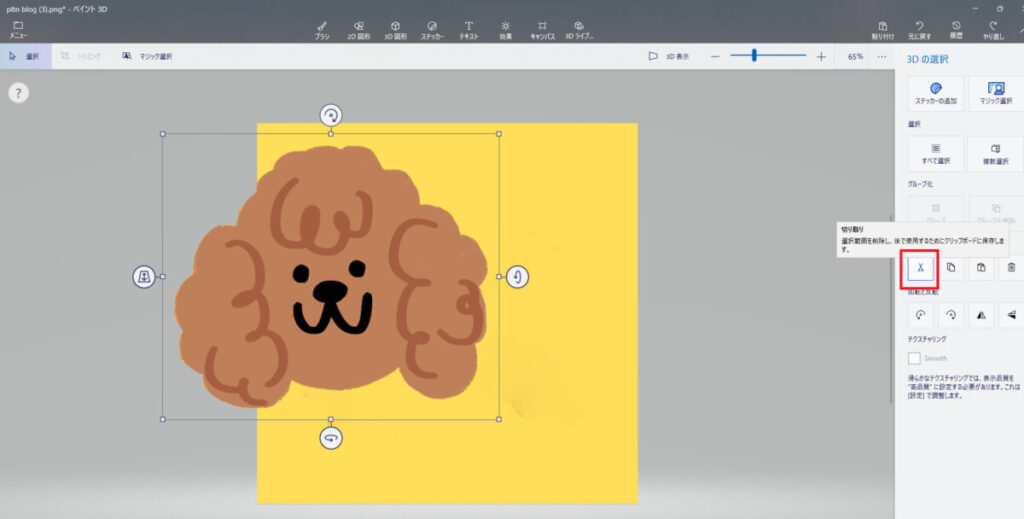
すると、選択した画像のみがなくなりました。
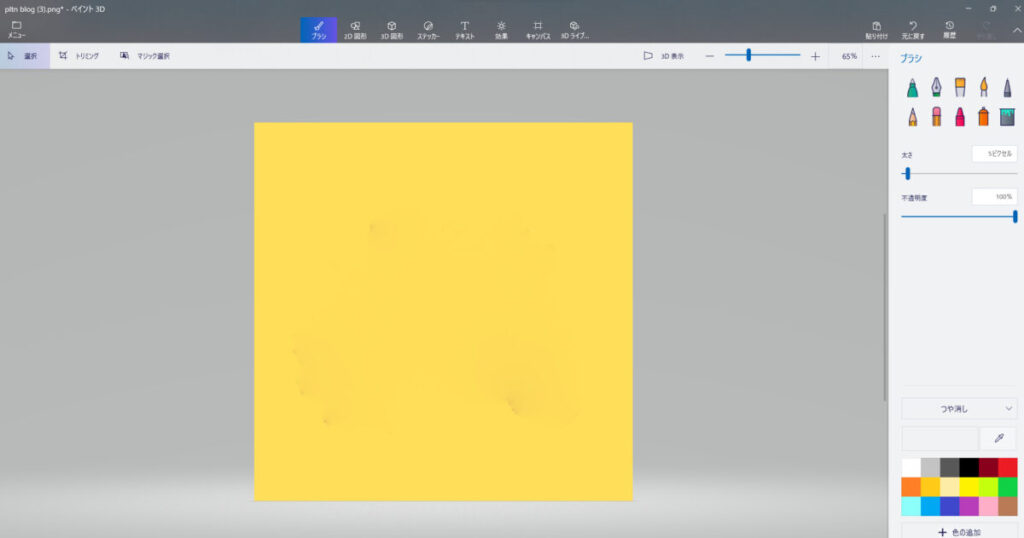
なくなったように見えますが、「クリップボード」というPCの領域に一時保存されている状態になっています。
続けて、左上の「メニュー」を押下し、
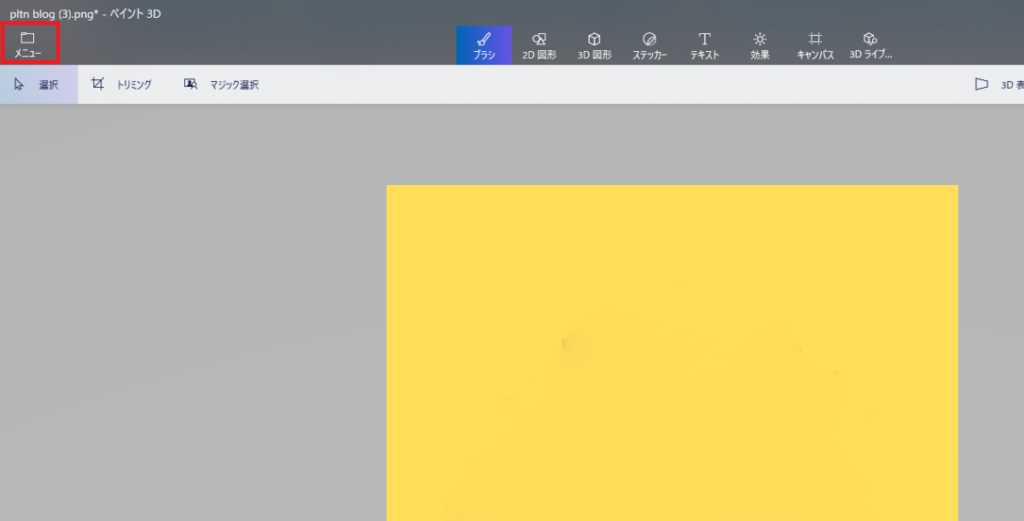
「新規作成」を押します。
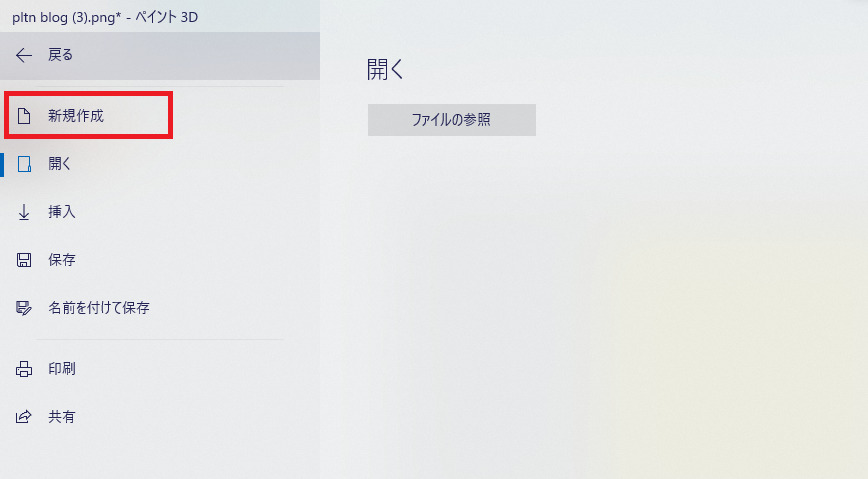
「作業内容を保存しますか?」と表示されますが、「保存しない」を選択します。
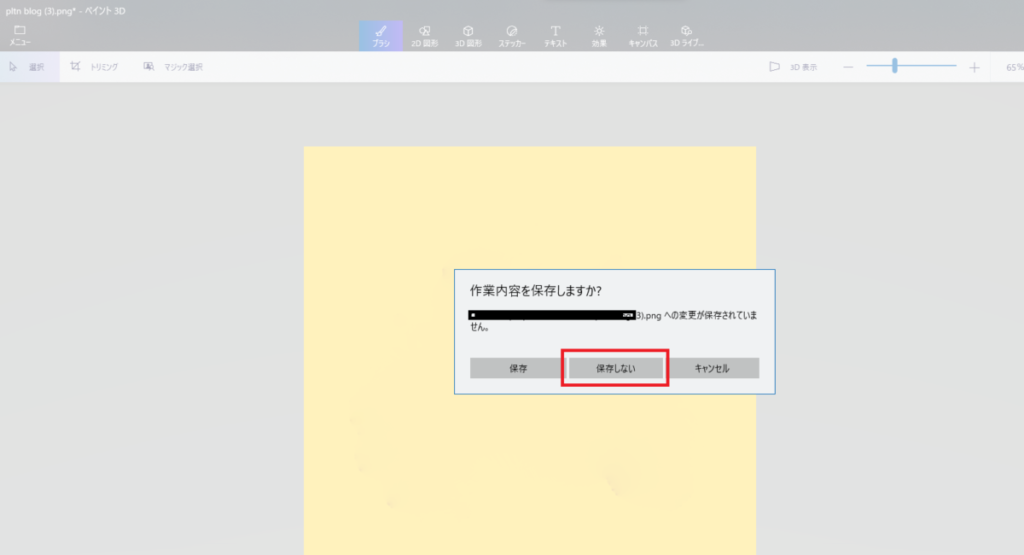
上部のタブを「キャンバス」にし、
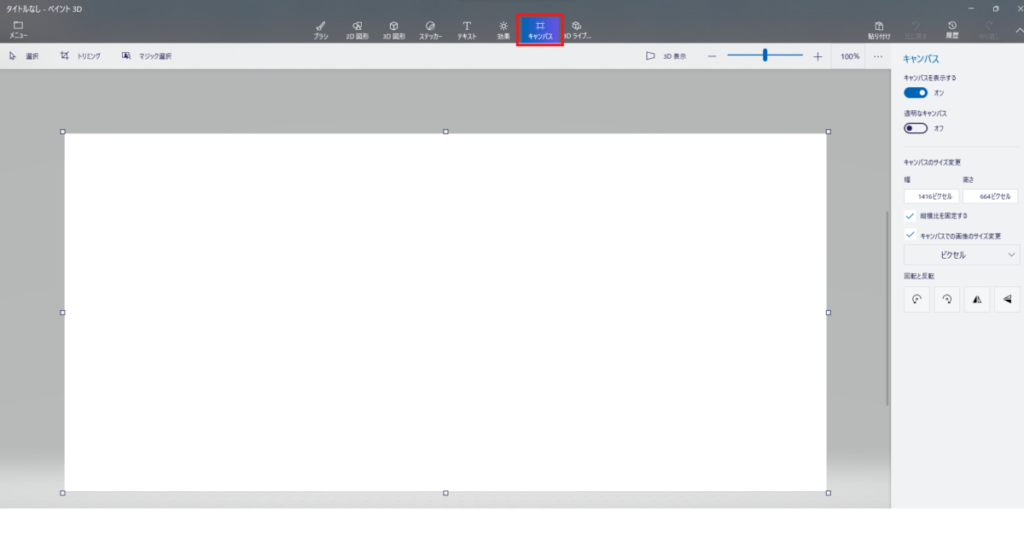
画面右の「透明なキャンバス」を選択します。
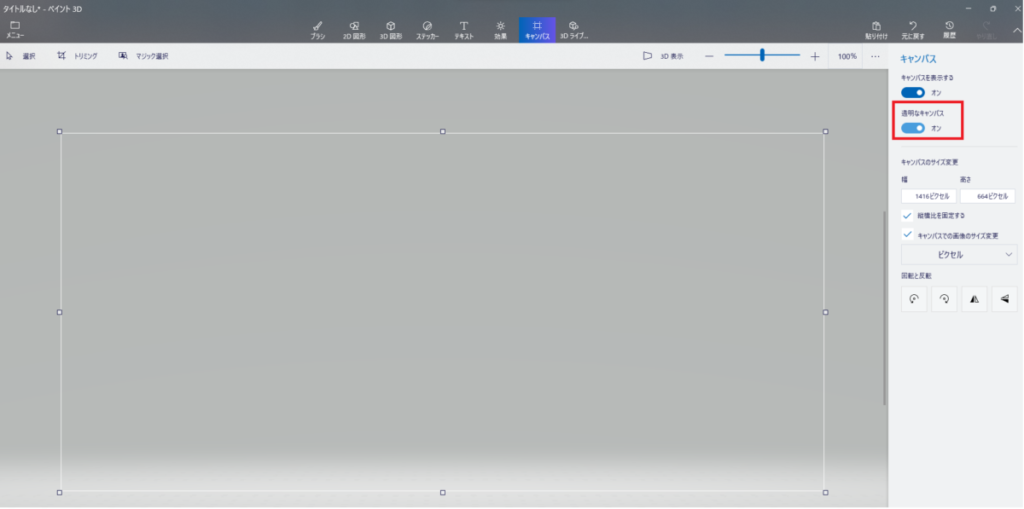
右上の「貼り付け」を押します。
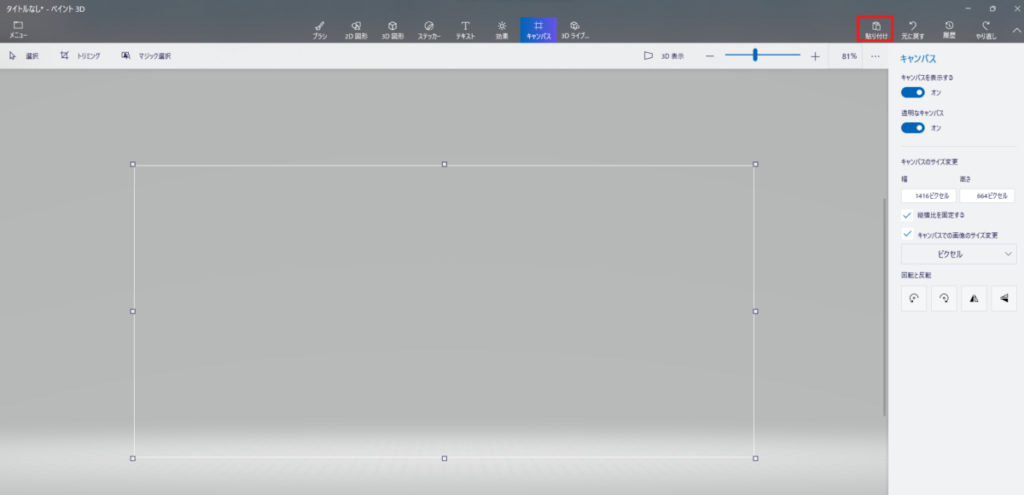
先ほど切り出しをした画像が貼り付けられました。
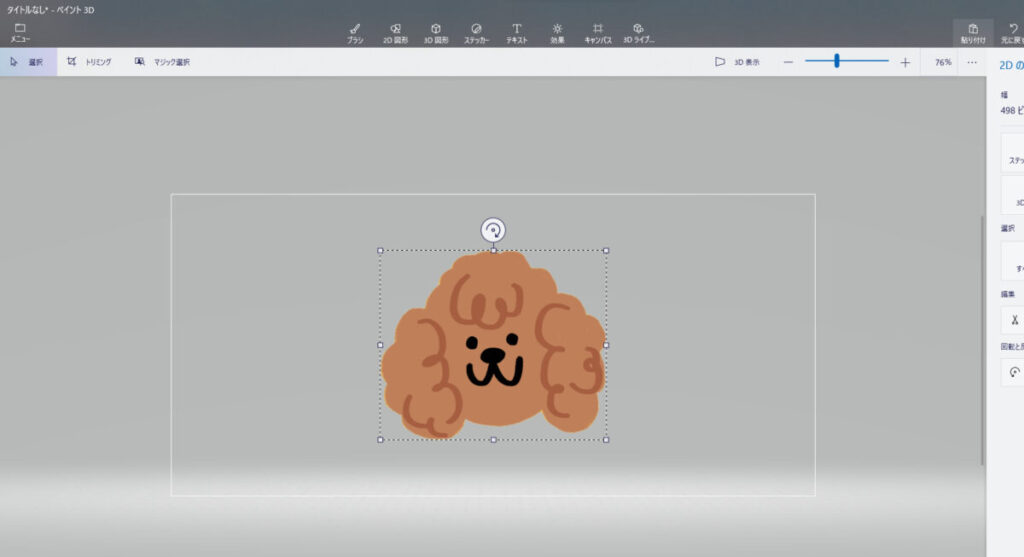
「貼り付けがうまくできなかった!」という方は、クリップボードへのコピー後に別の画像やテキストを意図せずコピーしてしまった可能性があります(ショートカットキーを誤って押してしまう等)。その場合は、再度透過画像をクリップボードにコピーして貼り付けてみてください。
余分な部分がある場合は左上メニューから「トリミング」を選択し、保存する範囲を調整します。
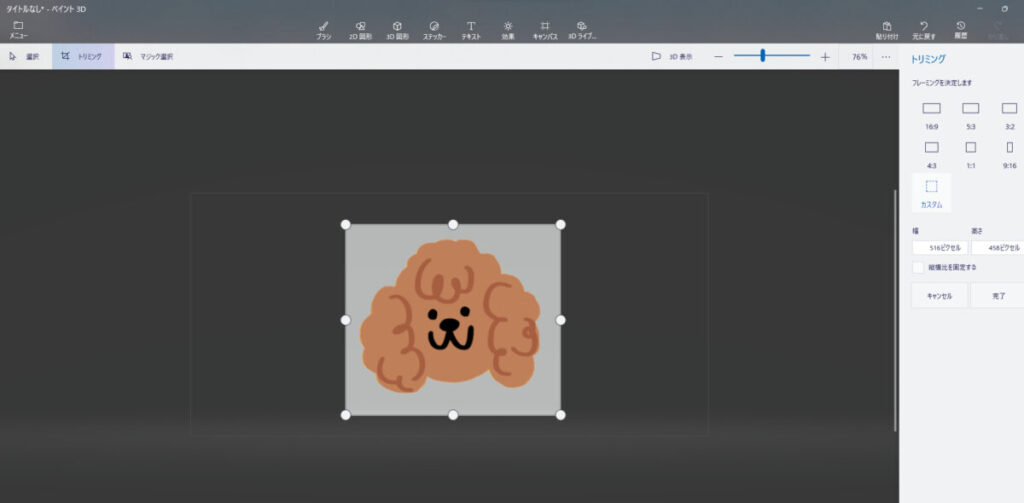
保存したら完了です。

上記画像はエクセルでイラストを作ったものになります。透過画像なので違和感なく貼り付けることができていますね。
【番外編】無料×ネット上でアイコンや素材を作るツール
先ほどはExcelでイラストを作成してみましたが、どうしても吹き出しやフォントに手作り感が出てしまっています。
「無料でおしゃれな画像を作りたい!」「SNSアイコンやブログデザインを無料で自作したい!」という方は、無料で使えるオンライングラフィックツール「Canva(キャンバ)」がおすすめです。

Instagram投稿用の正方形のテンプレートや、Youtubeサムネイル、ツイッターアイコンなど用途ごとにテンプレートが用意されており、それをベースにして色や装飾、文字を変えていくだけで画像が作成できます。
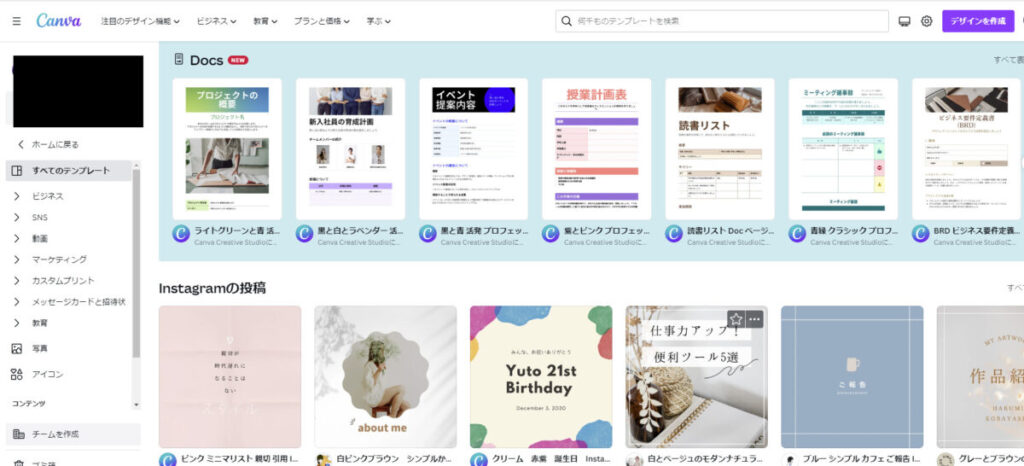
Canvaの背景透過はとても高精度
Canvaでも透過画像を作成することが可能です。
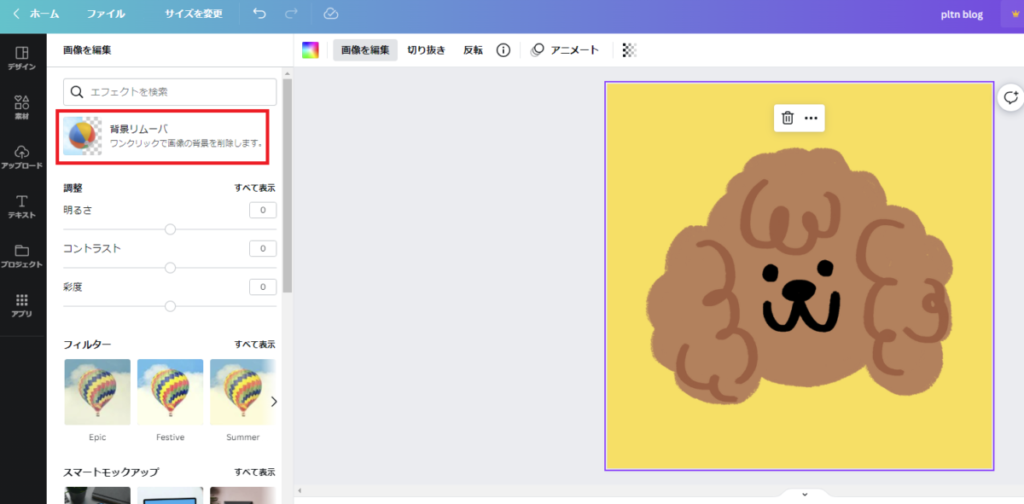
こちらはCanva Proという有料プランにはなりますが、ワンクリックで背景透過を実現できます。Canvaの「背景リムーバ」は、背景除去ツールのなかでもかなり精度が高いことで評価されています。
画像加工をする機会が多い方は、こちらのツールを使ったほうが効率が良い場合もあるかもしれません。
まとめ
今回は、Windowsで画像の背景を透過させる方法について紹介しました。
「ペイント3D」とはあまり馴染みのない方も多いかと思いますが、Windows標準の「ペイント」と同じ機能を持ちながら背景透過もできる上位互換ともいえるようなツールですので、画像を加工する機会が多い方はインストールしておくと作業の効率が上がりそうです。
より高精度に透過させたい、もっと簡単に透過画像を作りたいという方は「Canva」も試してみてください。スマホアプリからだと無料お試し期間が14日と短いのですが、PCからだと30日間無料となります。




コメント