Power Automate Desktop(PAD)でPDFを結合(マージ)する方法について解説します。
PADでPDFを結合する方法
PADでPDFファイルを結合するには、以下のアクションを使用します。
PDFファイルを結合
左側にあるアクション一覧から、「PDFファイルを結合」をドラッグアンドドロップで真ん中の白いエリアに追加します。
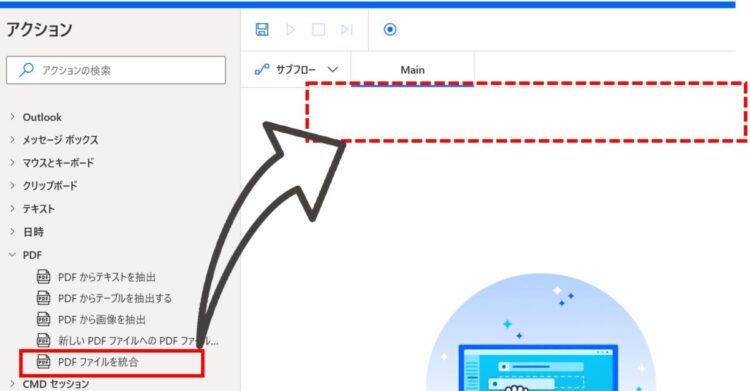
追加すると、以下のようなダイアログが表示されます。
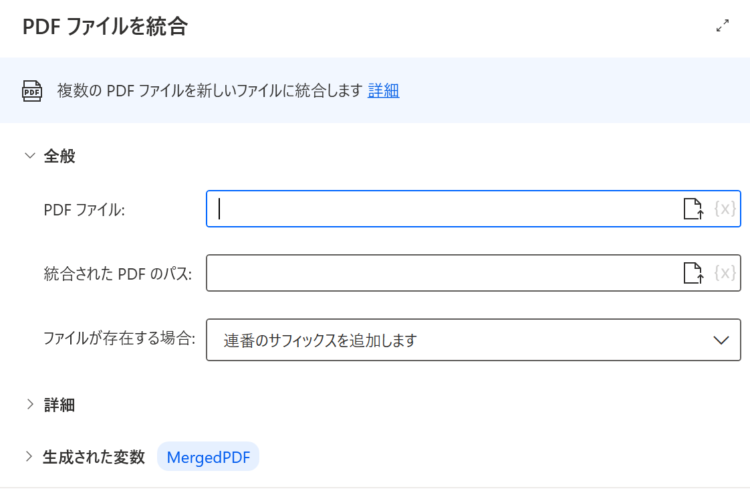
ここで指定する「PDFファイル」は、複数のファイル(2つ以上のファイル)であるか、リストである必要があります。
それぞれのパターンについて、以降で解説します。
【パターン1】2つのPDFファイルを結合したい場合
結合するPDFファイルを指定する
2つのPDFファイルを結合したい場合、それぞれのファイルのフルパスをダブルクォーテーション(“)で囲み、カンマで区切って指定します。
「PDFファイル」の右端にあるファイルのボタンを押します。
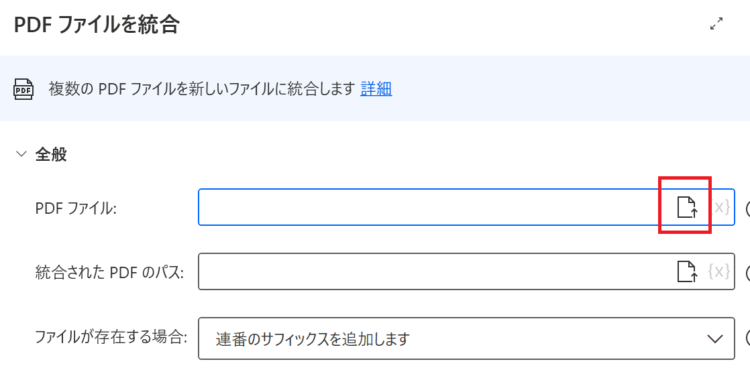
結合するファイルを2つ以上選択します。
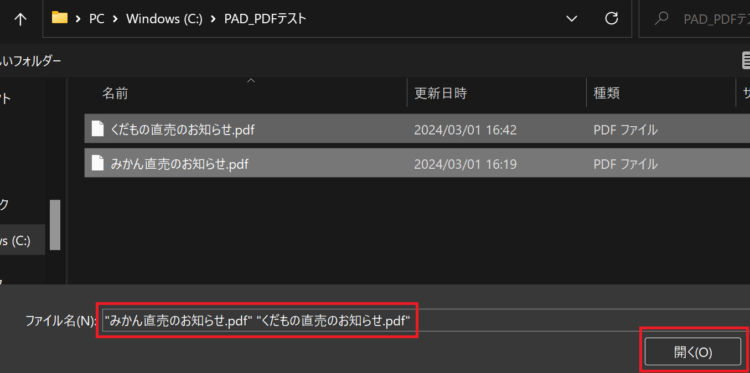
すると、PADの画面では以下のような表記になります。
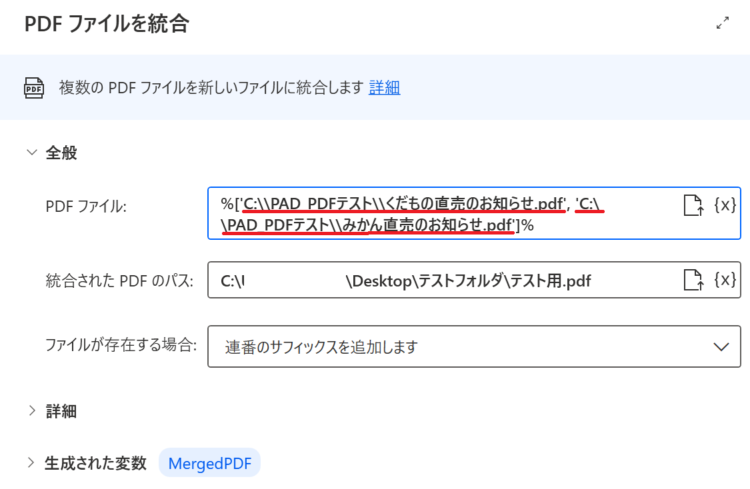
%['1つ目のファイルのフルパス','2つ目のファイルのフルパス']%上記のように、パーセントやかっこなどが追加されていますが、これでOKです。これはリストとして扱うための表記方法です。
結合先のPDFファイルを指定する
「結合されたPDFのパス」には、PDFファイルを結合したあとの保存先を指定します。
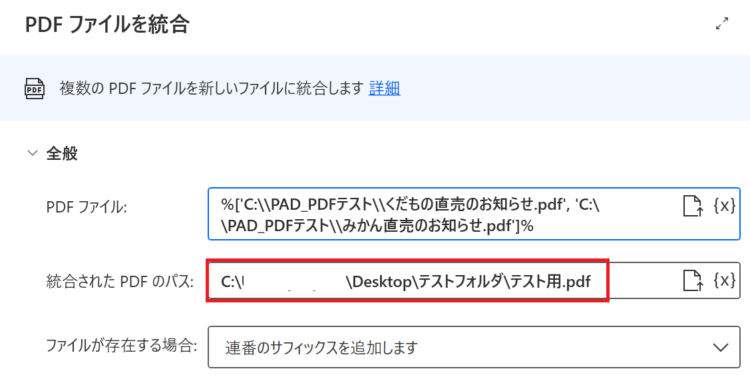
結合先のPDFファイルの内容は、結合後のファイル名を指定します。既にそのフォルダに存在するファイル名を指定すると、テスト用(2).pdfのように連番で名前がつけられます。
このフローを実行すると、「結合されたPDFファイルのパス」に指定したpdfファイルが作成されます。
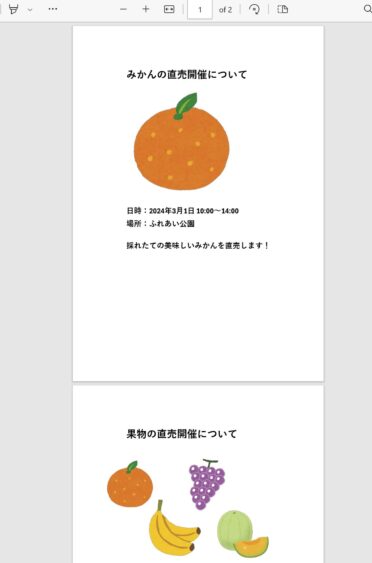
【パターン2】複数のファイルを結合したい場合
複数のファイルを結合したい場合の方法について解説します。
今回の例では、以下の3つのPDFファイルを結合します。
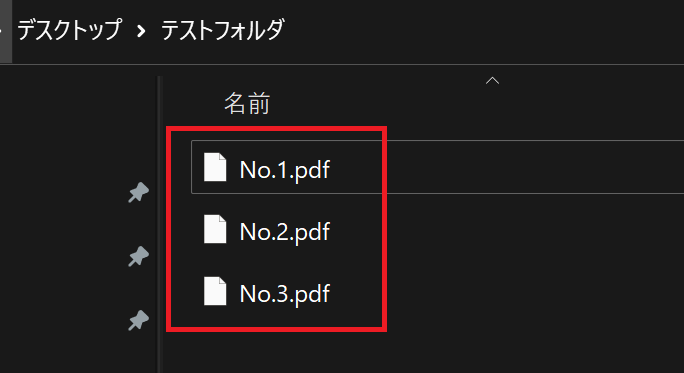
フォルダー内のファイルをリストで取得
フォルダー内のファイルを、リスト形式で取得します。使用するアクションは以下になります。
フォルダー内のファイルを取得
PDFファイルが入っているフォルダを指定します。
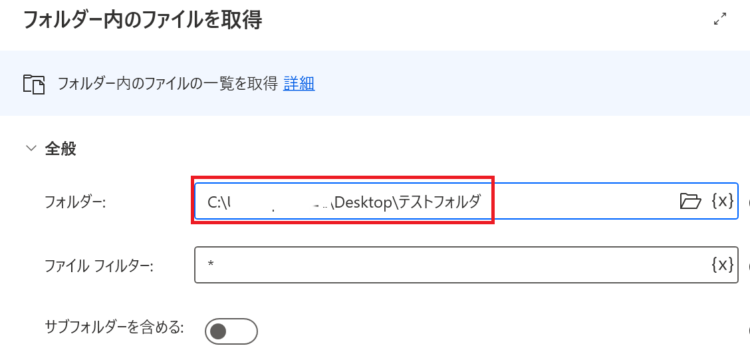
これを実行すると、フォルダ内にある複数のPDFファイルが、リスト形式で取得されます。
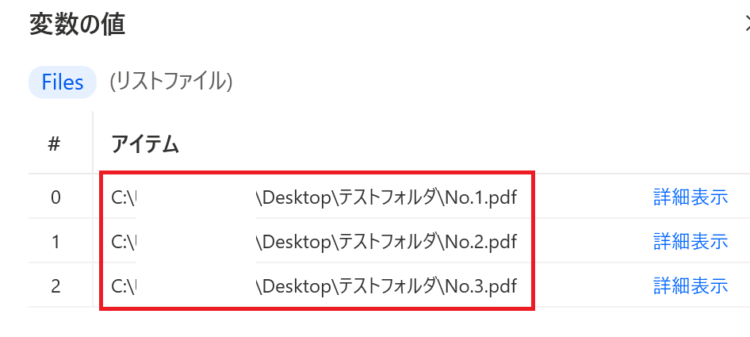
PDFファイルを結合
PDFファイルを結合
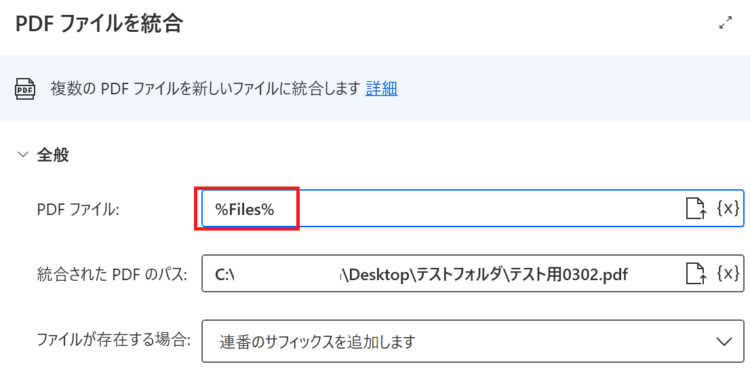
「PDFファイル」には、リスト形式で取得した %Files% を指定します。
これを実行すると、3つのファイルが結合されます。
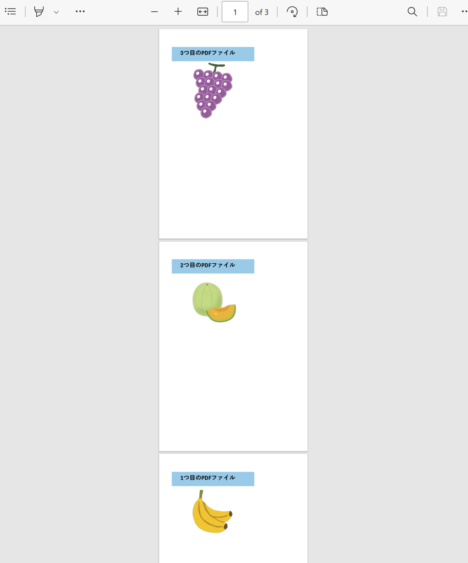
まとめ
今回は、Power Automate Desktop(PAD)でPDFを結合(マージ)する方法について解説しました。
- PDFファイルを結合する際は「PDFファイルを結合」アクションを使う
- 複数のファイルを選択するか、リスト形式で結合する
当ブログでは、Power Automate、Power Automate Desktopに関する記事を他にも投稿しています。もし、「このようなことが知りたい」「こんなフローの作り方が知りたい」等ございましたら、問い合わせやコメントからお気軽にご連絡ください。
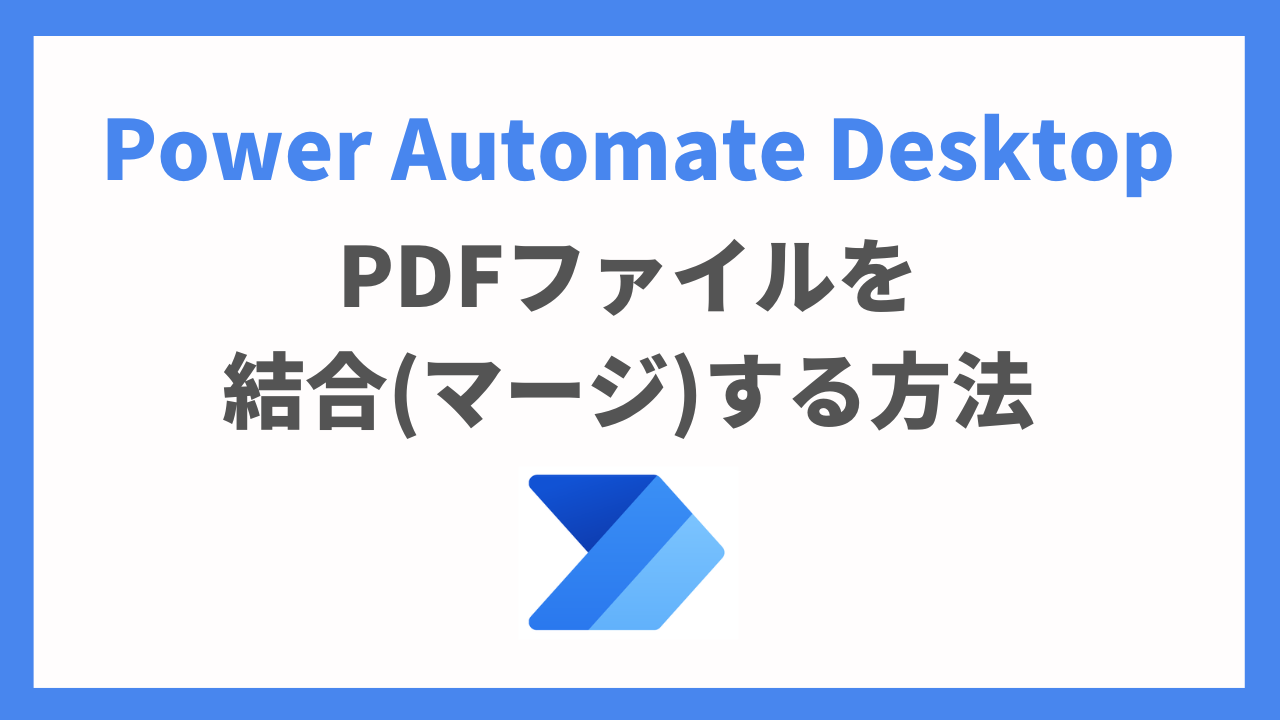





コメント