Power Automate Desktop(PAD)で指定したタブに遷移(移動)する方法について解説します。
新規に開いたブラウザーで、タブを新たに作成する方法
新規に開いたブラウザーで、タブを追加するには以下アクションを使います。
新しいタブを作成
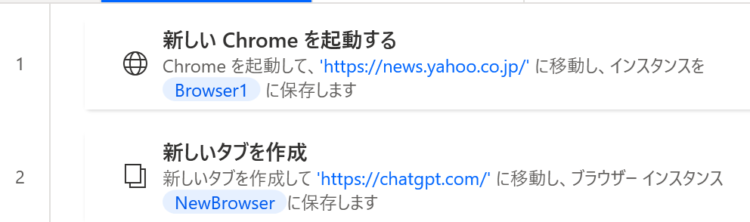
上記フローを実行すると、新しくChromeが立ち上がり、「ChatGPT」のタブに遷移します。
既に開いているブラウザーに対して、タブ遷移する方法
既に開いているブラウザーを開くには、「新しいChromeを起動する」アクションの設定で対象のウインドウを選択する必要があります。
やり方の詳細については、以下をご参照ください。
このとき、変数が生成されますが、その変数には最初に開かれたウインドウの情報が格納されます。最初に開かれるウインドウは、既存のウインドウでアクティブになっているウインドウです。
つまり、以下の例では、「Yahoo!ニュース」と「ChatGPT」が開かれていますが、変数に格納されるのは「Yahoo!ニュース」のタブの情報となります。
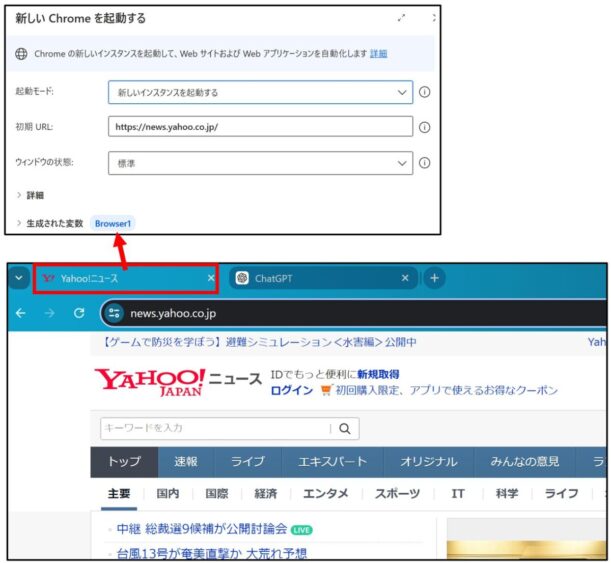
また、先ほど使用した「新しいタブを作成」では、既存のタブには移動せず、新たにタブが作成されてしまいます。
さらには、「ウインドウでタブを選択」という、それっぽいアクションがあったので試してみたのですが、ブラウザーのタブを選択することはできませんでした。。。
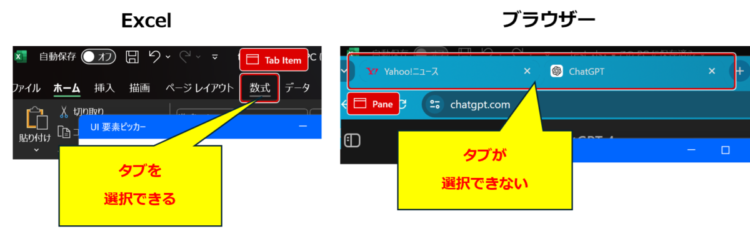
そこで、
キーの送信
を使って、タブ移動をします。
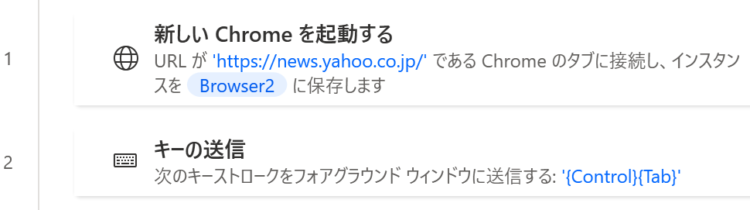
タブ遷移がうまくいかない場合
開いたページによっては、どこかにカーソルが当たったりしていてタブ移動のキー送信に失敗している場合があります。
その場合は、ウインドウを開いたあとに、どこかにカーソルが当たっている状態を解除する必要があります。
マウスの移動
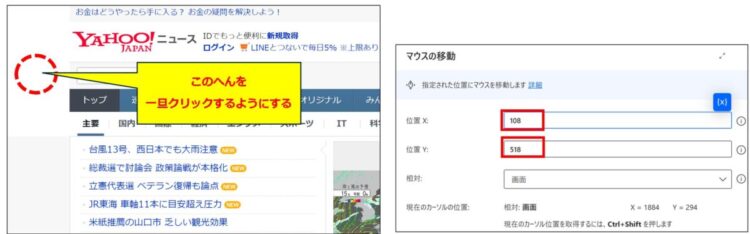
上記の例では、ウインドウの何もない場所をクリックするよう設定しています。
まとめ
今回は、Power Automate Desktopで指定したタブに遷移(移動)する方法について解説しました。
当ブログでは、Power Automate、Power Automate Desktopに関する記事を他にも投稿しています。もし、「このようなことが知りたい」「こんなフローの作り方が知りたい」等ございましたら、問い合わせやコメントからお気軽にご連絡ください。
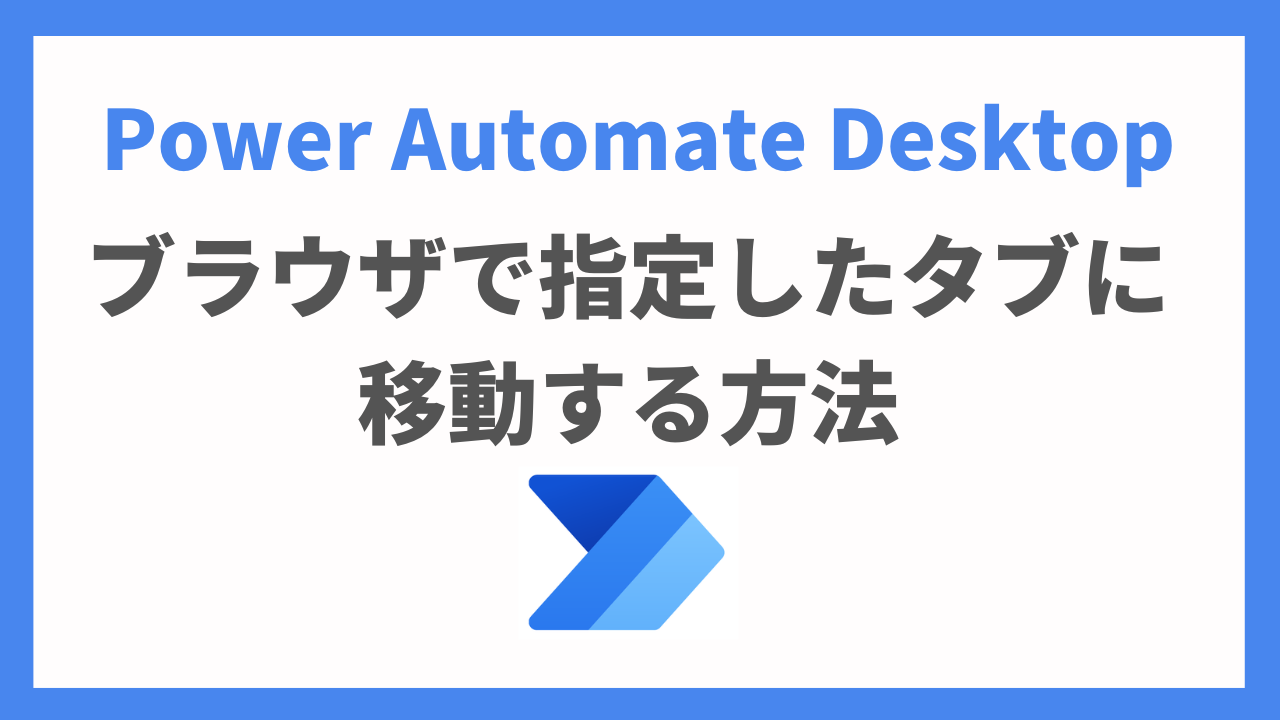
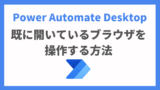




コメント