Power Automate Desktop(PAD)で、リストの先頭にデータを追加する方法について解説します。
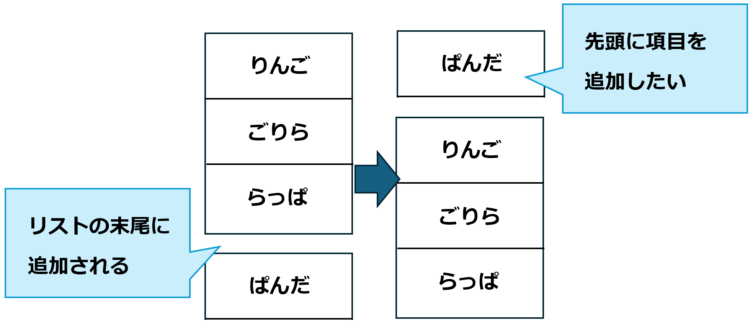
2/9更新:簡単に追加する方法がありました
2024/02/09更新:先頭に簡単に追加する方法がありました。。。
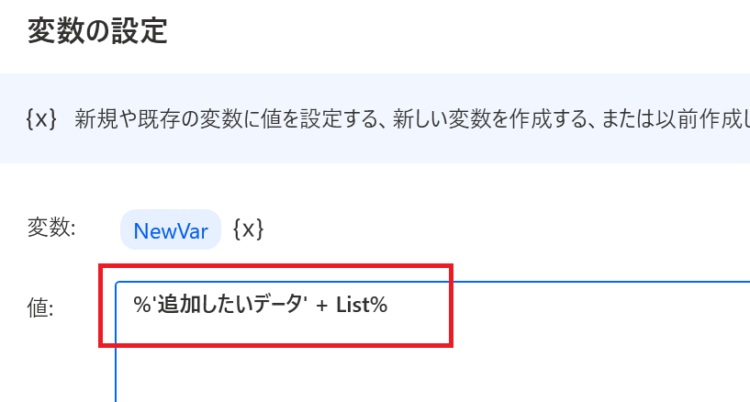
たとえば、追加したいリストが %List% の場合、
%'追加したいデータ' + List%で先頭に追加することができます。※追加したいデータは変数でもOK
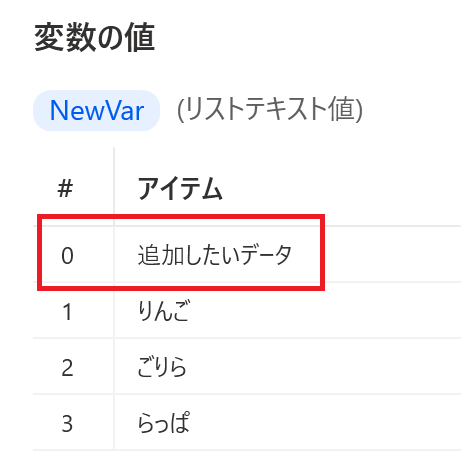
これで先頭に項目が追加されます。
【問題点】リストに項目を追加すると末尾に追加される
PADで、リストに項目を追加すると、末尾に追加されます。
例えば、りんご・ごりら・らっぱという項目が入ったリストに対して、
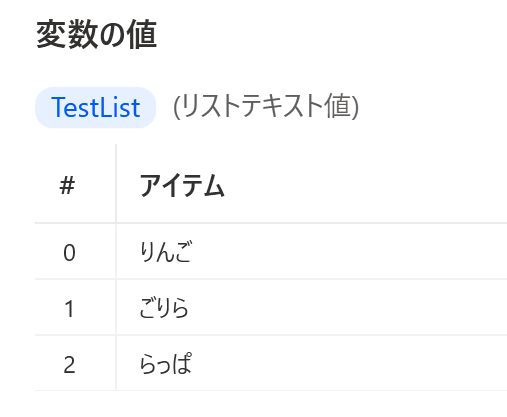
「項目をリストに追加」アクションで追加すると、
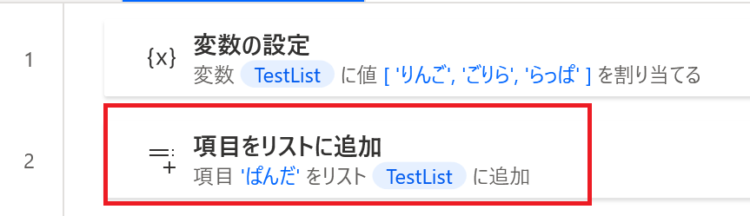
リストの末尾に項目が追加されます。
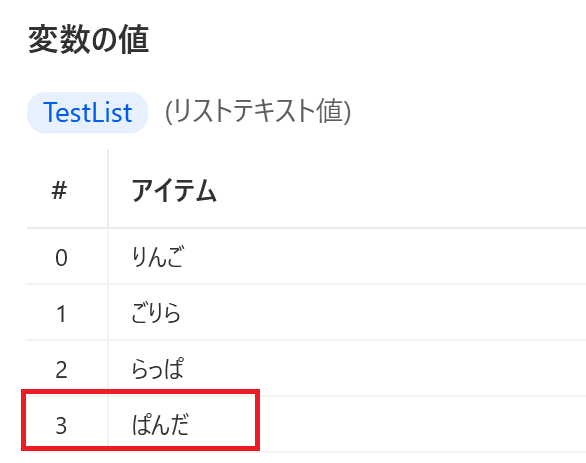
これを、先頭に追加する方法について次項にて解説します。
【解決策】リストの先頭に項目を追加する方法
リストの先頭に項目を追加する方法は、以下になります。
- リストを逆にする
- 項目を追加する
- リストを再度逆にする
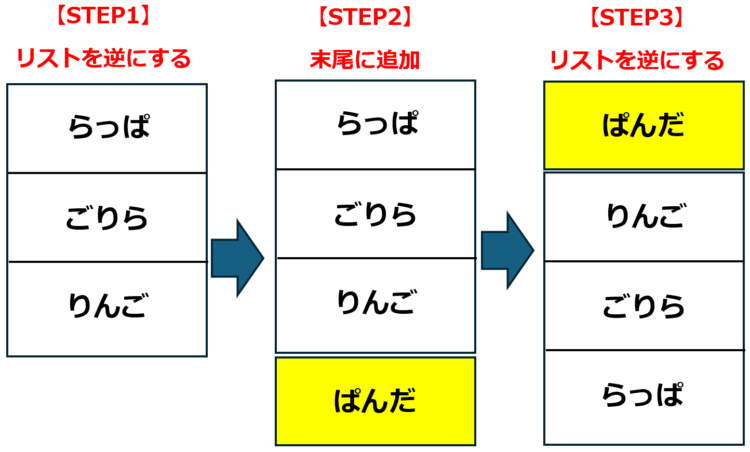
【STEP1】リストを逆にする
「リストを逆にする」アクションで、リストの順序を逆にします。
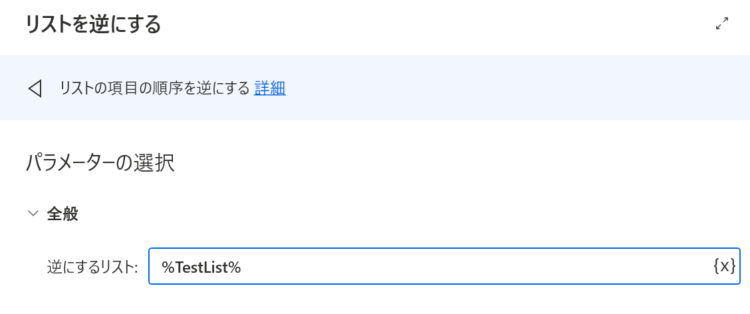
これを実行すると、「りんご・ごりら・らっぱ」の順だったのが、「らっぱ・ごりら・りんご」と逆になりました。
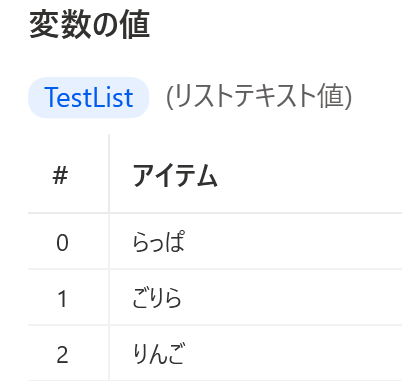
【STEP2】項目を追加する
リストを逆にした状態で、項目を追加します。
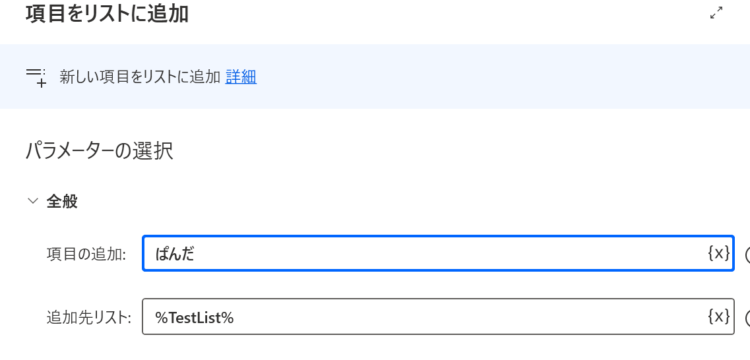
これで、逆にしたリストの末尾に項目が追加されました。
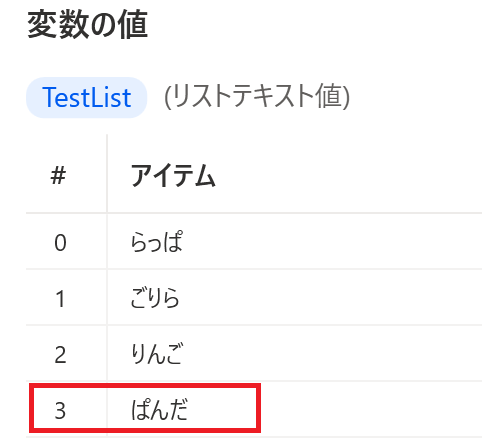
【STEP3】リストを再度逆にする
リストを再度逆にします。
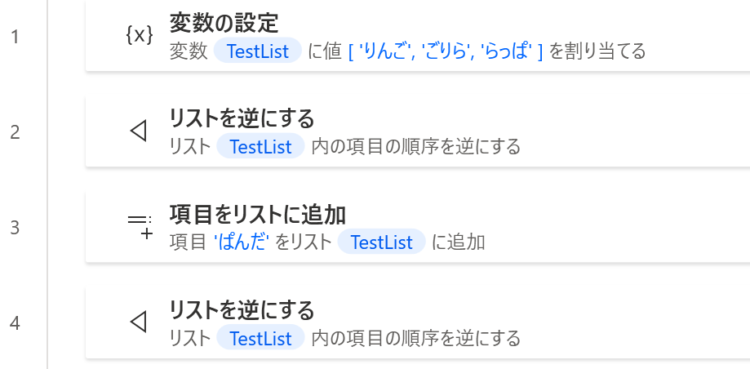
これで、リストの先頭に項目を追加することができました。
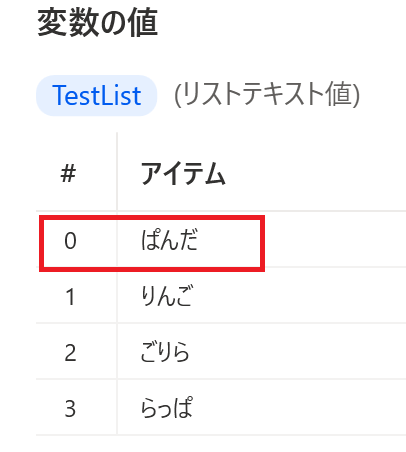
まとめ
Power Automate Desktop(PAD)で、リストの先頭にデータを追加する方法について解説しました。
当ブログでは、Power Automate、Power Automate Desktopに関する記事を他にも投稿しています。もし、「このようなことが知りたい」「こんなフローの作り方が知りたい」等ございましたら、問い合わせやコメントからお気軽にご連絡ください。
▼関連記事
¥912 (2025/10/30 08:12時点 | Amazon調べ)
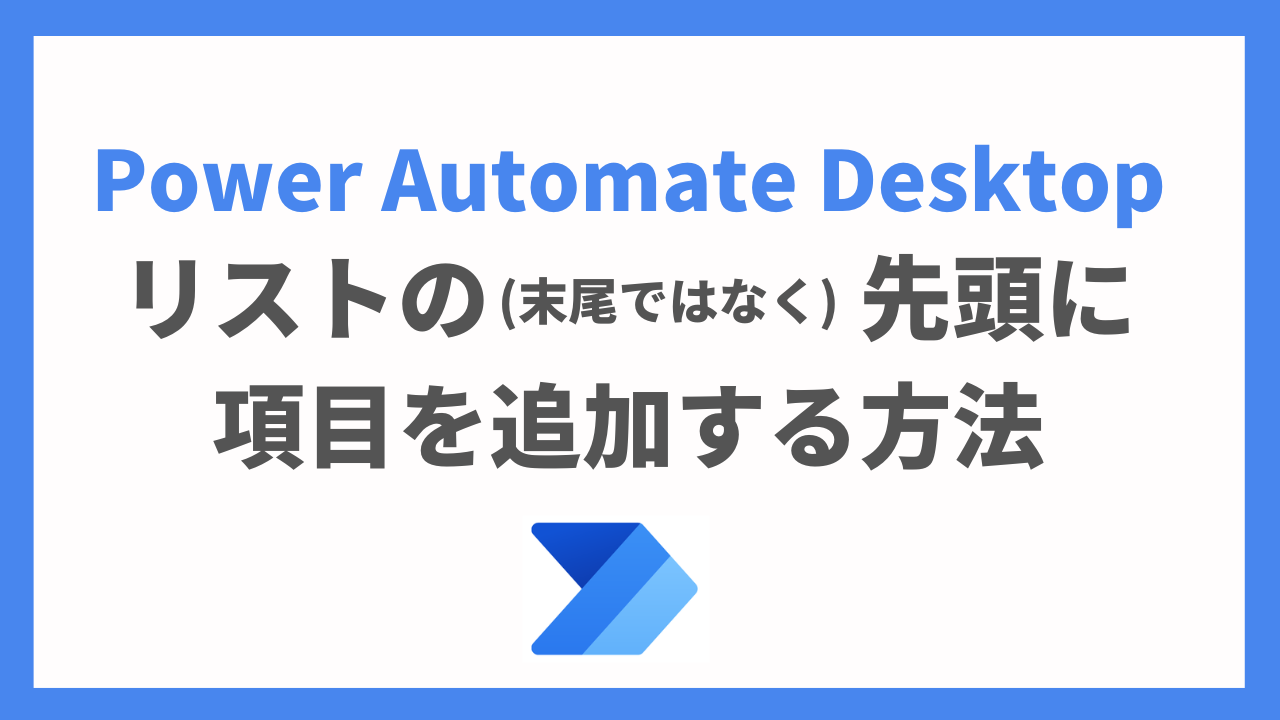





コメント