Power Automate Desktop(PAD)で、フローを途中で停止する方法について解説します。
「フローを停止する」アクション
PADには、フローを途中で止めるアクションとして、「フローを停止する」アクションが用意されています。
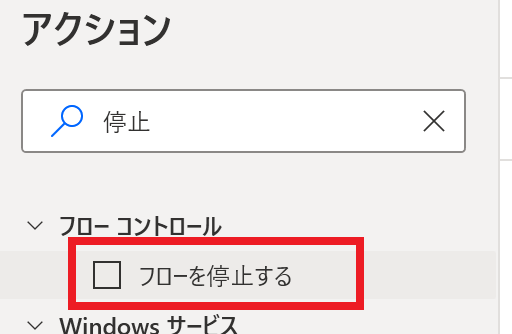
「フローを停止する」を追加した直前のフローまで実行されるようになります。
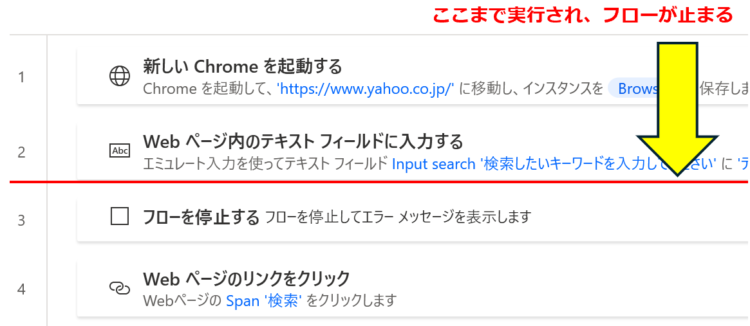
パラメーター:「成功」の場合
「フローを停止する」アクションはパラメーターが「成功」「エラーメッセージの表示」の2種類あります。
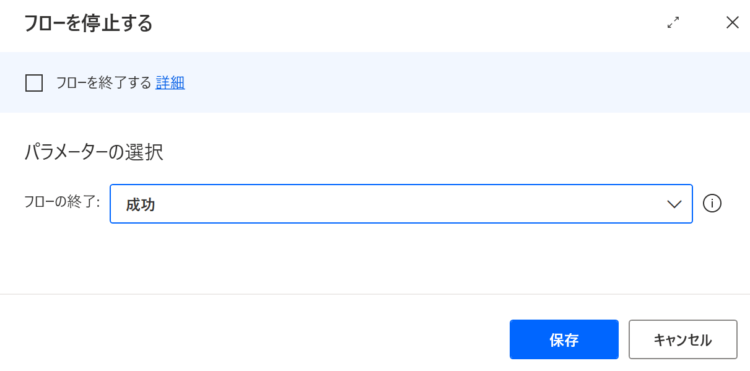
「成功」で実行した場合は、何もメッセージなど出ることなく、「フローを停止する」アクションを追加した直前までフローが実行され、停止します。
パラメーター:「エラーメッセージの表示」の場合
パラメーターを「エラーメッセージの表示」にすると、「エラーメッセージ」入力欄が表示されます。
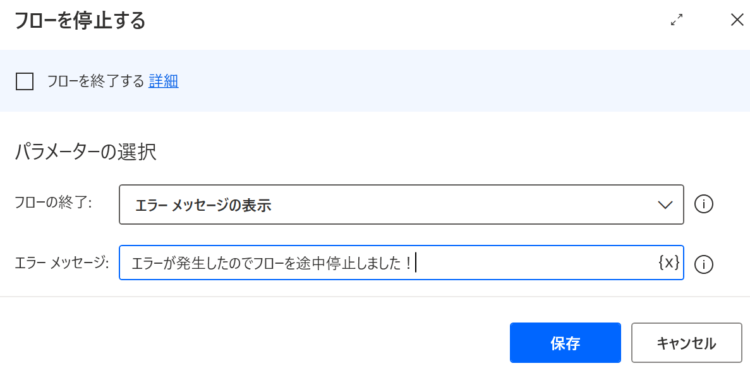
設定の上実行すると、エラーメッセージが表示され、フローが途中終了します。
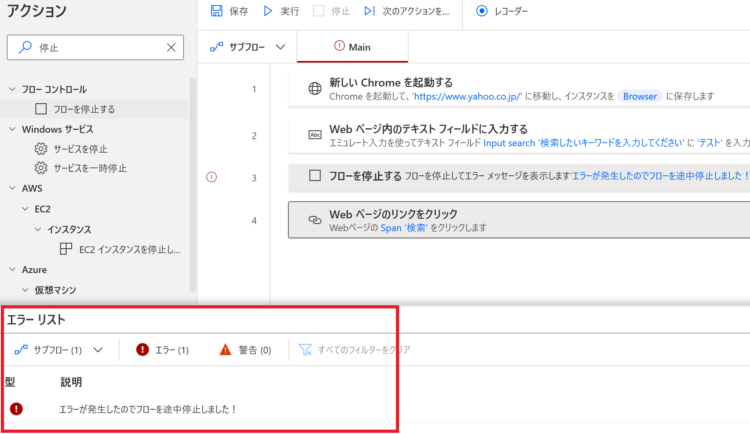
ブロックエラー発生時で例外キャッチした場合はどうなるの?
PADのアクションで例外が発生した場合、「ブロックエラー発生時」にて対応します。
じゃあ、例外対応ブロック内に「フローを停止する」を入れた場合って、例外としてキャッチされるのか?というのが気になったので試してみました。
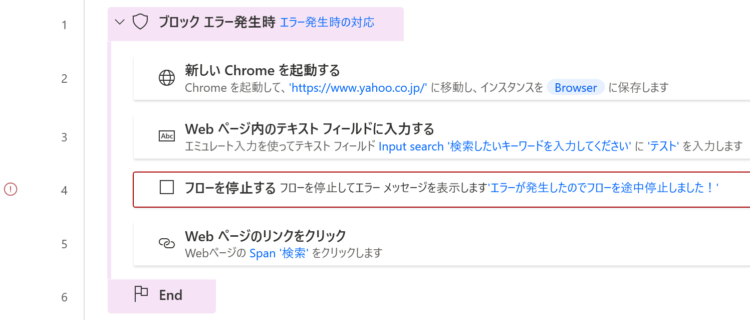
しかし、エラーメッセージが表示され、例外キャッチされませんでした。「フローを停止する」アクションは、エラー発生時に使うというよりは、意図的に処理を途中で止めたい場合に使うのが適切かなと思いました。
- 開発段階のテスト時に、途中までフローを動かしたい場合
- スクレイピング処理で、取得するデータがないときに処理を中断するようにしたい場合
- フロー中断とともに、ログにエラーメッセージを出力したい場合
フローの途中停止はブレークポイントでもできる
PADのフローを途中まで実行したい場合、わざわざこのアクションを追加しなくても、ブレークポイントをはることで同じ操作が可能です。
例えば、2行目まで処理を実行したい場合、その下のアクションの行の左側をクリックします。
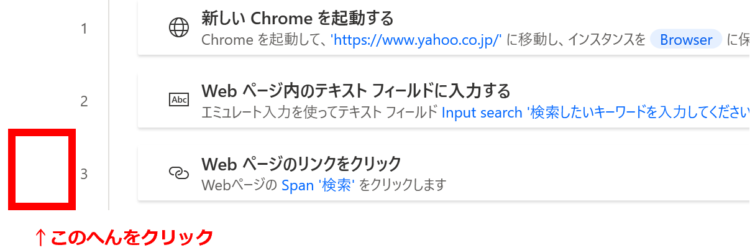
すると、赤丸がつきました。これで、3行目で処理が止まるようになります。
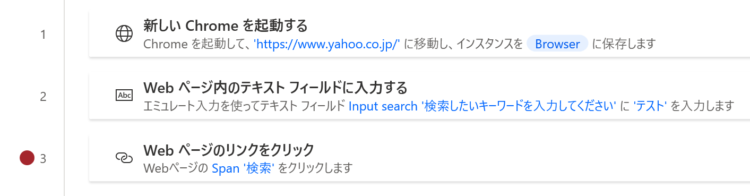
2行目まで処理が実行され、3行目は実行されずフローが一時停止されている状態となります。
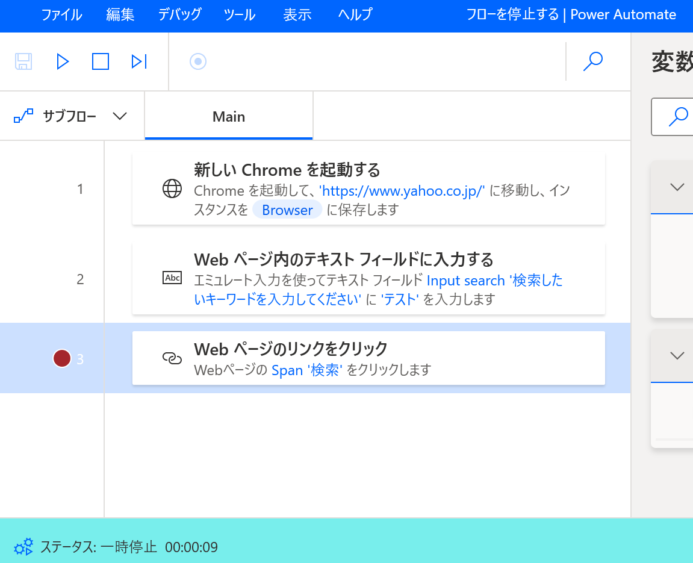
先ほどの「フローを停止する」アクションでは完全にフローが途中停止したのに対し、ブレークポイントを貼った場合はフローが実行中のまま一時停止します。
そのため、実行ボタンを押せば続きからフローが再開しますし、停止を押せばフローは停止します。
おそらく、PADを普段から使っている方は、「フローを停止する」アクションよりも、ブレークポイントを貼って一時停止する方のほうが圧倒的に多いと思います(私もそうです)。特に特別な理由がない限りは、ブレークポイントで事足りるのではないかなと思います。
まとめ
今回は、Power Automate Desktop(PAD)で、フローを途中で停止する方法について解説しました。
「フローを停止する」アクションでは、フローを途中で完全に停止することができ、ブレークポイントでは実行中の状態で一時停止することができます。
おそらく、ブレークポイントを貼って対応することのほうが多いとは思いますが、用途に応じて使い分けてみてください。
当ブログでは、Power Automate、Power Automate Desktopに関する記事を他にも投稿しています。もし、「このようなことが知りたい」「こんなフローの作り方が知りたい」等ございましたら、問い合わせやコメントからお気軽にご連絡ください。
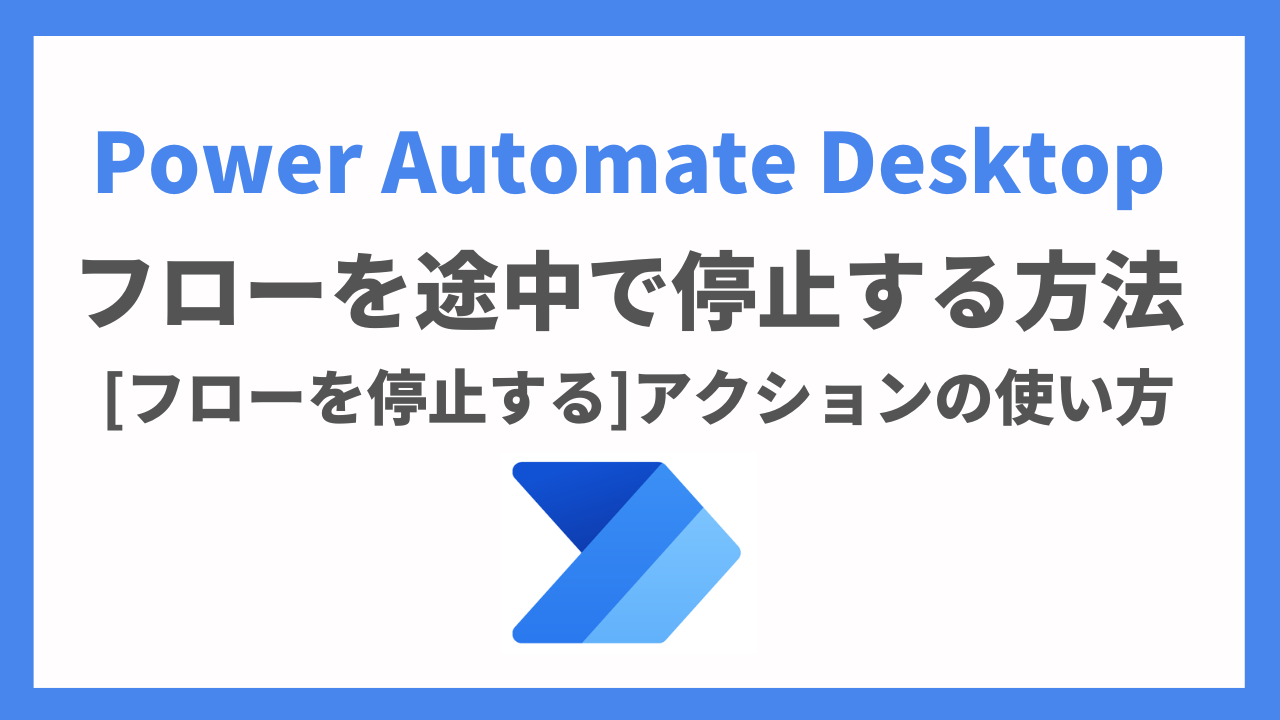




コメント