Power Automate Desktop(PAD)でExcelのシート名を取得する方法について解説します。
アクティブなシート名を取得する方法
Excelのシートのうち、アクティブなシート名のみ取得する方法です。「アクティブ」とは、現在選択されており、開かれた状態になっているシートのことです。
たとえば以下の場合は、「Sheet2」がアクティブなシートです。
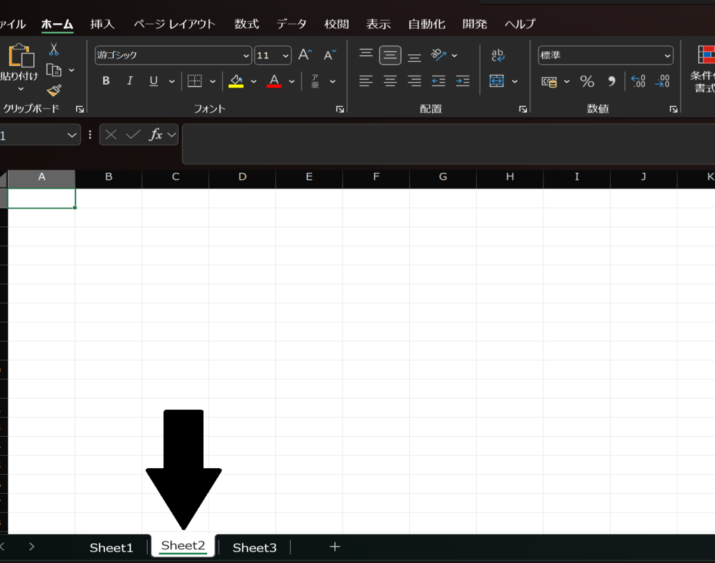
対象となるExcelを開く
まず、対象となるExcelファイルを開きます。
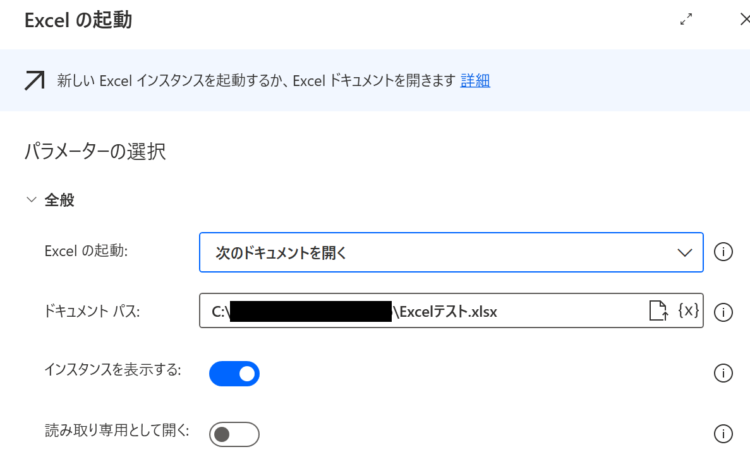
「アクティブなExcelワークシートの取得」を追加
「アクティブなExcelワークシートの取得」アクションを追加します。
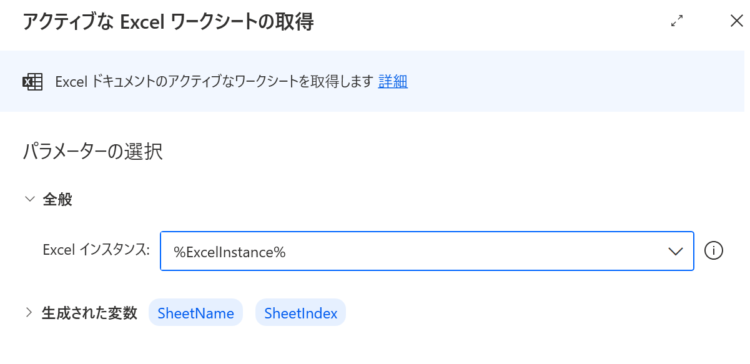
以上でフローは完成です。
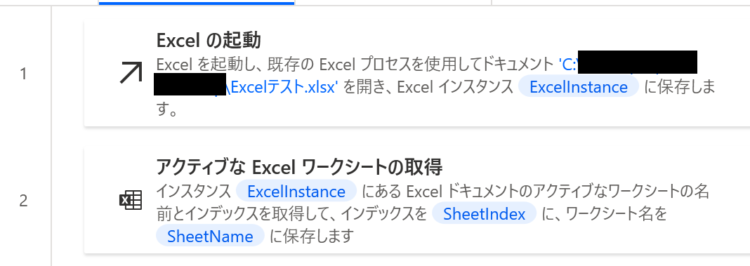
※シート名、インデックスが取得される
このフローを実行すると、アクティブなシートのシート名とインデックス(何番目のシートか)が取得されます。
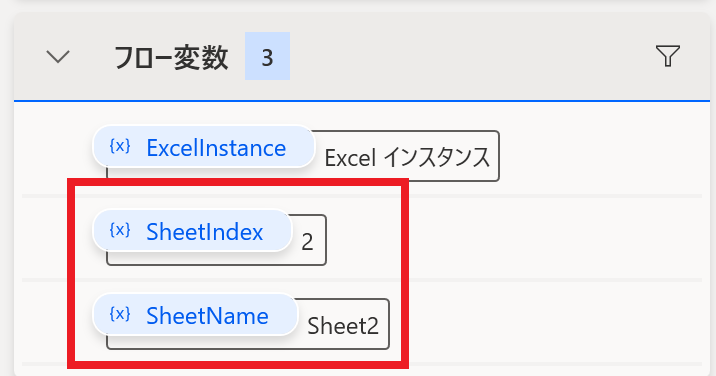
すべてのExcelシート名の取得方法
対象となるExcelを開く
まず、対象となるExcelファイルを開きます。
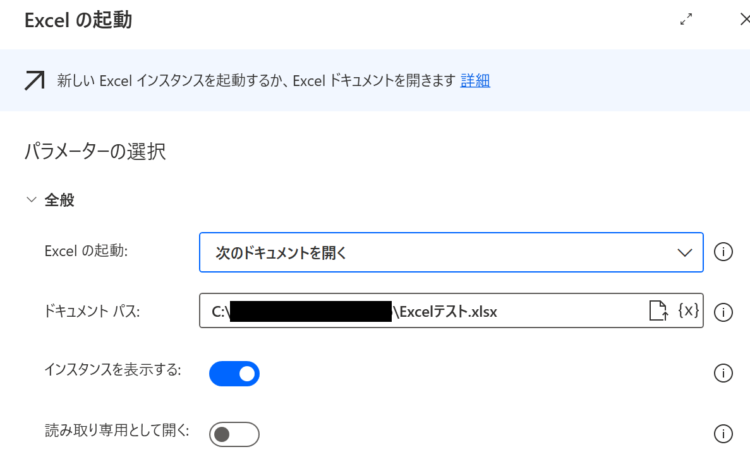
「すべてのExcelワークシートの取得」を追加
「すべてのExcelワークシートの取得」アクションを追加します。名前的に、シート名を取得するアクションっぽくないですが、このアクションでExcelファイル内のすべてのシート名が取得できます。
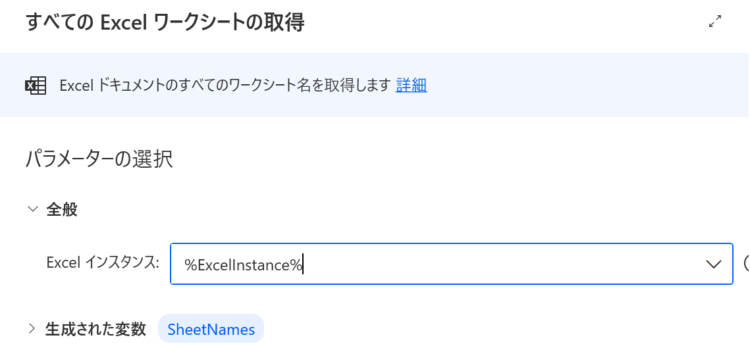
以上でフローは完成です。
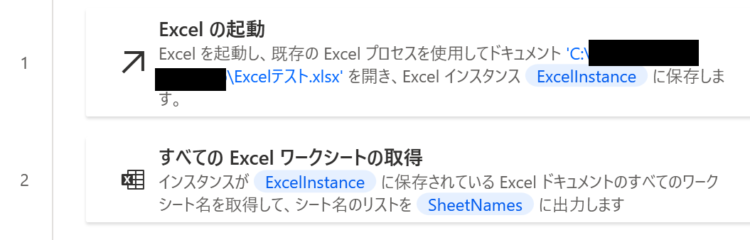
※取得したシート名はリストに格納される
「すべてのExcelワークシートの取得」アクションで取得されたExcelのシート名は、リスト型の変数に格納されます。
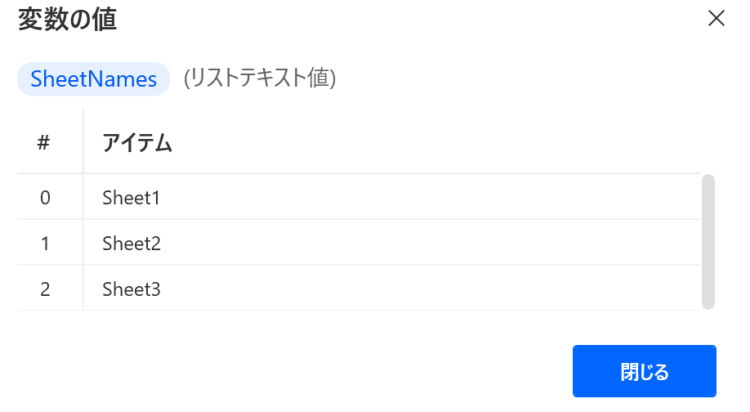
リストから値を取り出す方法
リストのうち、「Sheet3」だけ取り出したいという場合は、以下のように取り出します。
%SheetNames[2]%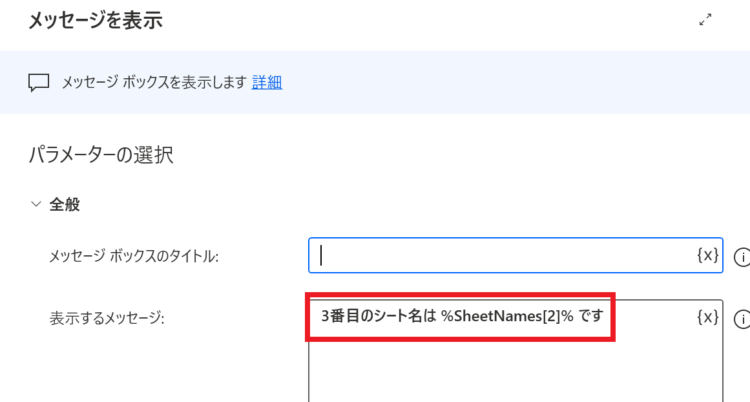
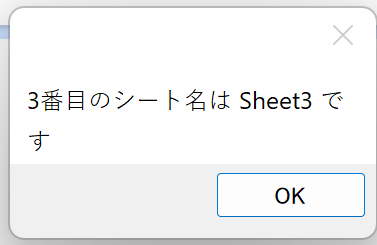
リストのループ
取得したすべてのシートに対して、ループを回すことで、シート名を全て変更したりすることができます。
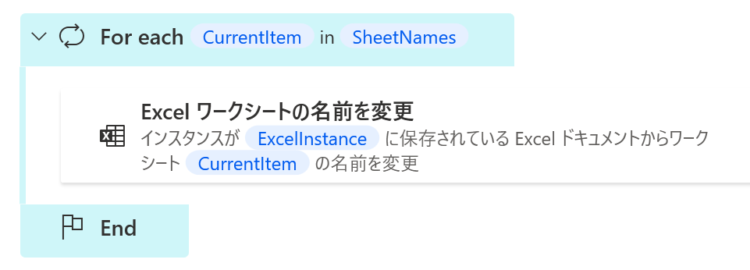
For eachには%SheetNames%を、
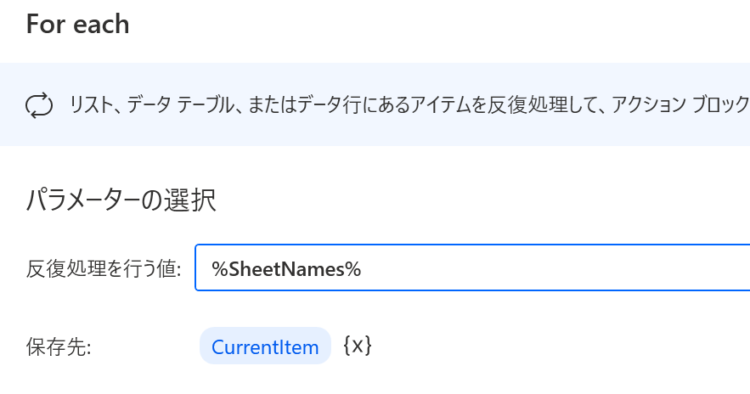
「Excelワークシートの名前を変更」には、ワークシート名に%CurrentItem%、ワークシートの新しい名前に変更後のシート名を設定します。
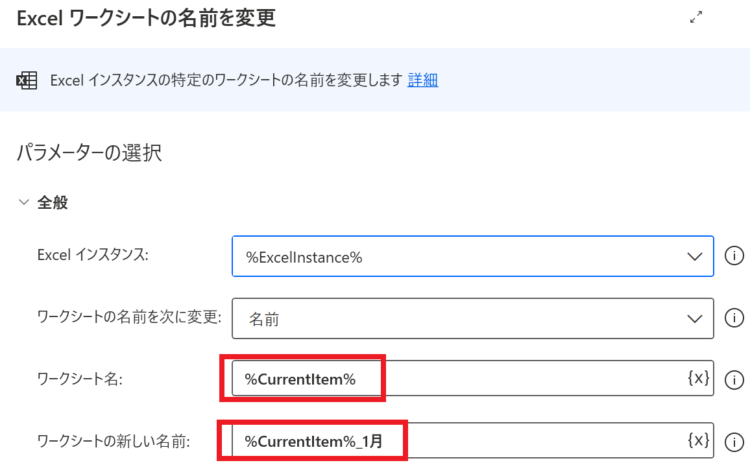
今回の例では、
%CurrentItem%_1月と設定しており、これを実行すると以下のようになります。
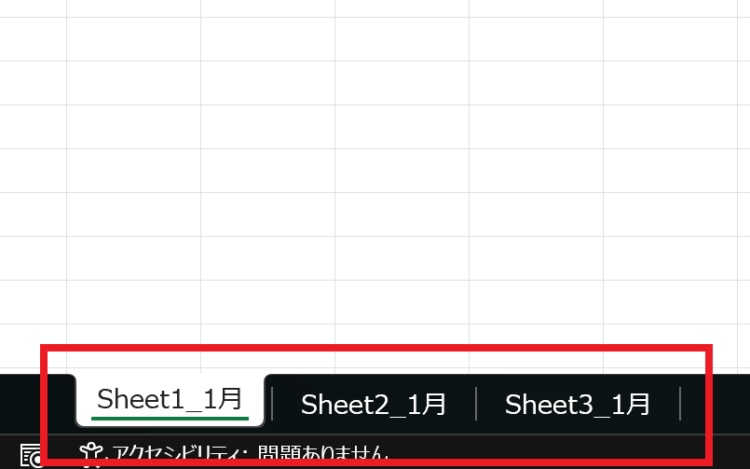
まとめ
今回は、Power Automate Desktop(PAD)でExcelのシート名を取得する方法について解説しました。
当ブログでは、Power Automate、Power Automate Desktopに関する記事を他にも投稿しています。もし、「このようなことが知りたい」「こんなフローの作り方が知りたい」等ございましたら、問い合わせやコメントからお気軽にご連絡ください。
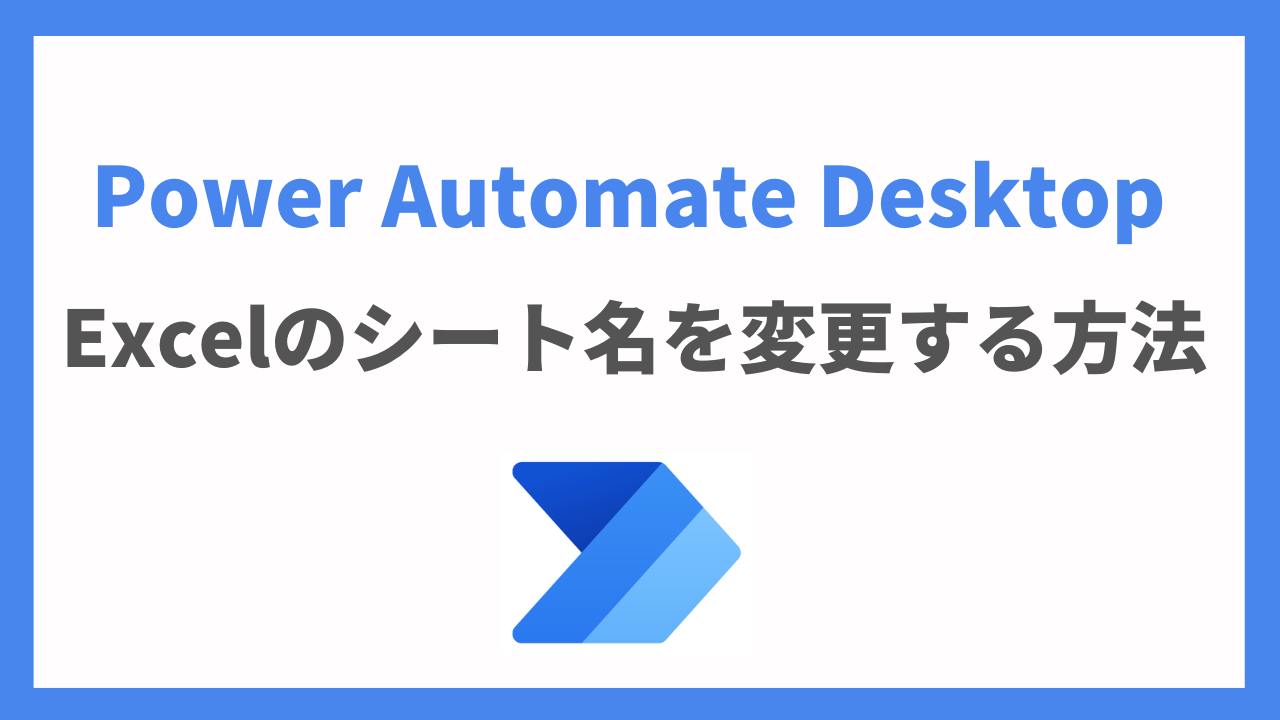
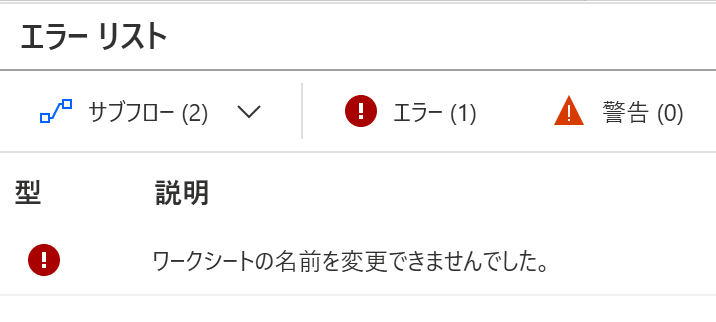




コメント