ExcelのシートをPDFにして保存する際に、途中でページが切れてしまったり、1枚におさまりきらない場合があります。
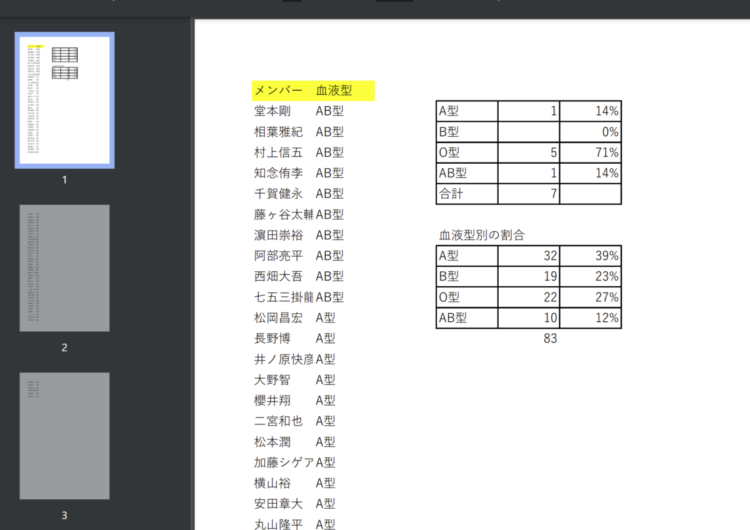
そこで、今回は、Excelで保存する際に、保存したい部分を1枚にして保存する方法について2パターン解説します。
方法1:印刷範囲の設定
1つ目の方法は、「印刷範囲の設定」を行う方法です。
まず、PDFにしたい範囲を選択します。
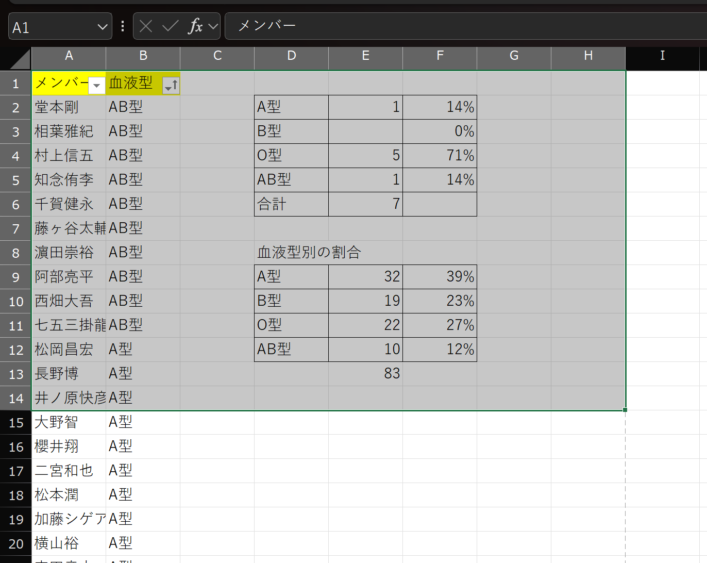
次に、Excelの上部メニューのタブから「ページレイアウト」を選択し、「印刷範囲」>「印刷範囲の設定」を押します。
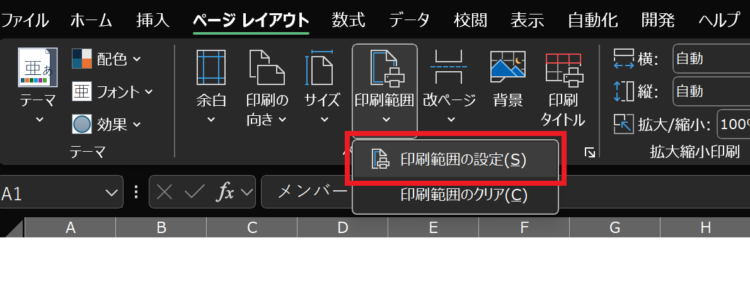
Excel上部のメニューから「ファイル」を選択し、「名前を付けて保存」を押します。
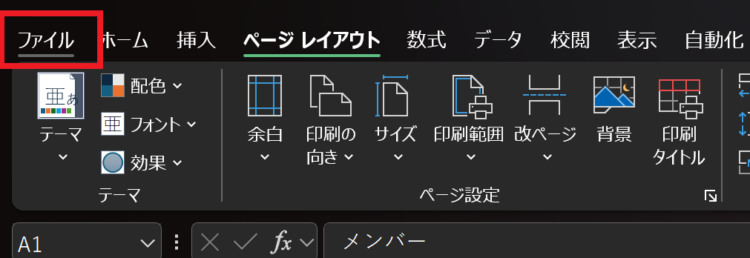
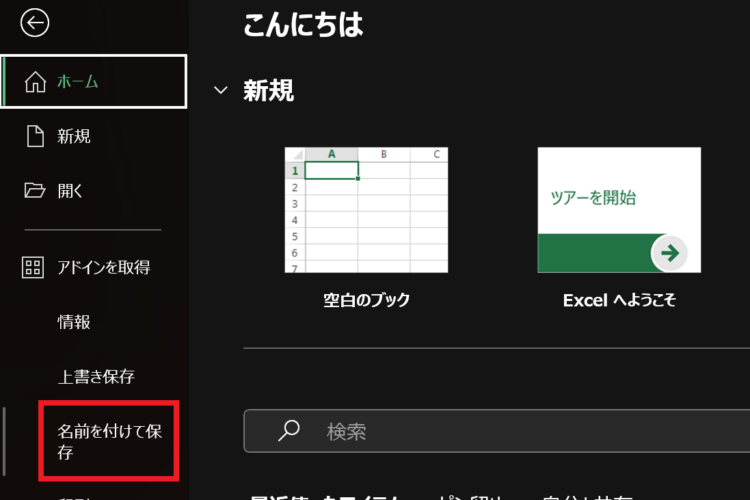
デスクトップやCドライブなどのローカルに保存したい場合は、「参照」を選択します。
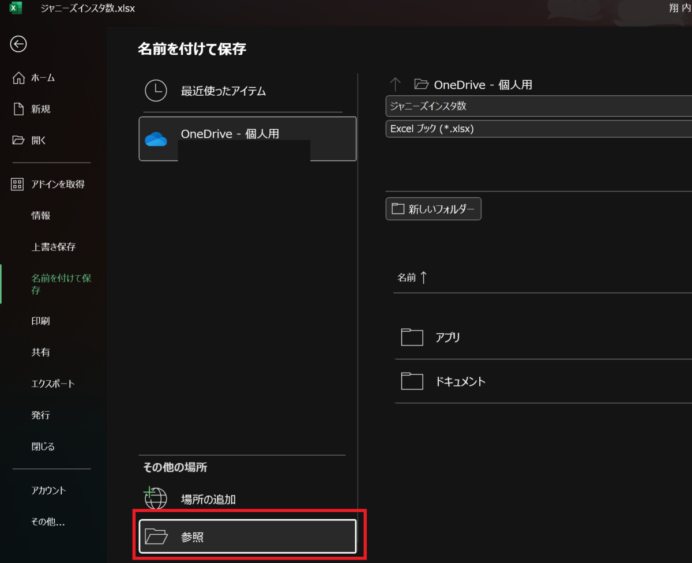
「ファイルの種類」のプルダウンを押して、「PDF」を選びます。
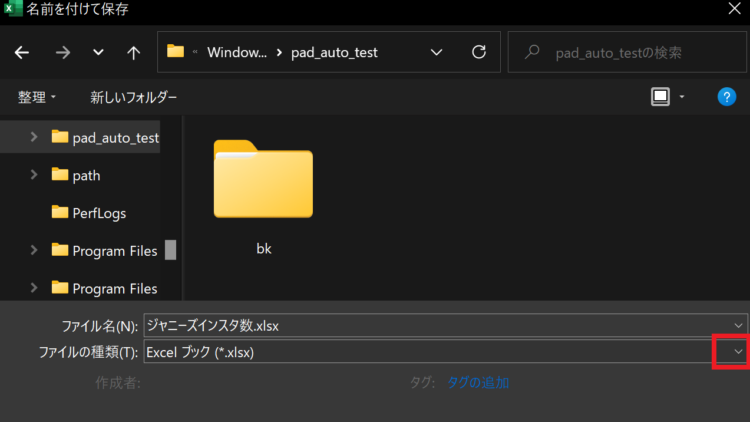
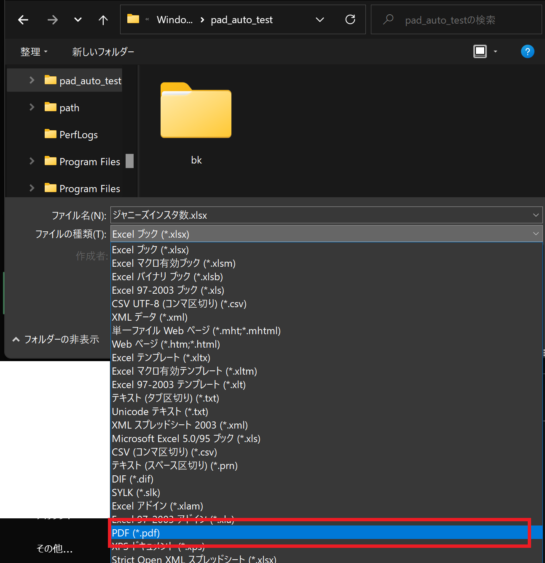
ファイル名は、「元のファイル名.xlsx」から、「元のファイル名.pdf」に変化します。ファイル名を変えたい場合は変更して、「保存」を押します。
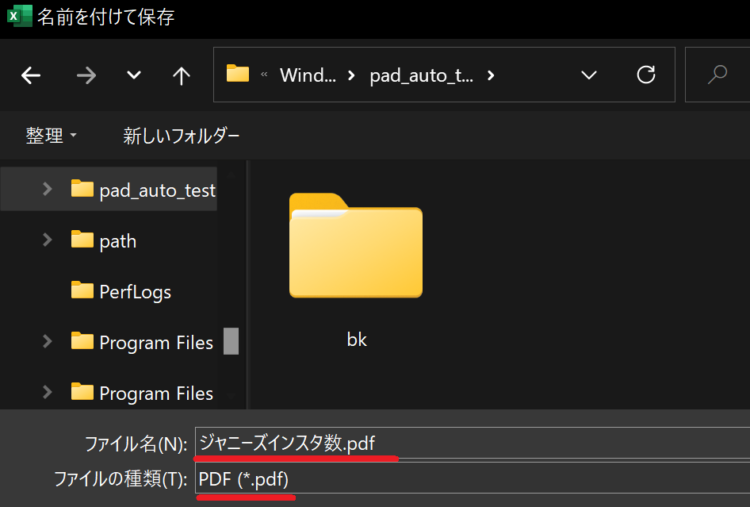
保存したものを開いてみると、選択した部分のみがPDFとなって保存されていることが確認できました。
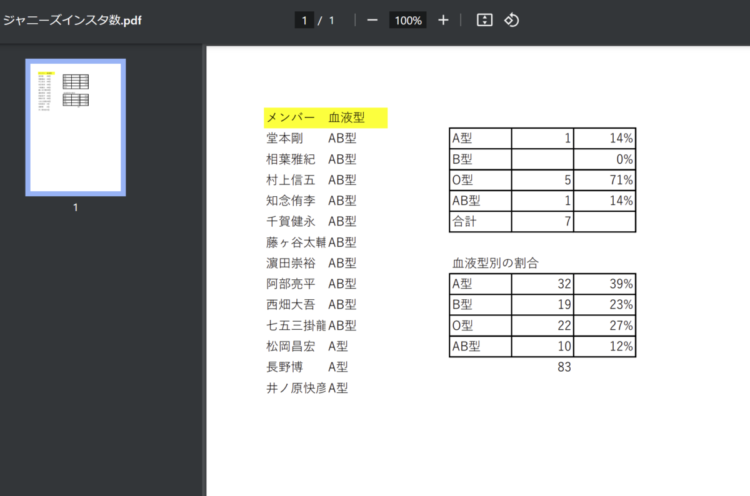
うまくいかない場合
印刷範囲の設定をしたのに、やはりページが見切れてしまうという場合には、以下を確認してください。
印刷範囲の設定をすると、赤枠部分のように「Print_Area」という表示になります。
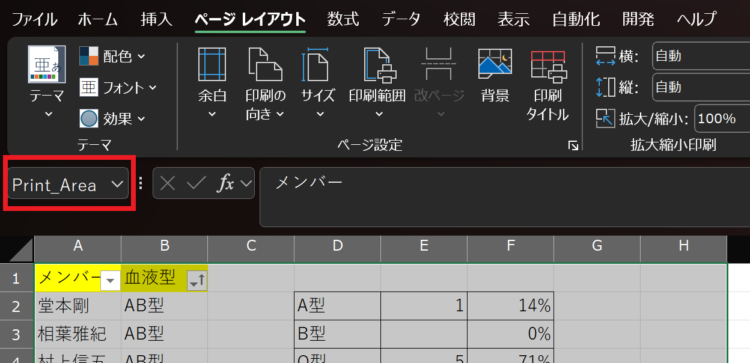
そして、設定した範囲にうっすらと線が引かれていることを確認してください。
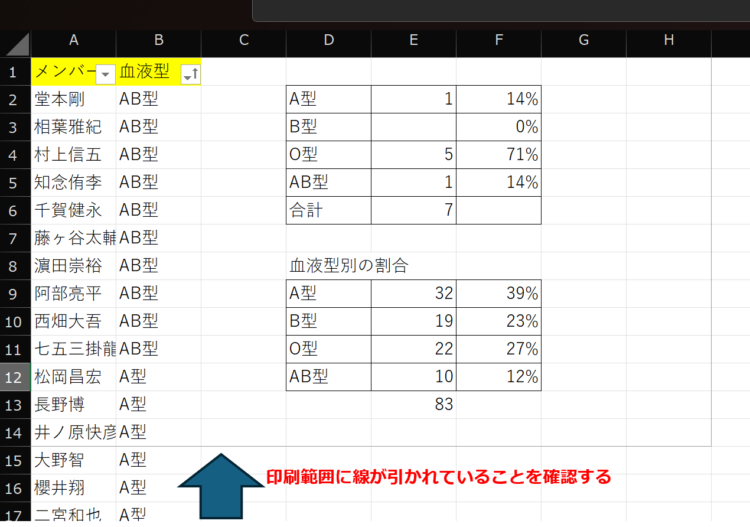
上記を正しく設定できているのに、1ページにおさまらないという場合は、方法2を試してみて下さい。
方法2:PDFで印刷する
2つ目の方法は、ExcelシートをPDF形式で印刷することでPDFファイルを作成する方法です。
Excel上部メニューの「ファイル」を押し、「印刷」を選択します。プリンターが「Microsoft Print to PDF」になっていることを確認します。
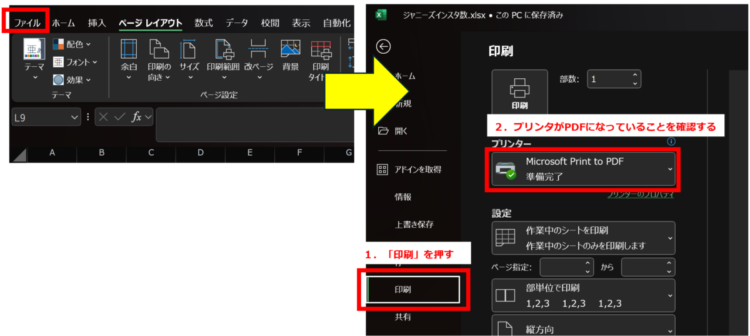
印刷メニューの「拡大縮小なし」と表示されている部分を押して、「シートを1ページに印刷」を押します。
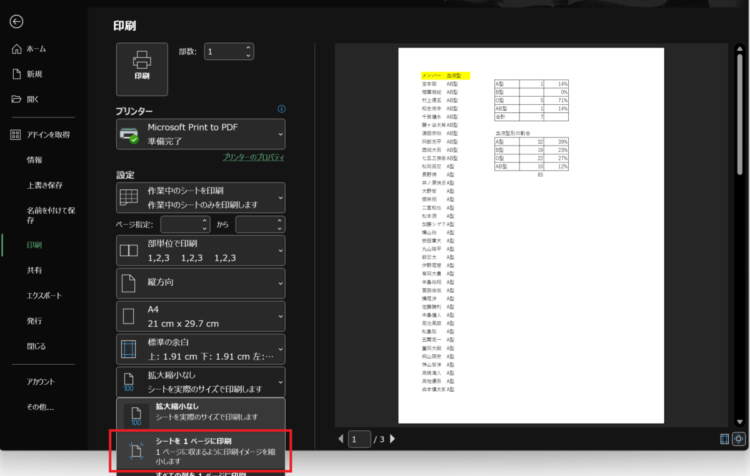
すると、Excelに記載されている内容が1ページにおさまりました。
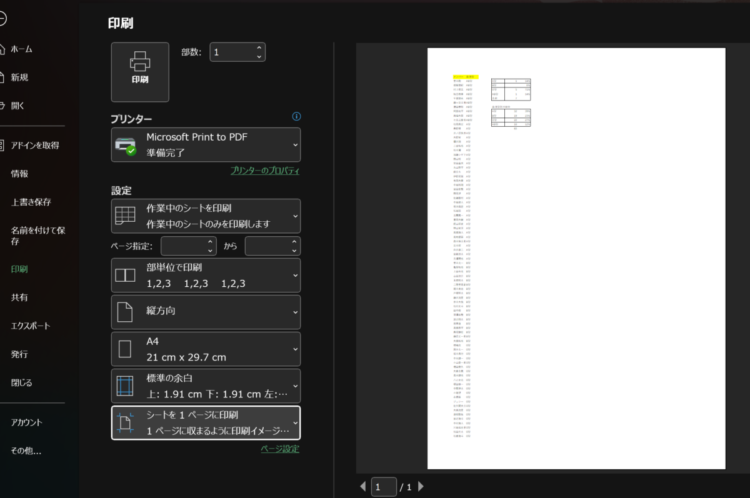
さいごに、「印刷」を押します。
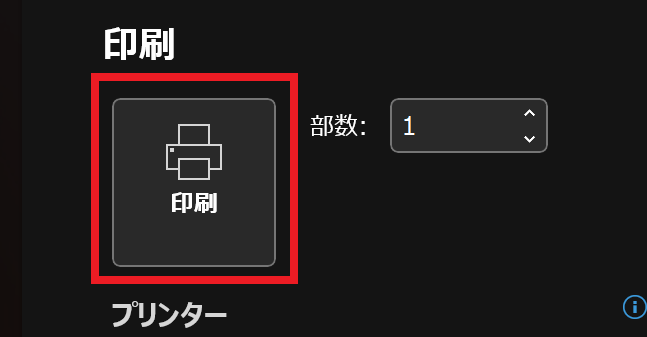
すると、「印刷結果を名前をつけて保存」というダイアログが出ますので、名前をつけて保存します。
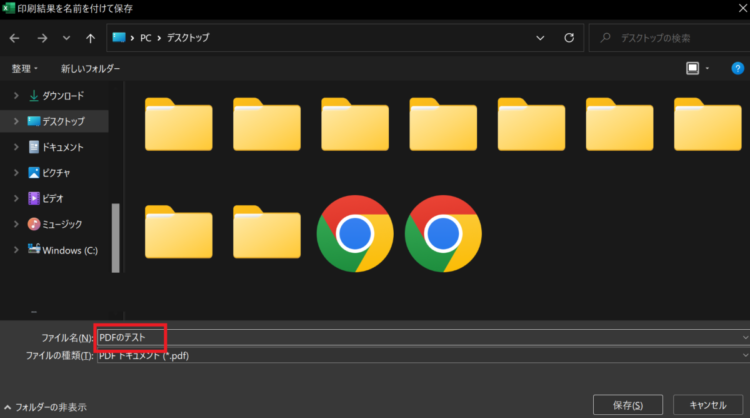
【補足】ページを分けて、全ての範囲がおさまるようにしたい
1ページにまとめると文字が小さくなりすぎるので、ページを分けて全ての範囲がいいかんじにおさまるようにしたいという場合もあるかと思います。
そのような場合は、「改ページ」機能を使います。例えば、28行目以降を改ページにしたい場合は、28行目のセルをアクティブにします。
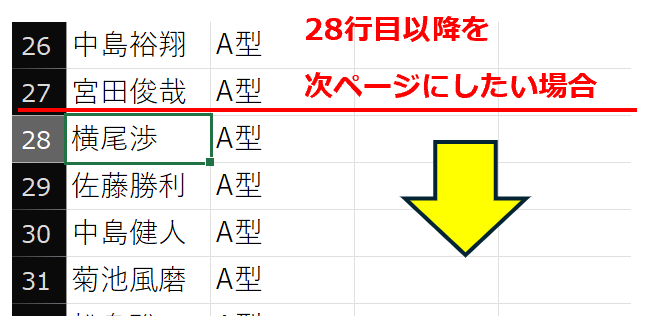
この状態で、「改ページの挿入」を押します。
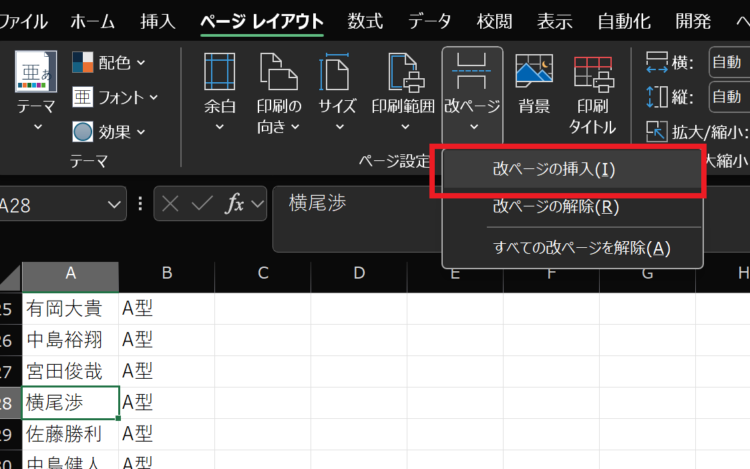
すると、28行目の部分にうっすらグレーの線が入ります。
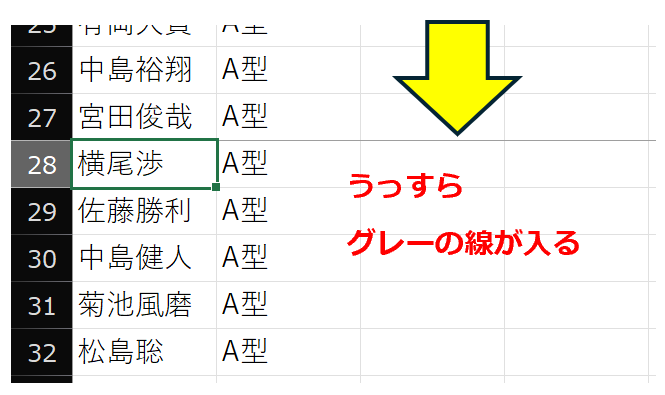
このように、ご自身で改ページを設定することも可能です。
改ページ設定しても反映されない場合
「ページレイアウト」タブのページ設定右下にある矢印部分を押します。
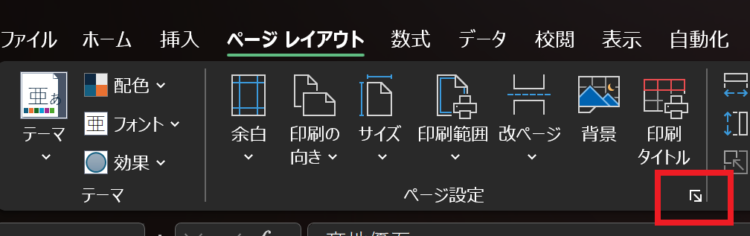
「次のページ数に合わせて印刷」にチェックが入っている場合、「拡大/縮小」にチェックを入れ、倍率は100%に設定してください。
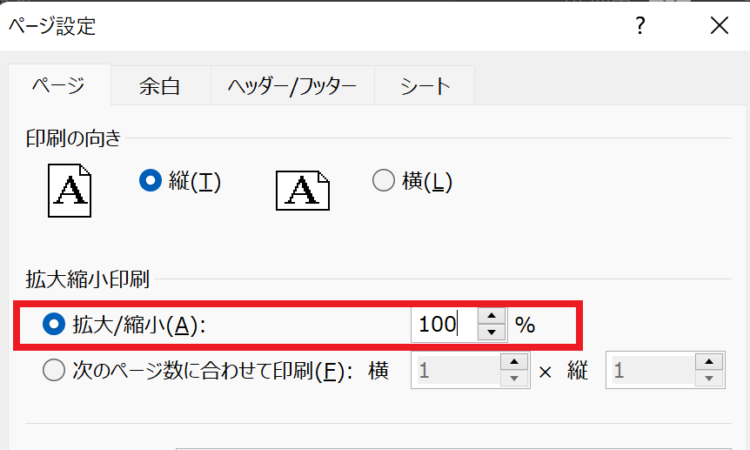
まとめ
今回は、ExcelをPDFに保存する際にページが切れる場合に、1枚におさめて保存する方法を解説しました。Excelのままだと見れない環境の方に共有する際や、印刷する場合などに、ExcelをPDFに変換する機会があるかと思います。
そのような場合に本記事が参考になれば幸いです。もし記事の内容で分からない点や、Excel操作で疑問点などがありましたら、お気軽にコメントいただければと思います。





コメント