町内会、ボランティアサークル、同好会などなど、色んなコミュニティ内で写真を共有する際、どうしていますか?
最近ではLINEで共有するという方も多いかと思いますが、ご年配の方や外国人の方はLINEを使っていないということもあり、他に写真を共有できる手段を探している方もいらっしゃるのではないでしょうか?
そこで、今回は、無料で手軽に写真を共有できる「Googleフォト」の使い方について解説します。初心者の方、PCが苦手な方でも分かるように解説しますので、是非ご参照ください。
Googleフォトとは?
「Googleフォト」とは、Googleが提供しているサービスのひとつです。
「Gmail」や「Googleスプレッドシート」のように、Googleアカウントをお持ちの方であれば誰でも無料で使用することができます。
Googleフォトの特徴1:Googleアカウントがなくても見れる
Googleフォトは、管理者となる人物がGoogleフォトに写真を追加し、追加した場所のURLを写真を共有したい人に送ると、そのURLからGoogleフォトにアクセスできます。
写真を見る人は、GoogleのアカウントがなくてもOKです。インターネットさえ開ける環境であれば、スマホでもタブレットでもガラケーでも大丈夫です。

Googleフォトの特徴2:共有された人も写真をアップロードできる
Googleフォトでは、写真を共有されたユーザーも写真をアップロードすることができます。そのため、一度管理者がアルバムを作って共有したあとに、「もしご自身でも写真を撮っていたら、自由にあげてください」といったことが可能となります。
Googleフォトの使い方
Googleフォトを使うには、まず管理者がアルバムを作成、もしくは写真を追加する必要があります。この手順について解説します。
Googleアカウントにログインする
Googleにログインしていない場合は、まずはじめにGoogleにログインする必要があります。
すでにログインしている場合は、この作業は不要です。
Googleフォトにアクセスする
次に、Google Photosを開きます(リンクを押すと別タブで開きます)。
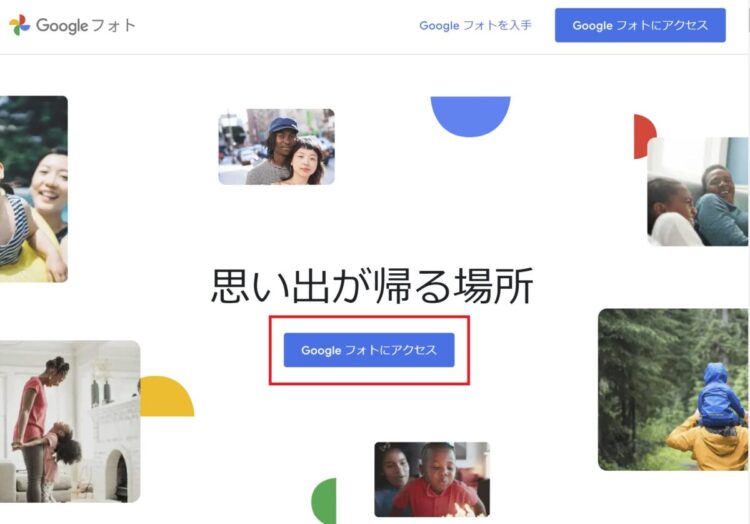
「続行」を押します。
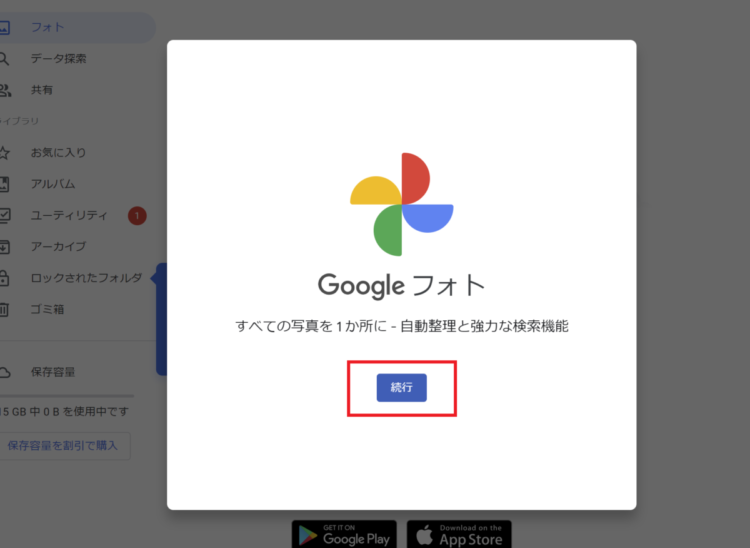
「Googleフォトを使用すると、被写体の顔に基づいて写真が整理されます」と出ますので、この機能をオンにしたい場合は「許可」、オフにする場合は「許可しない」を押します。
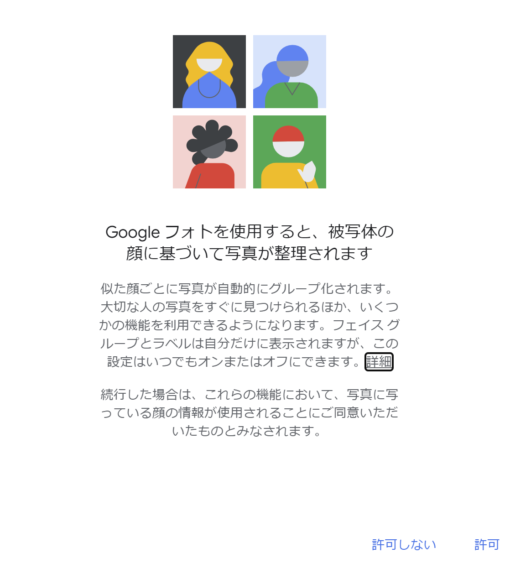
すると、以下のような画面に遷移したと思います。
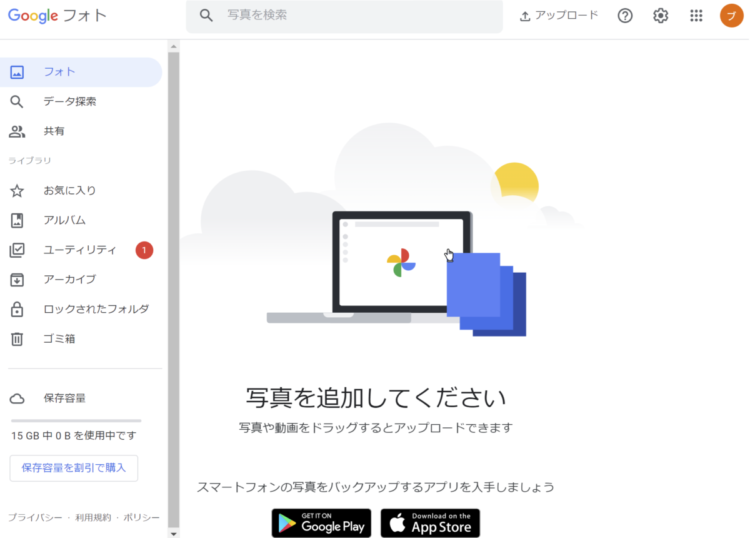
写真をアップロードする
追加したい写真をアップロードします。このとき、「〇月〇日旅行」「〇月懇親会」など、アルバムを作ると後から写真を追加する際に管理しやすくなるのでおすすめです。
「アルバム」をクリックします。
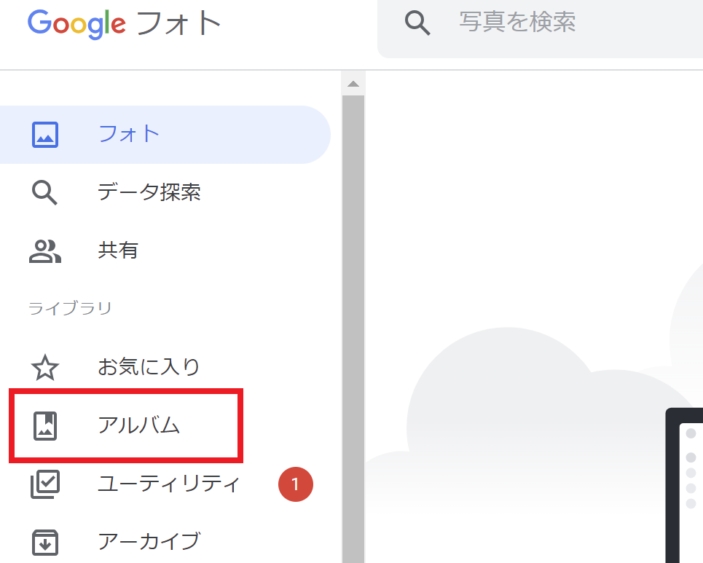
「アルバムを作成」をクリックします。
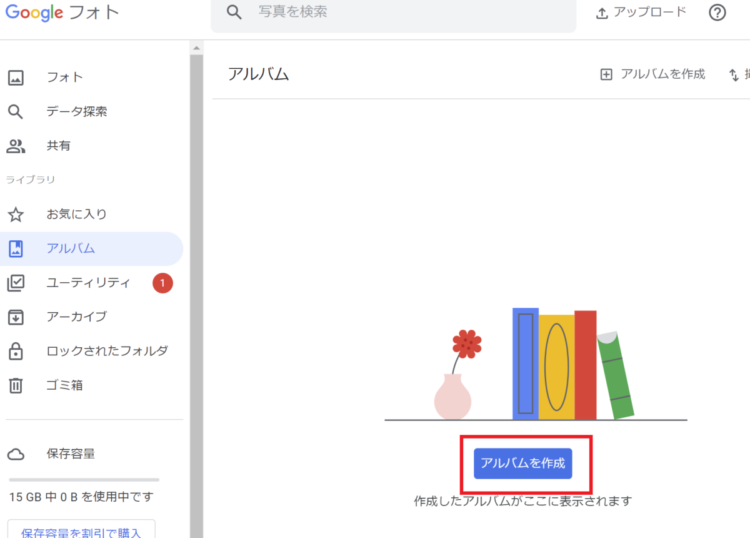
アルバムのタイトルを設定します。
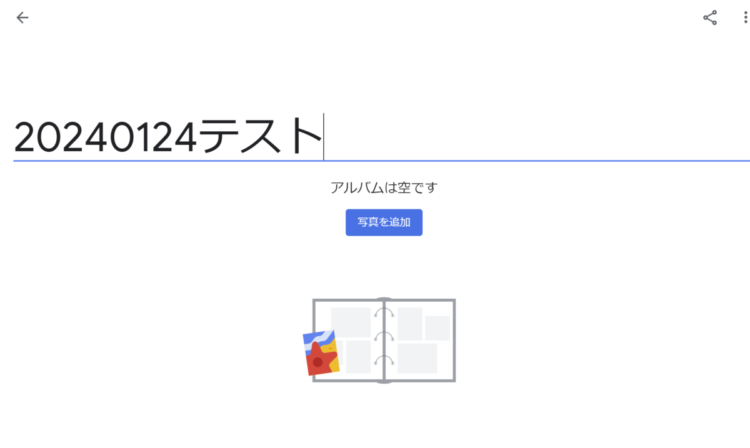
「写真を追加」を押すと、「写真を追加してください」という画面に遷移します。この画面上に、追加したい写真をドラッグアンドドロップで追加します。
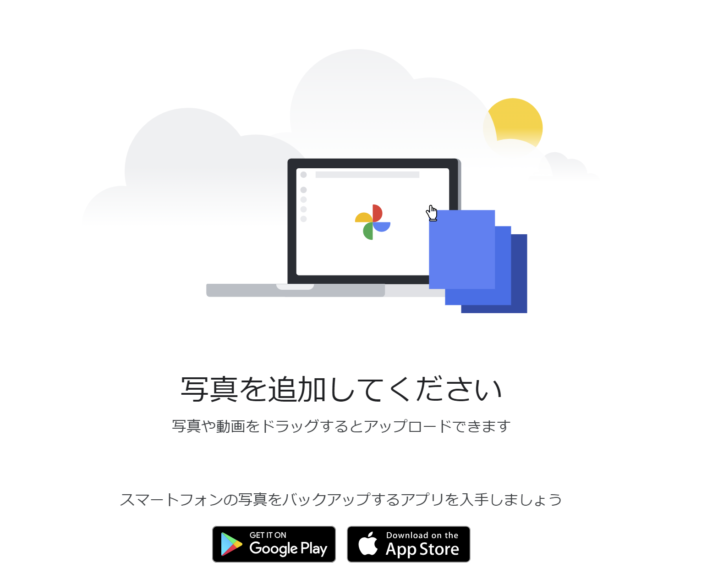
元の画質のままアップロードするか、容量節約のために画質を落とすか聞かれます。これは後で変更できますので、「元の画質」のままで良いと思います。
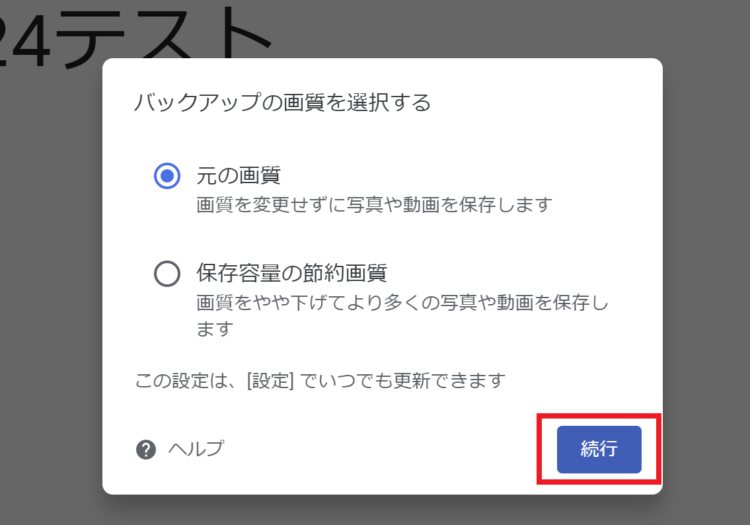
アルバムに写真が追加されました。
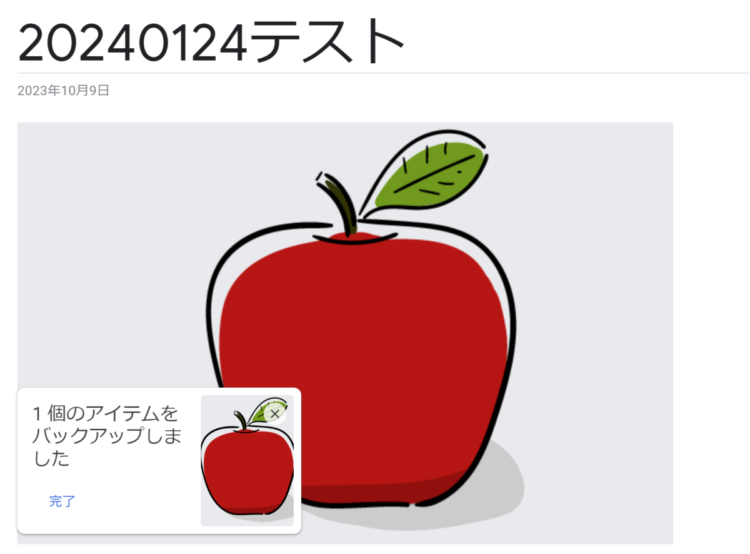
空のアルバムを作りたい場合
空のアルバムを作って、他の人に写真をアップロードしてもらいたい場合は、アルバムのタイトルだけ入力して「←」(戻る)を押すと、空のアルバムが作成されます。
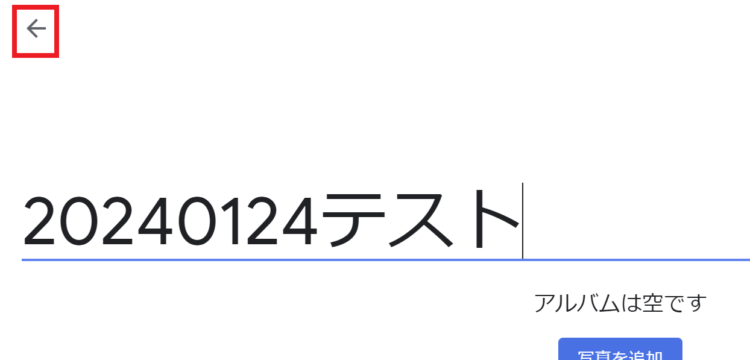
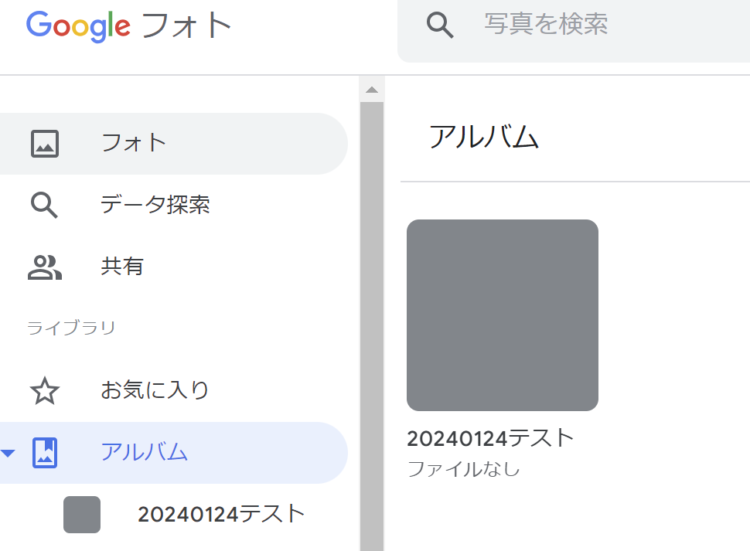
アルバムに写真を追加したい場合
アルバムに写真を追加したい場合は、アルバムの右上にある「+」を押します。
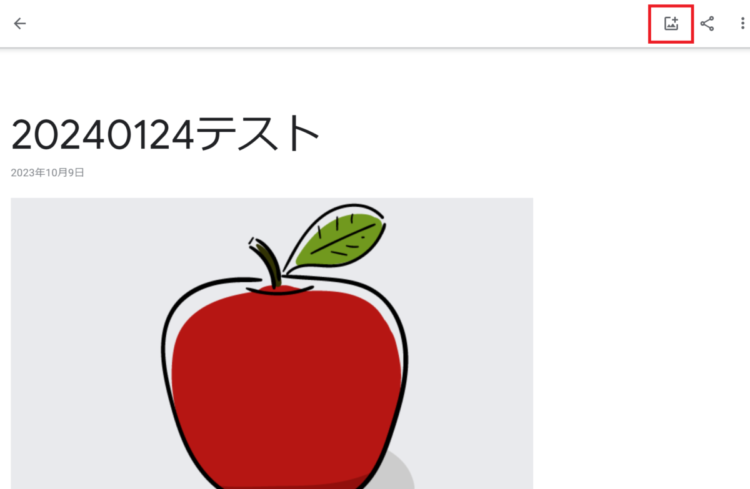
写真を複数枚まとめてアップロードしたい場合
写真を複数枚まとめてアップロードしたい場合は、アップロードしたい写真を複数選択してドラッグアンドドロップします。
複数選択は、マウス操作でもできますが、以下ショートカットキーでも操作可能です。
- 全選択:Ctrl + A
- 個別選択:Ctrl を押しながらクリック
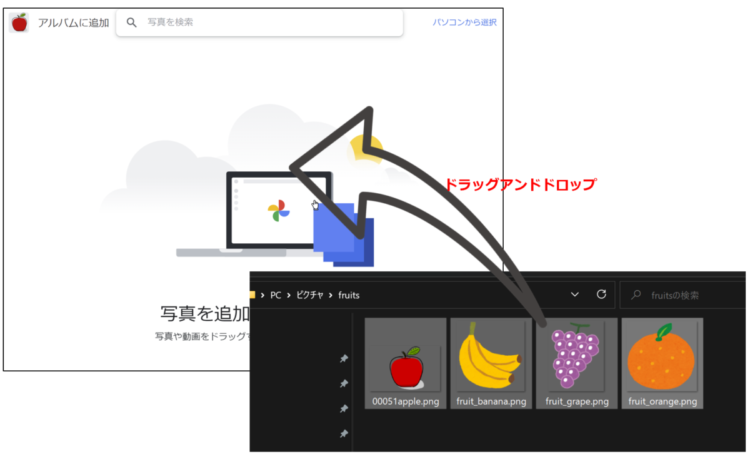
写真の共有
写真を他の人に共有する方法を解説します。
共有したいアルバムを開き、右上にある赤枠部分をクリックします。
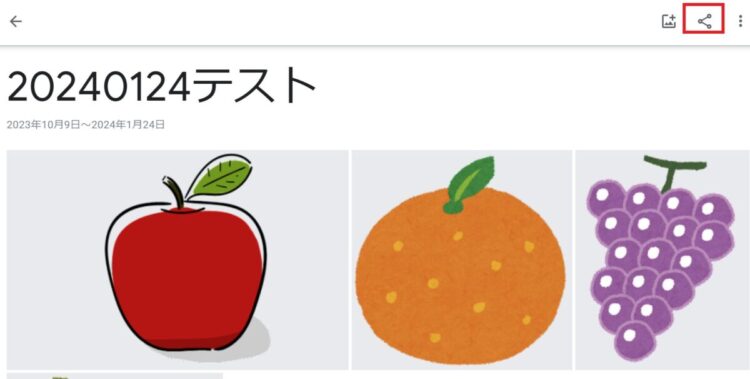
「リンクの作成」を押します。
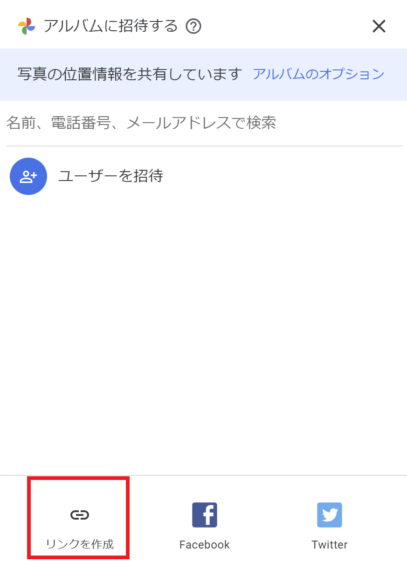
続いて、「リンクの作成」を押します。
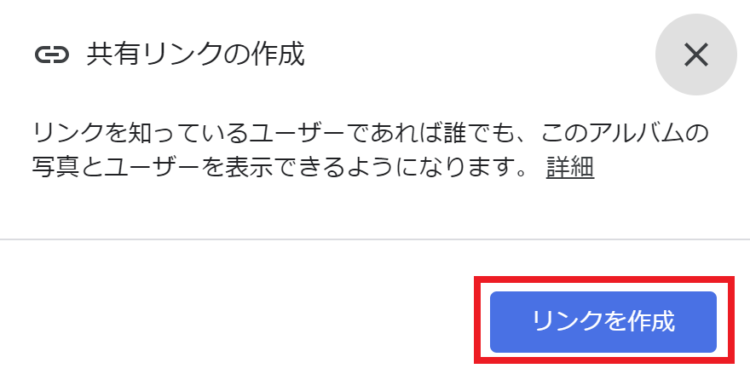
少し待つと、共有用のリンクが作成されますので、「コピー」を押します。
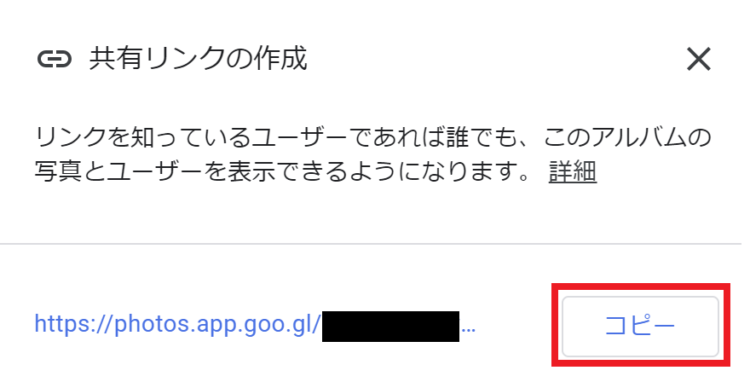
コピーしたURLは、メールで送ったり、
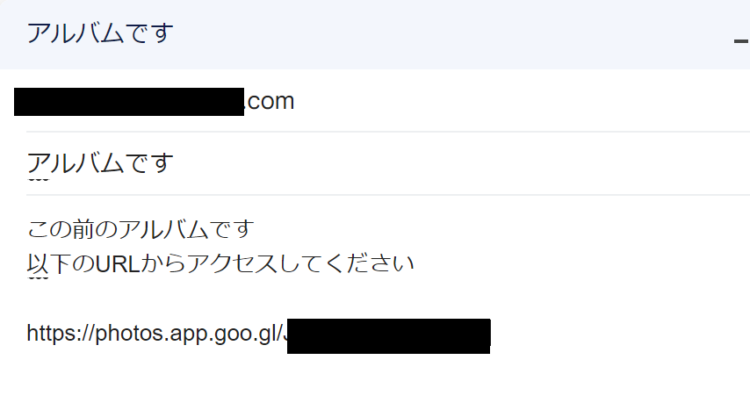
LINEやショートメールなどで共有すればOKです。
共有された側がGoogleフォトを見る方法
次に、管理者ではなく、共有された側がGoogleフォトを見る方法について解説します。

Googleフォトの管理者から送られてきたURLをクリックします。
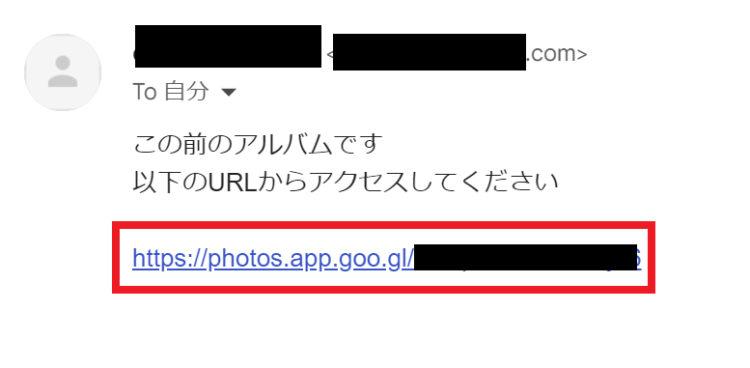
共有された側が画像を追加する場合
共有された側のユーザーが画像を追加する場合は、アルバムを開いて右上にある「+」を押します。
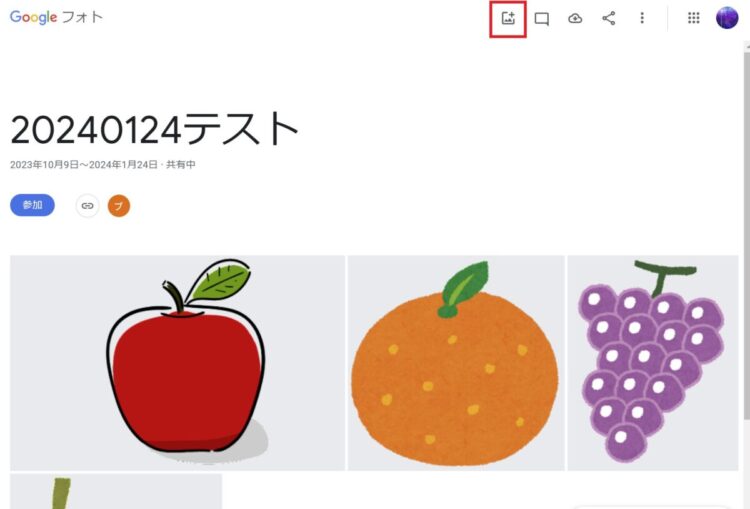
ドラッグアンドドロップで、追加したい写真をアップロードします。
スマホから画像を追加する場合
スマホから画像を追加する場合は、アルバムを開いて右上にある「+」を押します。
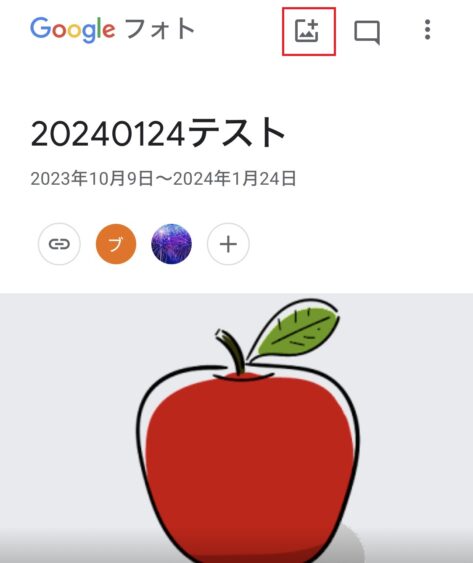
右上にある雲のようなマークを押します。すると、自分のスマホのアルバムの画像を選択できるようになります。
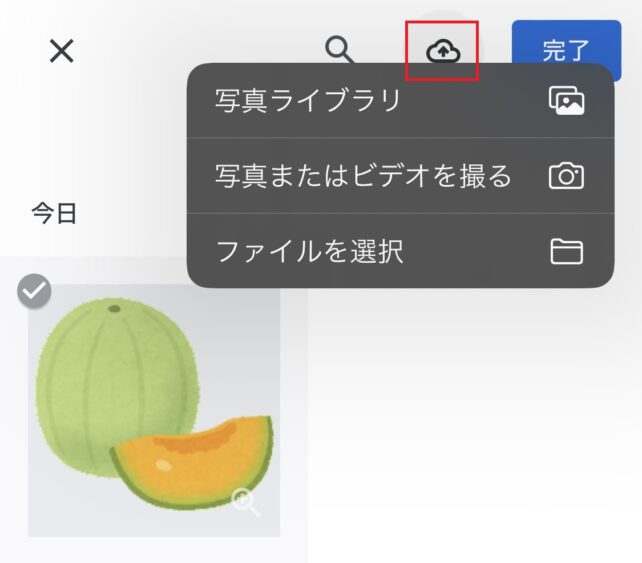
スマホ内にある写真からアップロードしたい写真を選択して、アップロードします。
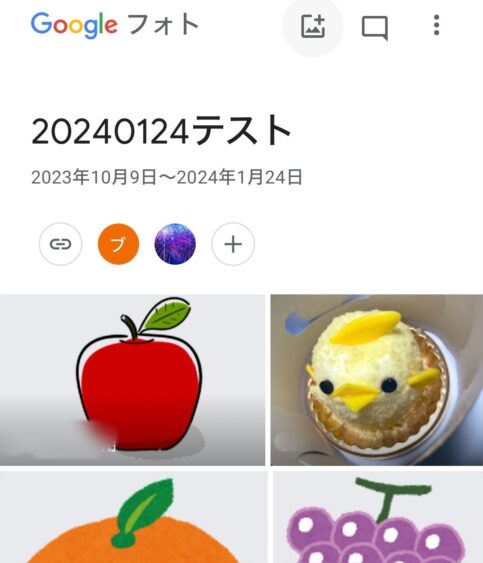
共有された人はアップロードできないようにする方法
写真は共有のみしたい、共有された側の人はアップロードできないようにしたい、という場合には、アルバムの右上にある3点マークを押します。
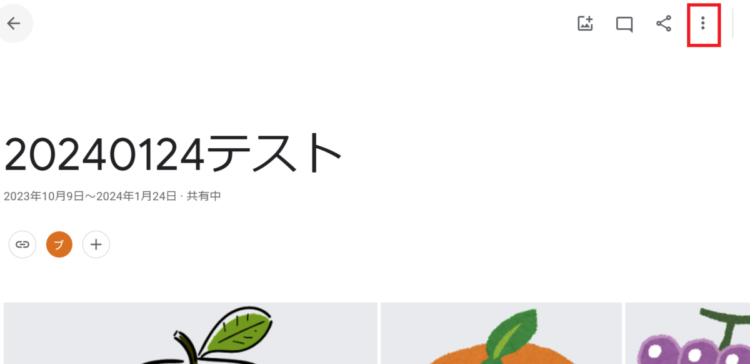
「オプション」を押します。
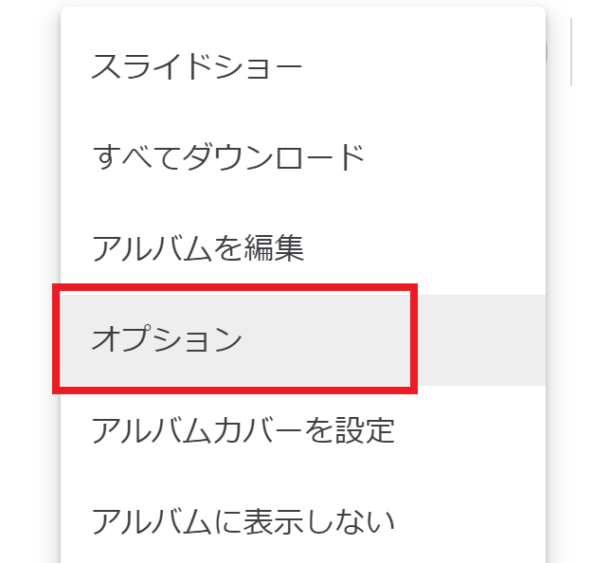
ここで、「共同編集」をオフにすると、共有された側の人は閲覧のみできるようになります。
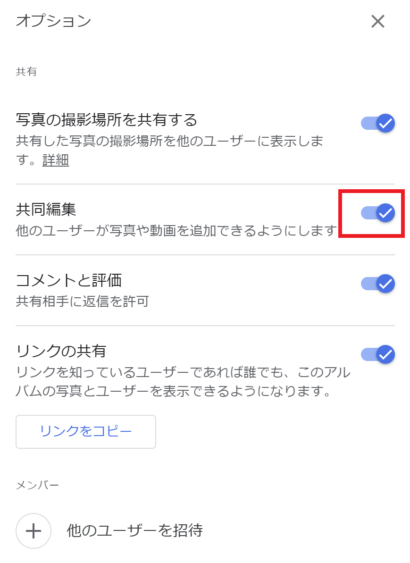
Googleフォトの写真をダウンロードしたい場合
Googleフォトで共有された写真をダウンロードしたい場合の方法です。
すべてダウンロードする場合
アルバムの右上にある3点マークを押します。
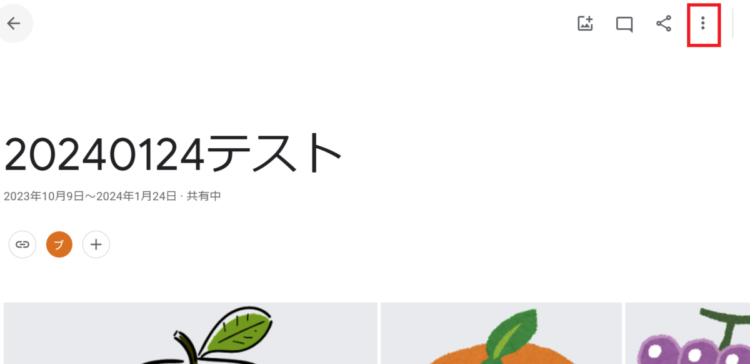
すべてダウンロードしたい場合は、「すべてダウンロード」を押します。
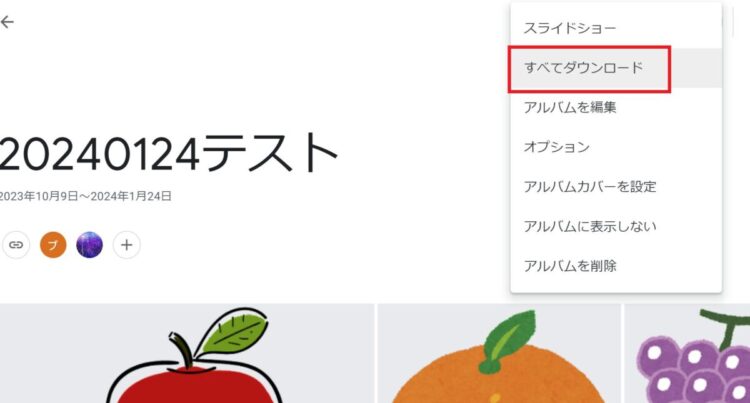
選択した写真のみダウンロードしたい場合
PCの場合
それぞれの写真の左上に、小さな丸があります。そこをクリックすると、選択状態になります。ダウンロードしたい画像を選択したら、右上の3点マーク>ダウンロード をクリックします。
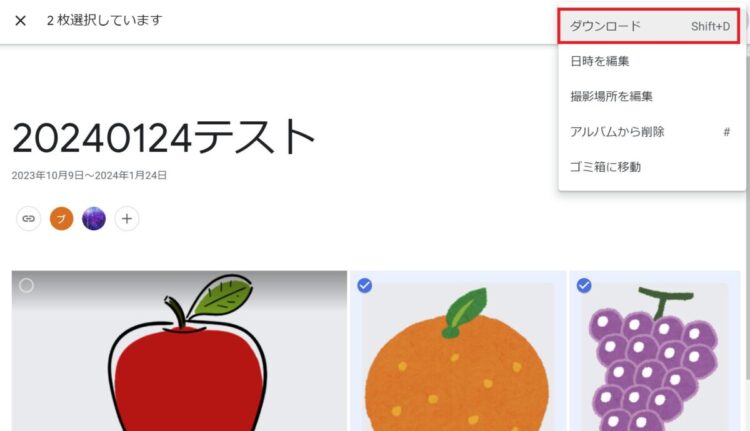
スマホの場合
右上の3点マークをタップして、「選択」を押します。
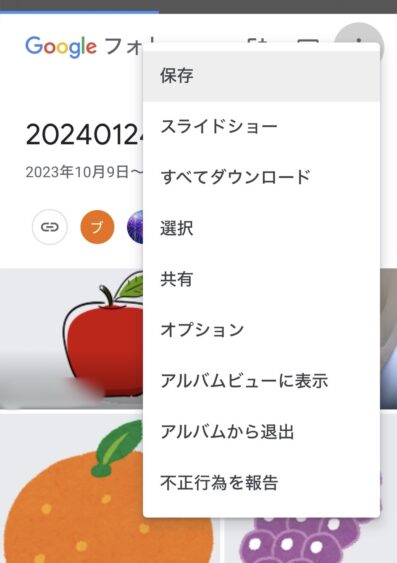
ダウンロードしたい写真を選択後、再度3点マークをタップして「ダウンロード」を押します。
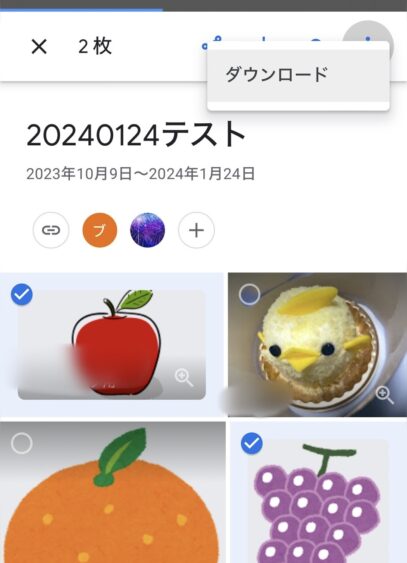
Googleフォトを使う際の注意点
Googleフォトを使うにあたり、注意したいポイントをまとめます。
URLから誰でもアクセスできてしまう
Googleフォトの共有URLは、誰でもアクセスできます。そのため、意図してURLを教えた人物以外の誰かにURLが渡った場合、その人も写真を見ることができてしまいます。
そのため、共有先が大勢いる場合や、あまり外部に漏れてほしくない写真を共有している場合は、一定期間経過したらアルバムの共有を停止することをおすすめします。
管理者アカウントでアクセスして、対象のアルバムを開き、オプションから「リンクの共有」をオフにします。
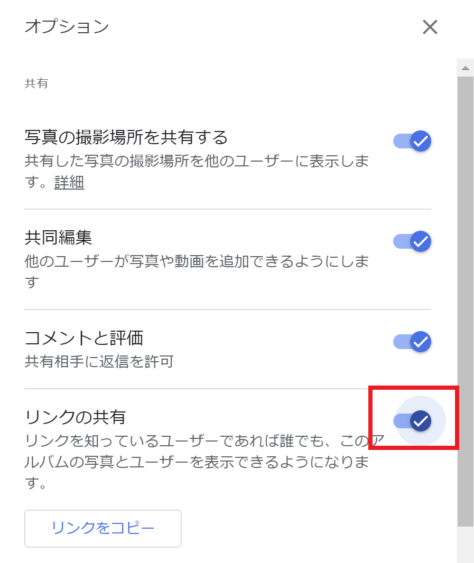
こうすることで、URL共有していたユーザーは、URLでアクセスしようとしてもGoogleフォトが開けなくなります。
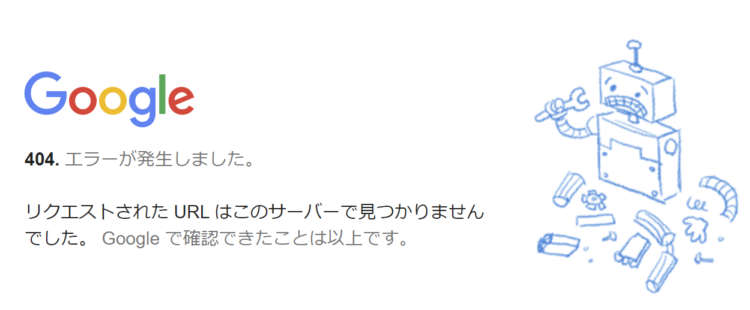
Googleアカウントの場合は上記の対応だけだと不十分かも
URL共有にてGoogleフォトを開いた方がGoogleアカウントで開いた場合、「参加」というボタンが表示されます。これをクリックすると、URLからだけでなく、参加したGoogleアカウントからであればGoogleフォトに入れてしまいます。
このような場合は、アルバムから退出してもらう必要があります。退出させたいアカウントをクリックし、
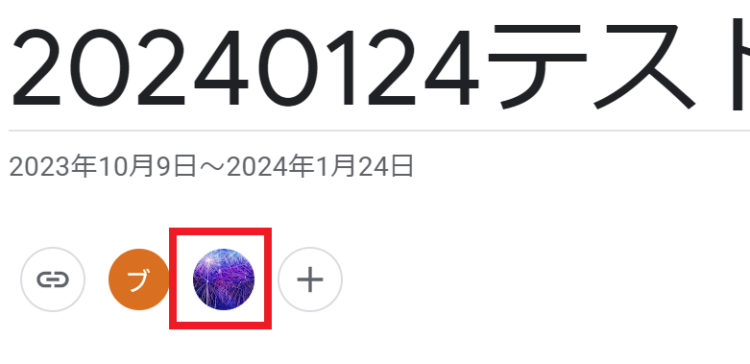
3点マークをクリック、
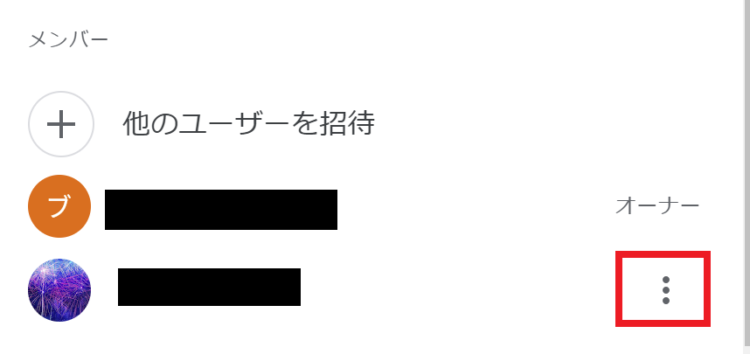
ユーザーをブロック、または削除します。
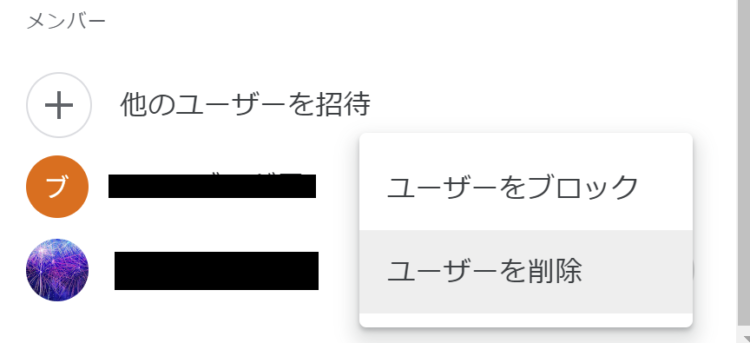
ブロックした場合、このユーザーがアップロードした写真は残ったまま、ユーザーがアルバムにアクセスできなくなります。ユーザーを削除した場合、このユーザーがアップロードした写真も削除されます。
まとめ
今回は、Googleフォトの使い方について解説しました。
友人・家族はもちろん、サークル活動、ボランティア団体、サークルなどあらゆるコミュニティにおいて、Googleフォトはおすすめの写真共有サービスです。
管理者以外はGoogleのアカウントを持っていなくても、スマホからでもガラケーからでも見ることができるので、幅広い年代・外国の方が所属している団体などにもおすすめです。
使い方で分からない点などありましたら、お気軽にコメントいただければと思います。





コメント