Power Automate Desktop(PAD)で、特殊フォルダを取得する方法を解説します。
「特殊フォルダ」ってなに?
Windowsには、特定の目的や機能を持つフォルダが存在し、これらを「特殊フォルダ」と呼びます。これらのフォルダは、ユーザーがファイルやアプリケーションを簡単に管理できるように設計されています。
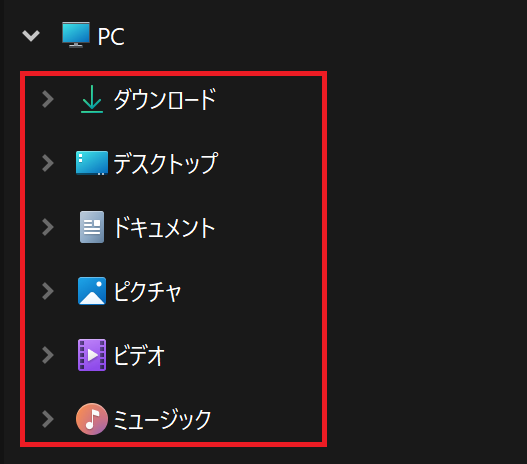
たとえば、「デスクトップ」のパスは
C:\Users\[ユーザー名]\Desktop「ダウンロード」フォルダのパスは
C:\Users\[ユーザー名]\Downloadsというように、特殊フォルダのパスには必ずユーザー名を含みます。これを、「ユーザープロファイル」といい、ユーザープロファイルは、対象のユーザーの設定・ファイル・デスクトップの環境などを含んでいます。
これにより、複数のユーザーが同じコンピューターを使用しても、それぞれが個別の設定やファイルにアクセスできるようになっています。
デスクトップやダウンロードフォルダなど、[ユーザー名] を含むフォルダのこと
特殊フォルダをPADで操作する方法
特殊フォルダをPADで操作するには、以下のアクションを使用します。
特別なフォルダーを取得
アクションをドラッグアンドドロップでフローに追加します。
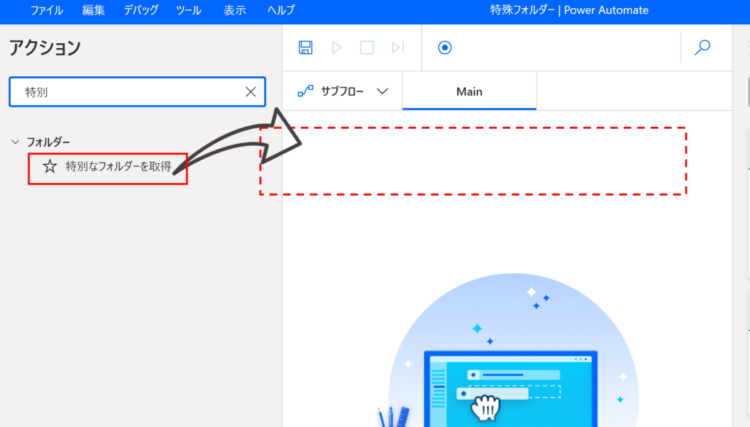
デフォルトでは「デスクトップ」が選択されています。
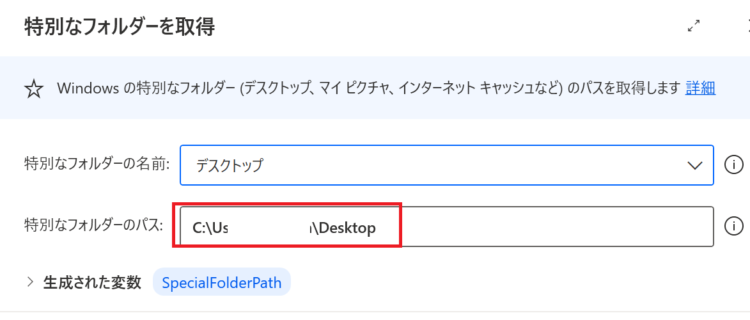
このフローを実行すると、変数SpecialFolderPathに、デスクトップのフルパスが格納されます。
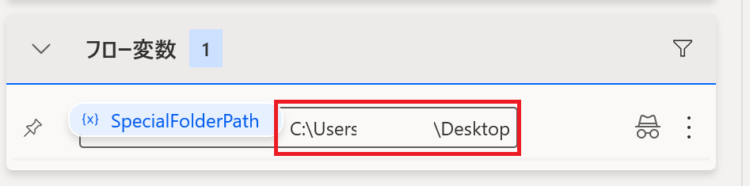
活用例
普段PADを使い慣れている方は、「ファイルのフルパスを指定するのではダメなの!?」と思った方もいらっしゃるかもしれません。しかし、このアクションは以下のような場面で役に立ちます。
例えば、デスクトップにあるテキストファイルを起動する場合です。
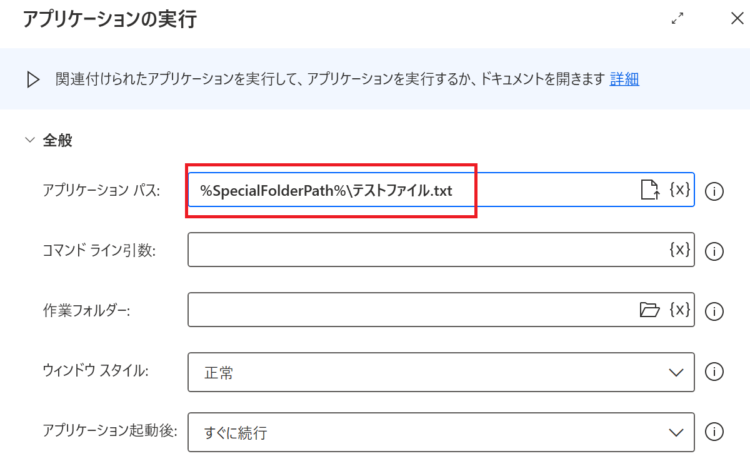
「特別なフォルダーを取得」アクションで生成された、SpecialFolderPathという変数にデスクトップのフルパスが入っています。なので、アプリケーションパスに
%SpecialFolderPath%\改行入り.txtと指定してあげると、テキストファイルが開かれるようになります。
こうすることで、他の環境にこのフローをコピー/移動した場合に、たとえ「C:\Users\ユーザーA\Desktop」から「C:\Users\ユーザーB\Desktop」になったとしても、アクションを直さずにフローがそのまま使えるようになります。
選択できる特別なフォルダー一覧
選択できる特別なフォルダーは以下になります。
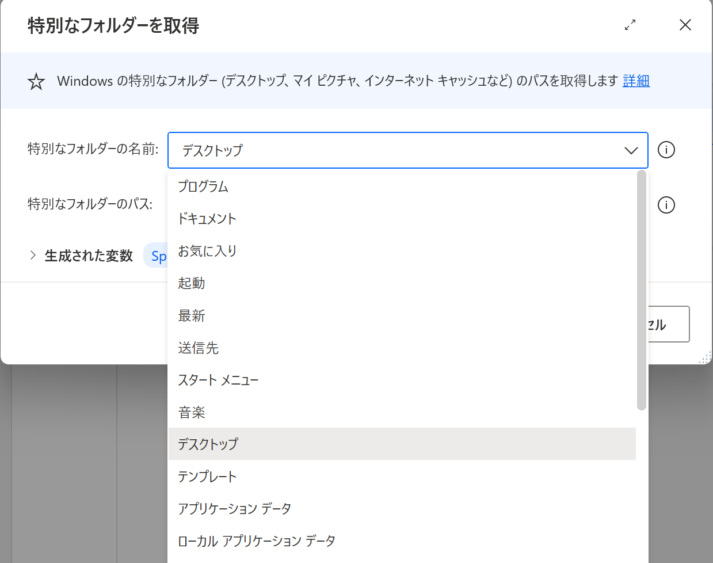
| 特別なフォルダー | 概要 |
|---|---|
| プログラム | |
| ドキュメント | WordやExcel、プログラムファイルなどが保存される |
| お気に入り | |
| 起動 | スタートアップ(起動時に実行されるアプリ) |
| 最新 | 最近使用した項目・ファイル |
| 送信先 | |
| スタート メニュー | |
| デスクトップ | |
| テンプレート | |
| アプリケーション データ | |
| ローカル アプリケーション データ | |
| インターネット キャッシュ | |
| Cookie | |
| 履歴 | |
| 共通アプリケーション データ | |
| システム | |
| プログラム ファイル | Program Files |
| ピクチャ | |
| 共通プログラムファイル |
まとめ
今回は、Power Automate Desktop(PAD)で、特殊フォルダを取得する方法を解説しました。
当ブログでは、Power Automate、Power Automate Desktopに関する記事を他にも投稿しています。もし、「このようなことが知りたい」「こんなフローの作り方が知りたい」等ございましたら、問い合わせやコメントからお気軽にご連絡ください。





コメント