Power Automate Desktop(PAD)で文字列の長さを取得する方法について解説します。
PADで文字列の長さを取得する方法
PADで文字列の長さを取得するには、以下のように行います。
文字列.Length
たとえば、「こんにちは!」という文字が格納されている %NewVar% 変数の文字列の長さをメッセージボックスで表示する場合、以下のようになります。
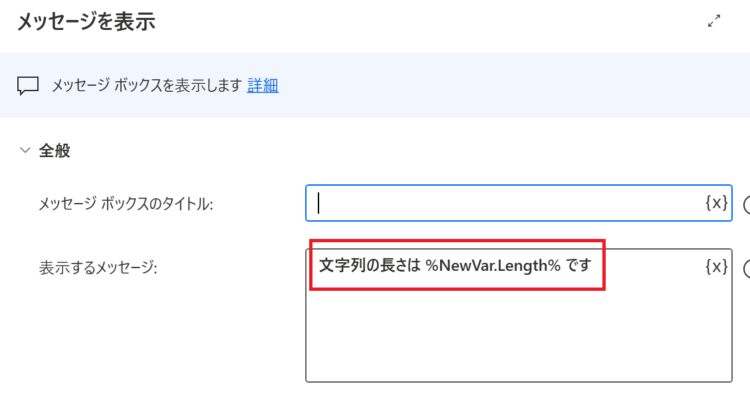
フロー全体は以下のようになります。
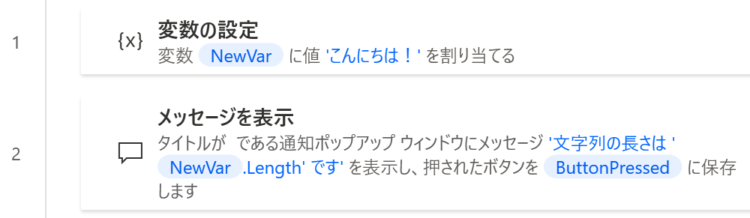
こちらを実行すると、
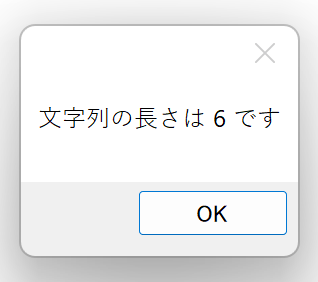
変数に格納されている文字列の長さが表示されます。
改行を含む場合の文字数カウント
以下のように、改行を含む文字列の長さをカウントすると、
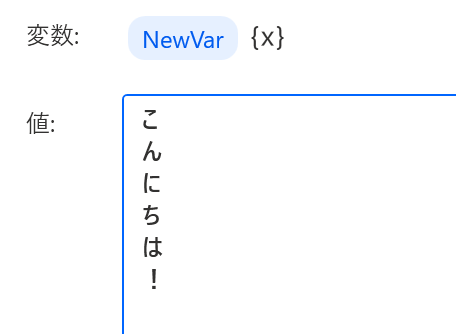
文字列の長さは16となりました。
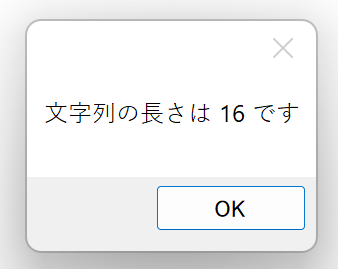
これは、改行コードが入っているためで、改行コードを表した形にすると以下のようになり、文字数が16あることが分かります。
こ/n
ん/n
に/n
ち/n
は/n
!スペースを含む場合の文字数カウント
以下のように、スペースを含む文字列の長さをカウントすると、
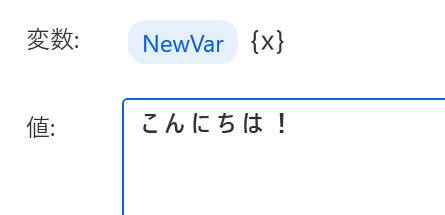
文字列の長さは11となりました。
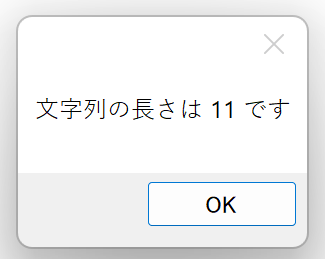
上記の例では半角スペースですが、全角スペースの場合でも同じく11文字となります。
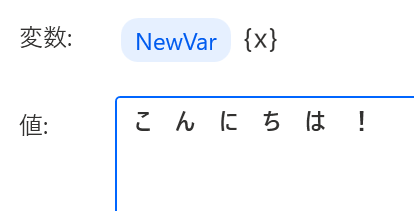
活用例
以下のような会社リストの、「事業内容」の冒頭をメッセージボックスで表示するフローを作ります。
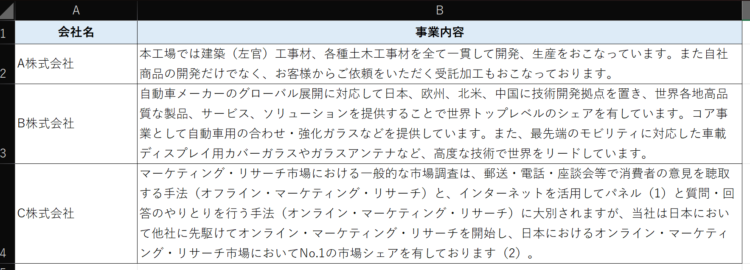
作成したフローを実行すると、会社名と事業内容の冒頭50文字が表示されます。
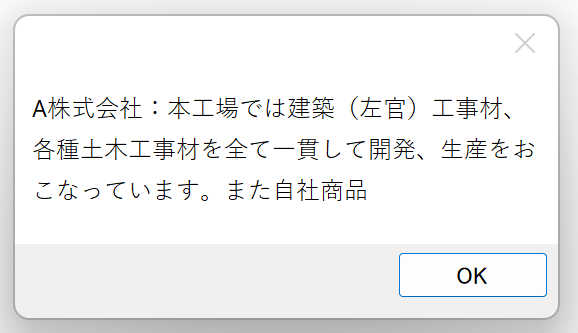
フロー全体は、以下のようになっています。
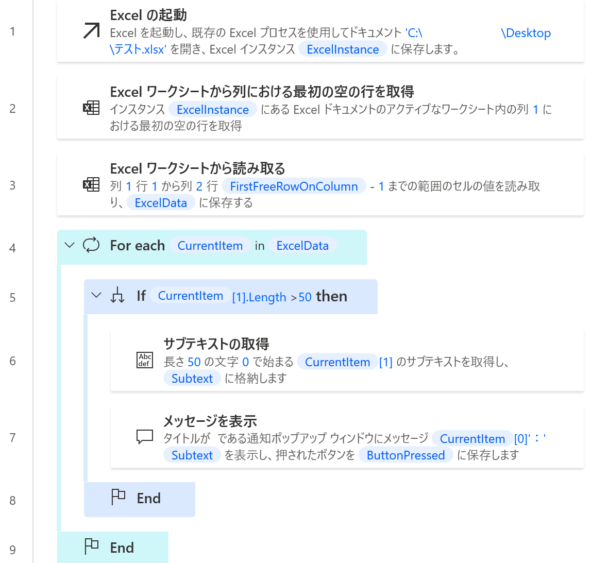
For each にて、取得したExcelの内容を一行ずつ見ており、CurrentItemという変数に一行分のデータが入っています。その一行分から、「事業内容」の列の長さを調べたいので
%CurrentItem[1].Length%が50文字より多いかどうかをIf で判定しています。
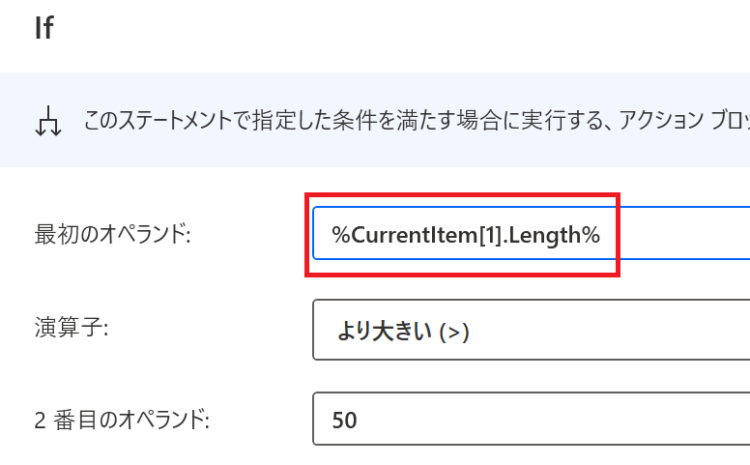
多い場合は、テキストをトリミングしてからメッセージを表示します。
テキストのトリミング方法の詳細については、以下記事にて解説しています。
まとめ
今回は、Power Automate Desktop(PAD)で文字列の長さを取得する方法について解説しました。
文字列の長さを取得するには、
文字列.Length
を使うことが分かりました。
当ブログでは、Power Automate、Power Automate Desktopに関する記事を他にも投稿しています。もし、「このようなことが知りたい」「こんなフローの作り方が知りたい」等ございましたら、問い合わせやコメントからお気軽にご連絡ください。
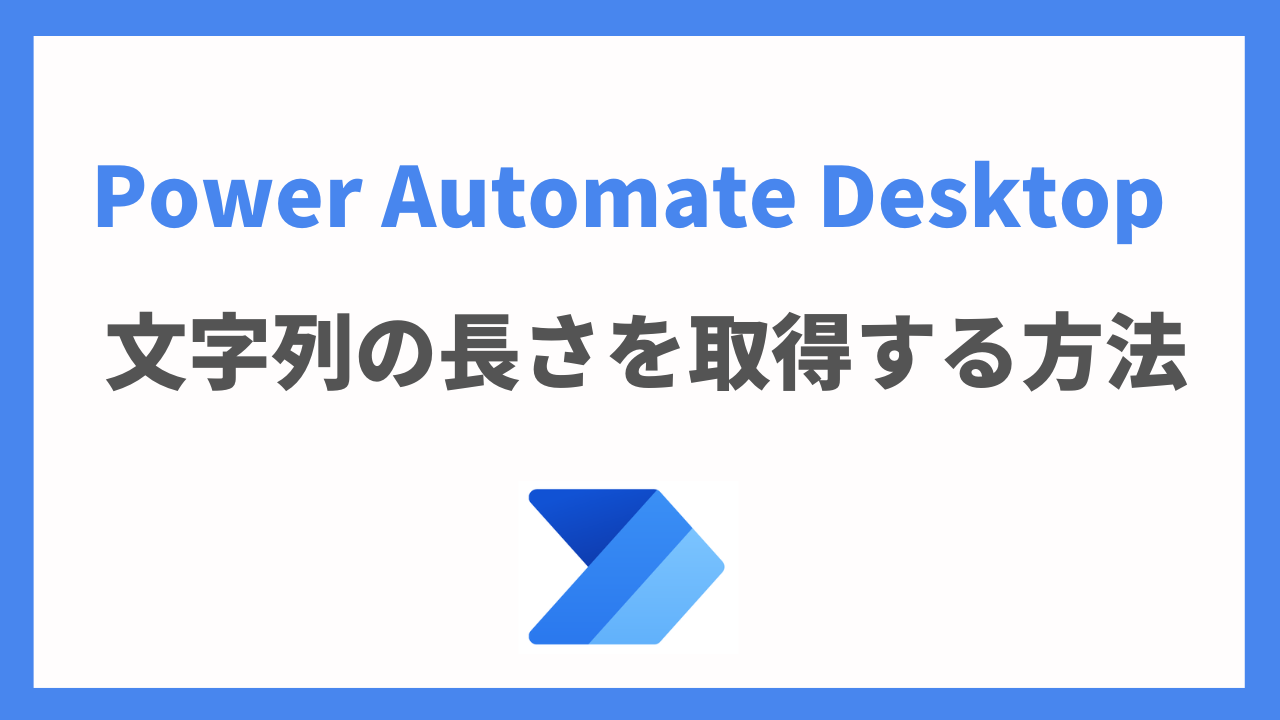
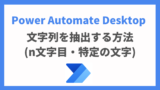




コメント