Power Automate Desktop(PAD)で数値をDatetime(日付型)に変換する方法について解説します。
数値をDatetimeにする目的は?
CSVファイルやExcelデータなどで、数値が”20240215″のような数値として入っていることがあります。このままでは、日付の比較や計算ができないため、Datetime型に変換します。
数値をDatetimeにする方法
数値をDatetimeにする方法について手順を解説します。
変換元となる数値を用意しておきます。
変数の設定
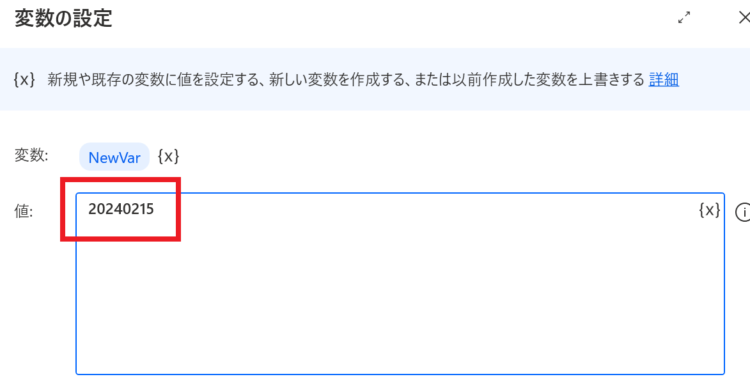
数値を年・月・日に区切る
数値を年・月・日に区切ります。
サブテキストの取得
年
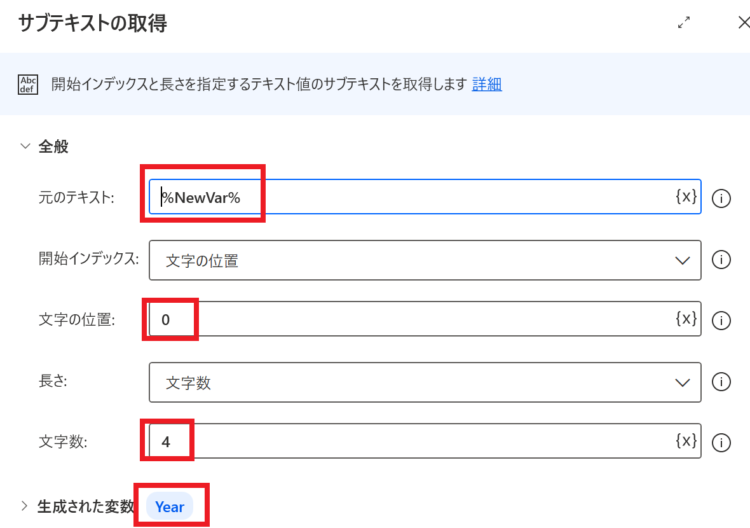
- 元のテキスト:%NewVar% (Datetime型に変換したい数値)
- 文字の位置:0
- 文字数:4
「生成された変数」は、デフォルトではSubTextとなっていますが、後から分かりやすくするために Year に変更しておきます。
月
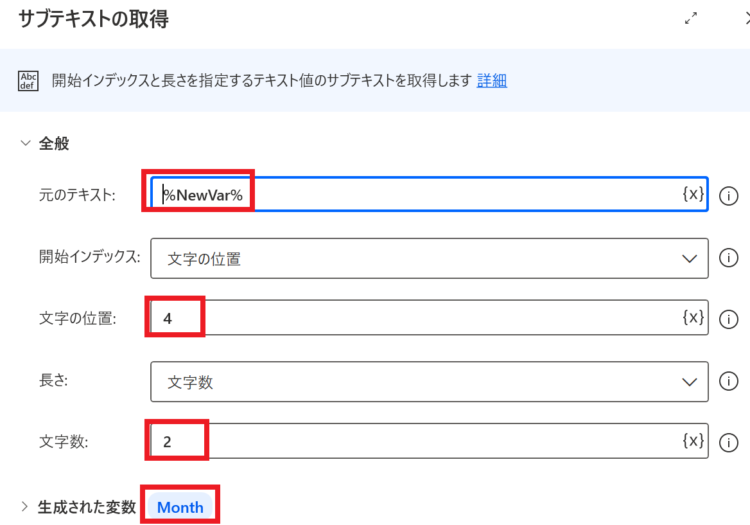
- 元のテキスト:%NewVar% (Datetime型に変換したい数値)
- 文字の位置:4
- 文字数:2
「生成された変数」は、デフォルトではSubTextとなっていますが、後から分かりやすくするために Month に変更しておきます。
日
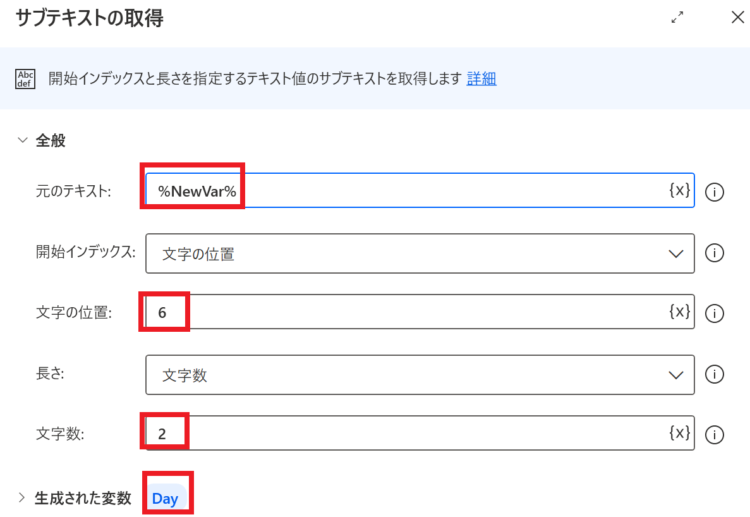
- 元のテキスト:%NewVar% (Datetime型に変換したい数値)
- 文字の位置:6
- 文字数:2
「生成された変数」は、デフォルトではSubTextとなっていますが、後から分かりやすくするために Day に変更しておきます。
年・月・日を合わせてDatetimeにする
年・月・日に区切ったそれぞれは、テキスト型の変数となっています。これらを組み合わせてDatetimeに変換します。
テキストをDatetimeに変換
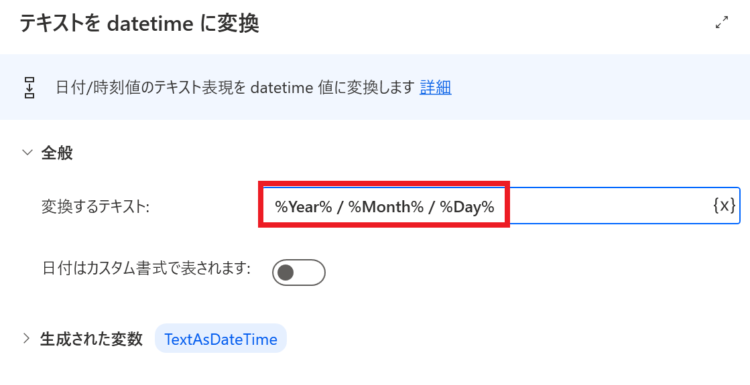
%Year% / %Month% / %Day%“/”で年・月・日を連結させると、”2024/02/15″となります。これをdatetimeに変換します。
実行結果
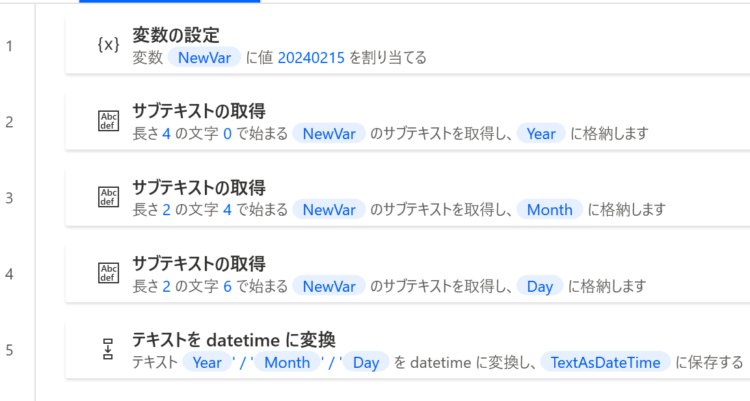
このフローを実行すると、数値がDatetime型の変数に変換されます。
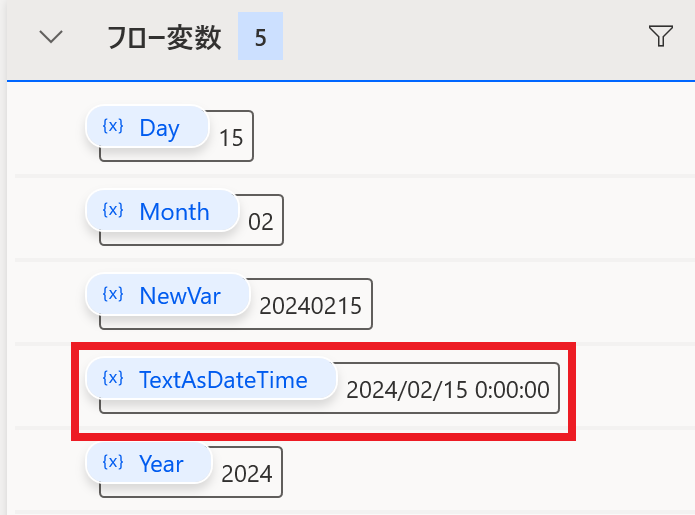
まとめ
今回は、Power Automate Desktop(PAD)で数値をDatetime(日付型)に変換する方法について解説しました。
当ブログでは、Power Automate、Power Automate Desktopに関する記事を他にも投稿しています。もし、「このようなことが知りたい」「こんなフローの作り方が知りたい」等ございましたら、問い合わせやコメントからお気軽にご連絡ください。
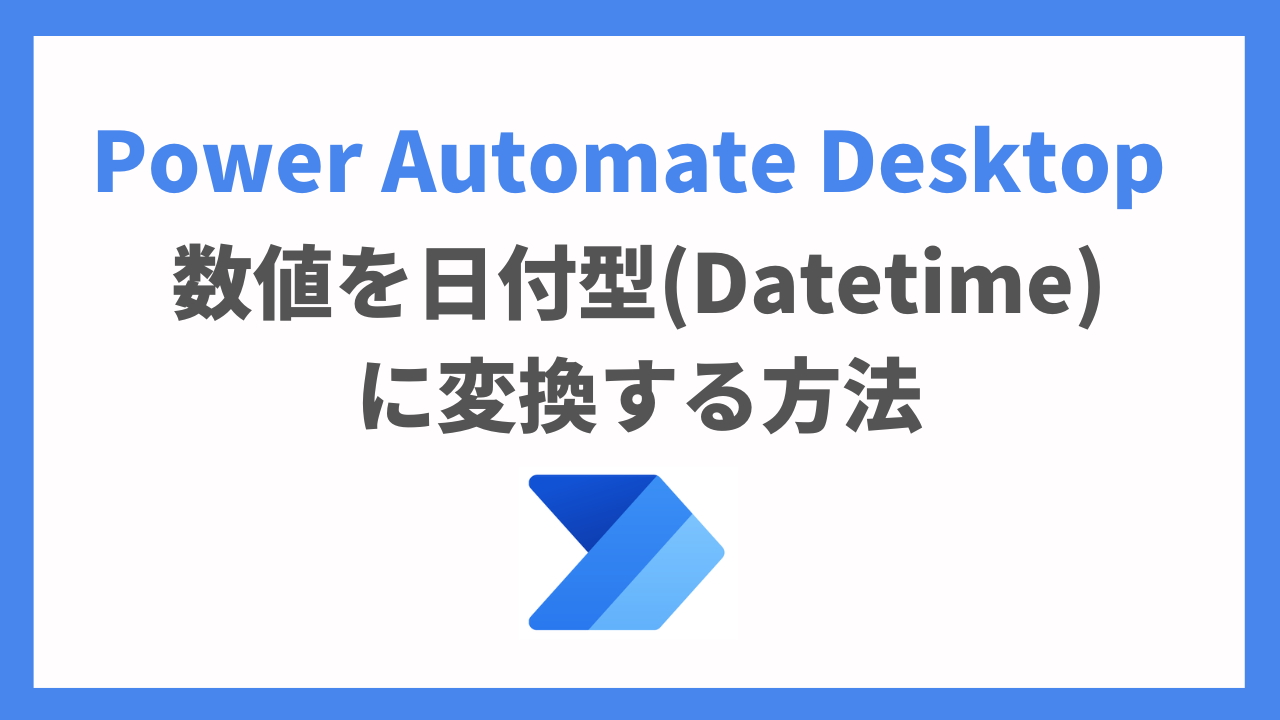



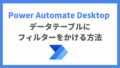
コメント