Power Automate Desktop(PAD)の「ループを抜ける」の使い方について解説します。
はじめに
PADの「ループを抜ける」を使うには、抜ける対象となるループが作られていることが必要です。
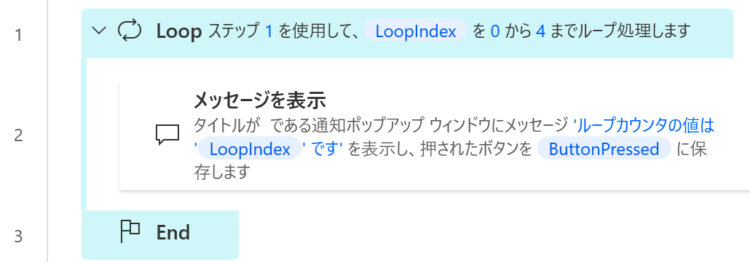
PADのループ処理には、「Loop」と「For each」が存在します。このいずれかをフローに追加しておく必要があります。
それぞれの使い方は、以下記事をご参照ください。
PADの「ループを抜ける」の使い方
PADの繰り返し処理内に、「ループを抜ける」アクションを追加します。
ループを抜ける
左側のアクション一覧から「ループを抜ける」をドラッグアンドドロップで繰り返し処理内に追加します。
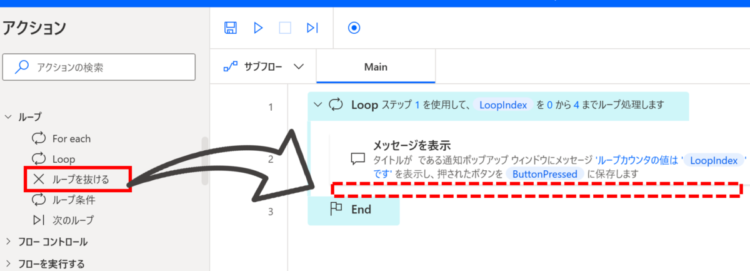
「ループを抜ける」が追加されました。
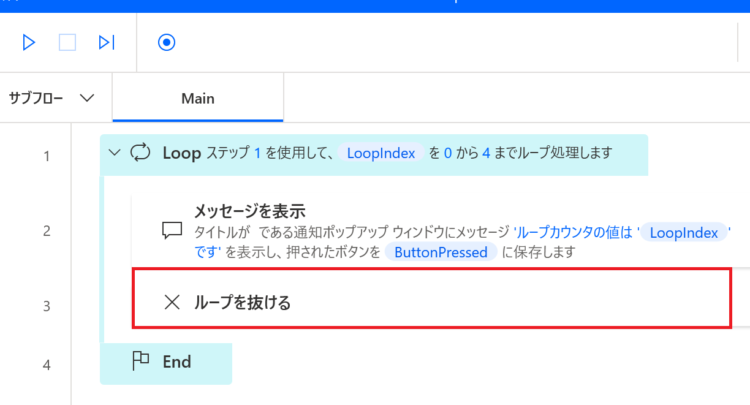
フローを実行して動作を確認してみる
では実際に、フローを実行して「ループを抜ける」アクションが正しく実行されるか確認してみます。
画面上部にある「実行」ボタンを押して、フローを実行します。
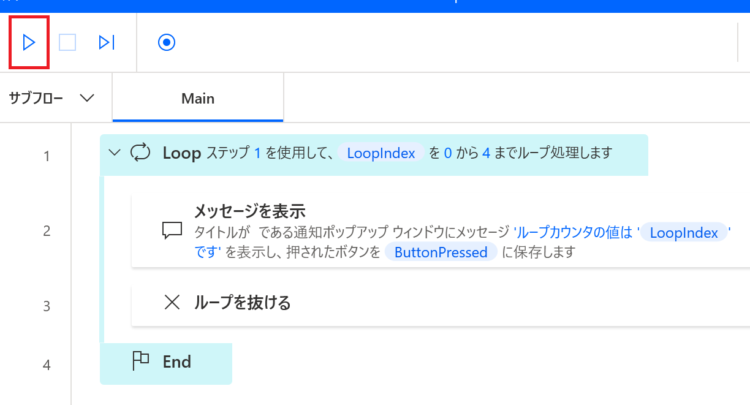
すると、本来であればループカウンタが0から4になるまでループされ、メッセージボックスに「ループカウンタの値は0です」「1です」「2です」・・・と繰り返し表示されるものが、一度だけ表示され、フローが終了するようになりました。
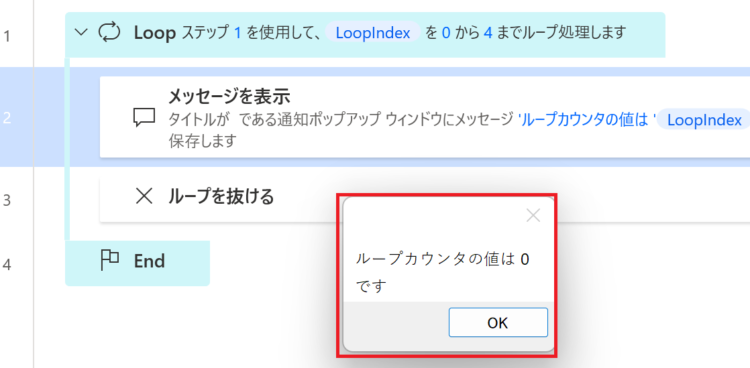
【応用】ある条件下の場合ループを抜ける
たとえば、For eachを使ってExcel内のデータを1行ずつ見ていくループがあるときに、Excelから取り出した値がある条件に一致したらループを抜けるようにしてみたいと思います。
例として以下のExcelの表を使います。
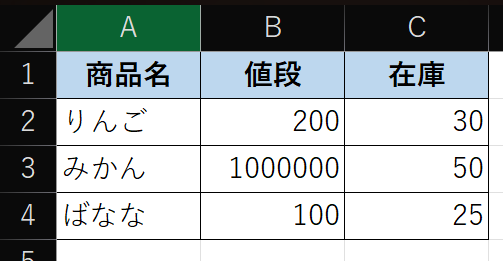
フロー全体は、以下のようになります。For eachで一行ずつ表の内容を見ていき、「値段」に3000より大きい数値が入っていたらメッセージを表示してループを抜けます。
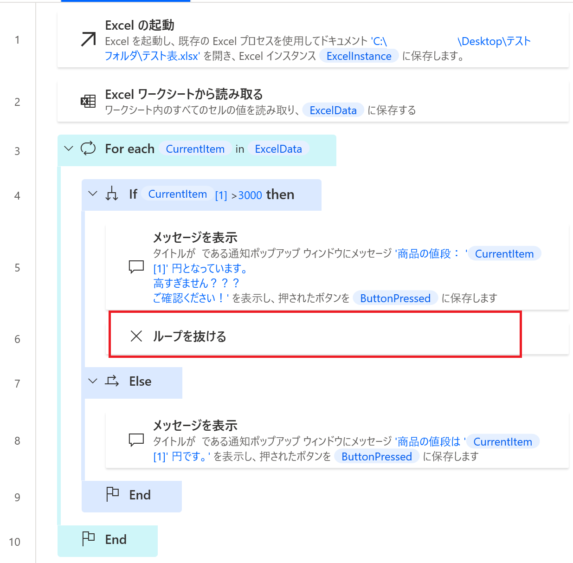
実際に実行してみると、1つめのデータは200円なので Else のほうに入り、メッセージが表示され、
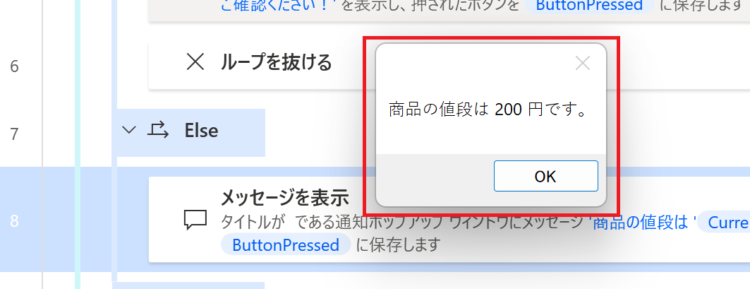
2つめのデータは1000000となっているので If のほうに入り、以下のメッセージとともにループを抜け、フローが終了します。
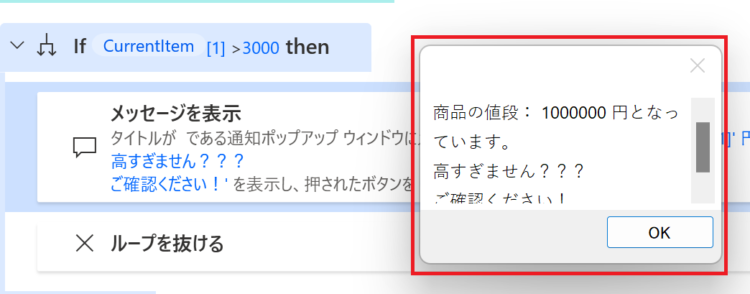
まとめ
今回は、Power Automate Desktop(PAD)の「ループを抜ける」の使い方について解説しました。
前提として、Loop または For each (繰り返し処理)が必要であること、「ループを抜ける」が実行されると、該当のループを抜けることが分かりました。
当ブログでは、Power Automate、Power Automate Desktopに関する記事を他にも投稿しています。もし、「このようなことが知りたい」「こんなフローの作り方が知りたい」等ございましたら、問い合わせやコメントからお気軽にご連絡ください。
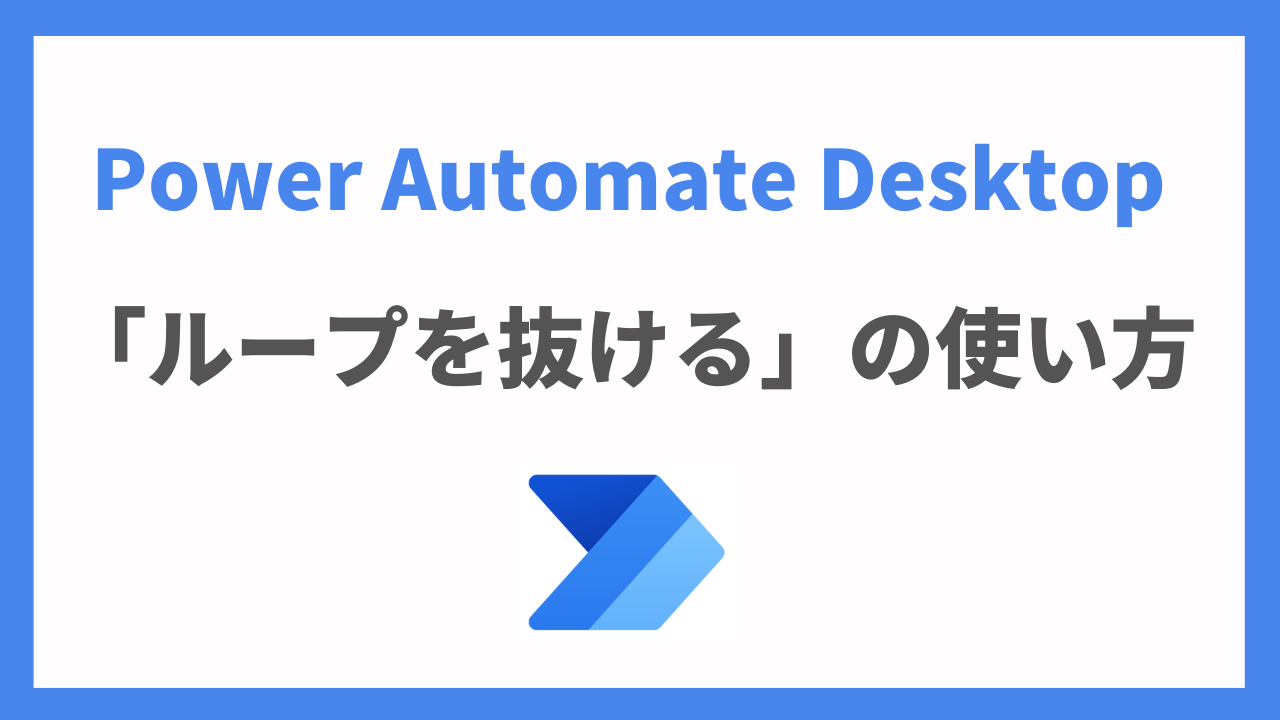
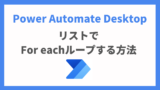
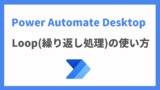


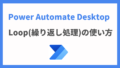

コメント