Power Automate Desktop(PAD)でブラウザー操作ができない・止まってしまう場合の対処法について解説します。
結論:ブラウザーの拡張機能が有効化されていない
本事象の原因として、ブラウザーの拡張機能が有効化されていないことが挙げられます。
Power Automate Desktopでは、「Microsoft Edge」、「Google Chrome」、「Mozilla Firefox」の3つのブラウザの操作に対応しています。
ただし、ブラウザ操作をするには、各ブラウザの拡張機能のインストールが必要となります。
参考:Power Automate ブラウザー拡張機能のインストール
ブラウザーの拡張機能とは?
ブラウザーの拡張機能とは、名前のとおり、ブラウザーに機能を追加するプログラムのことです。広告ブロック、cookie管理、スクリーンショットなど、様々な拡張機能が存在します。
で、PADでブラウザーを操作する際に必要となるのがPower Automate Desktopの拡張機能です。ブラウザーごとに有効化の方法が異なりますので以降で解説します。
ブラウザ別 拡張機能の追加方法
Google Chromeの場合
Google Chromeを開きます。
以下のページを開き、「Chromeを追加」という青いボタンを押してインストールします。
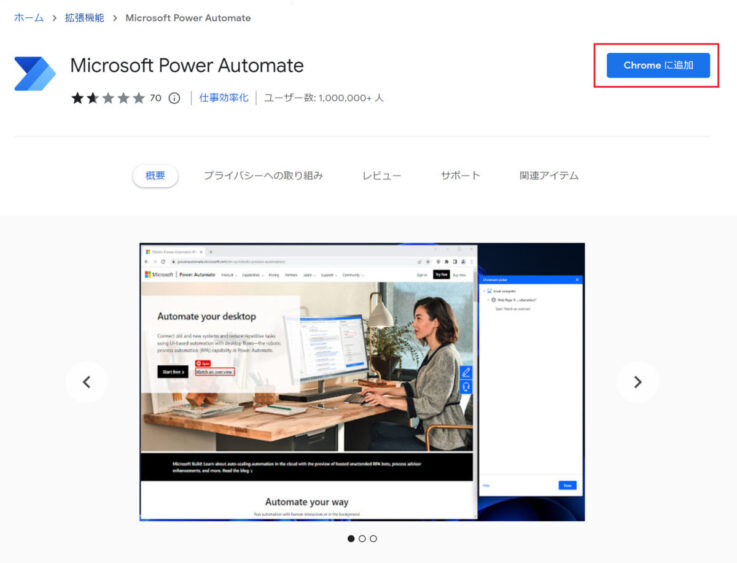
「Chromeに追加」を押下すればインストール完了です。
Microsoft Edgeの場合
Microsoft Edgeを開きます。
以下のページを開き、「インストール」という青いボタンを押してインストールします。
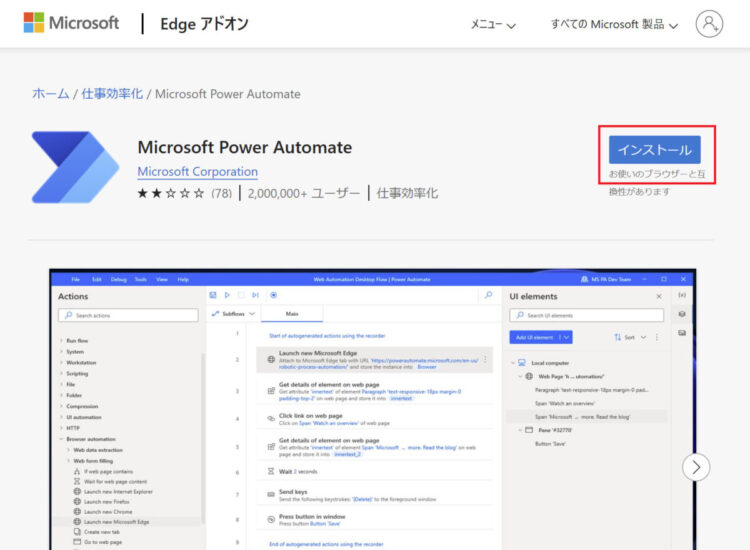
Mozilla Firefoxの場合
Mozilla Firefoxを開きます。
以下のページを開き、「インストール」という青いボタンを押してインストールします。
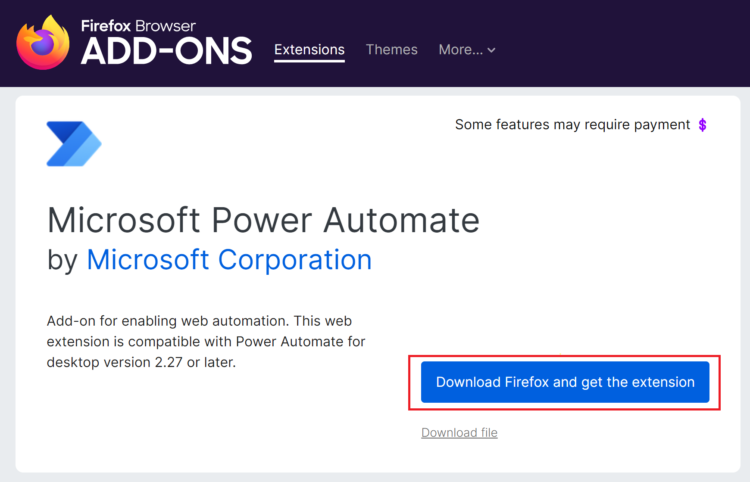
インストール済だが無効になっている場合
私の環境では、すでにインストール済でしたが拡張機能が無効になっていました。
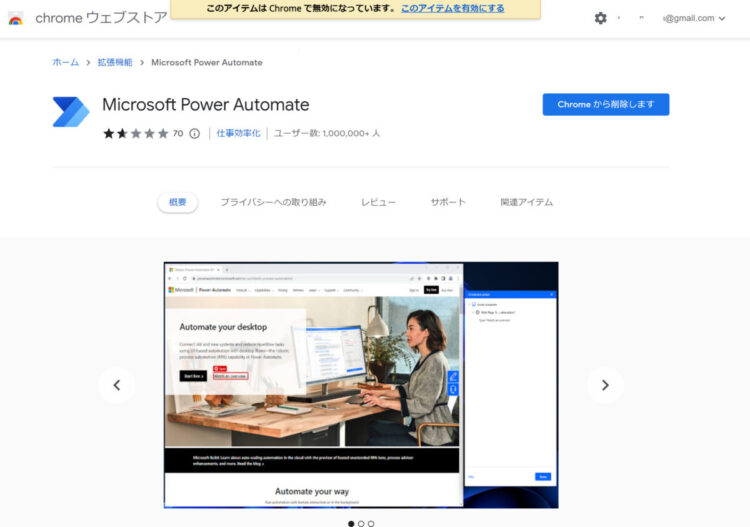
なので、画面上部に出ているポップアップから有効化し、その後フローを動かしたところ正しく実行されました。
まとめ
今回は、Power Automate Desktop(PAD)でブラウザー操作ができない・止まってしまう場合の対処法について解説しました。
過去に同じテーマで記事を投稿しましたが、このときはPADの画面内でメッセージが表示されました。しかし、今回拡張機能がない状態でPADを実行した際には、何のメッセージも表示されず、ただブラウザー操作のアクションのところでフローが止まってしまい、実行中のままになってしまいました。
前回記事を書いたときとは異なるPCで発生した現象であり、環境の違い、もしくはバージョンの違いによってメッセージが表示されなかったのかもしれません。てっきりブラウザ拡張機能は既に入っているものと思っていたので、原因になかなか気づけず困りました。
当ブログでは、Power Automate、Power Automate Desktopに関する記事を他にも投稿しています。もし、「このようなことが知りたい」「こんなフローの作り方が知りたい」等ございましたら、問い合わせやコメントからお気軽にご連絡ください。
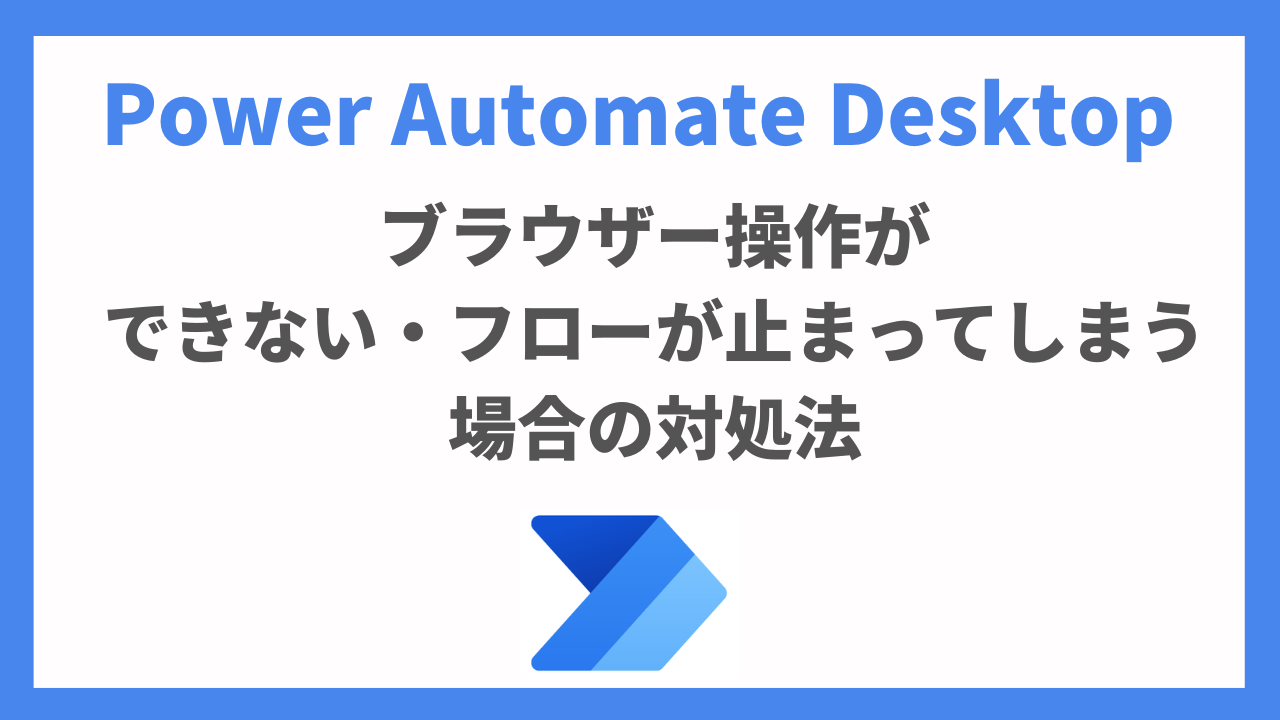




コメント