本記事では、Power Automate for Desktopで、
「Power Automate 拡張機能が必要です」
と表示されたときの対処方法を解説します。
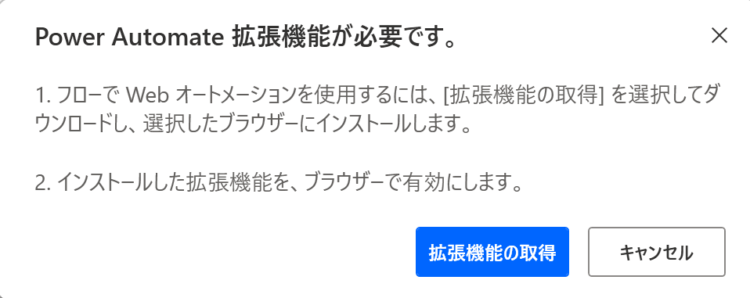
このメッセージが表示された背景
Power Automate for Desktopで、「Webページのスクリーンショットを取得します」というアクションを使おうとしたところ、ブラウザを開いたタイミングで動かなくなり、エラーメッセージも出ないまま処理が止まってしまいました。

エラーメッセージが出ないので、何が悪いのかさっぱり。起動するブラウザをfirefoxやEdge変えてみたりしても変わらず。
そこで、アクションの設定を色々変更して動かしてみることにしました。
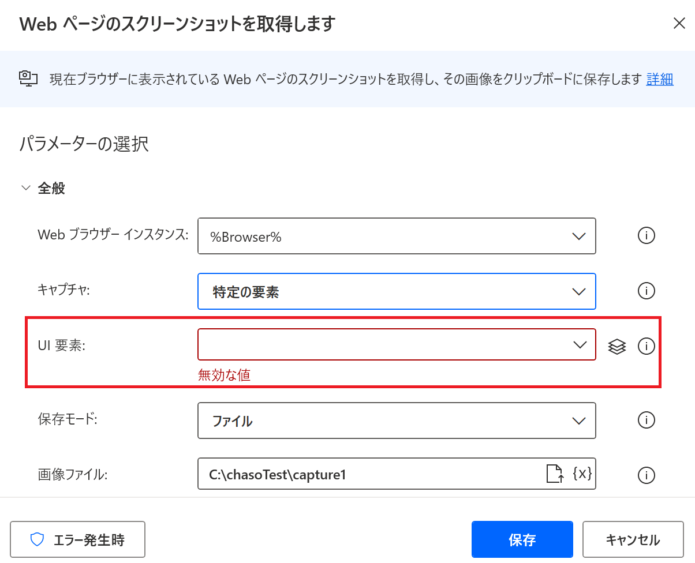
「Webページのスクリーンショットを取得します」のUI要素を、「UI要素の追加」から選択する際に、「Power Automate 拡張機能が必要です。」というメッセージが出ました。
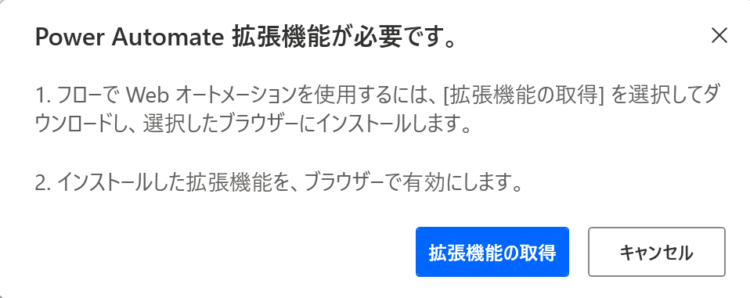
原因
Power Automate Desktopでは、「Microsoft Edge」、「Google Chrome」、「Mozilla Firefox」の3つのブラウザの操作に対応しています。
ただし、ブラウザ操作をするには、各ブラウザの拡張機能のインストールが必要となります。
私の環境では、拡張機能が有効になっていなかったことが原因でフローが止まってしまっていたようです。
参考:Power Automate ブラウザー拡張機能のインストール
拡張機能のインストール方法
拡張機能のインストール方法は、ブラウザによって異なります。
また、以下は、Power Automate Desktopのバージョンがv2.27以降の手順となります。バージョンは、フロー一覧の画面からヘルプ>バージョン情報にて確認できます。
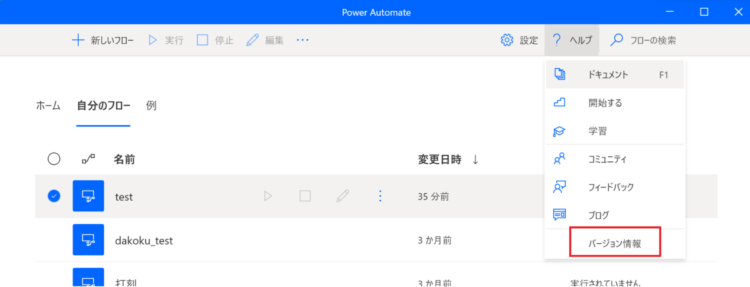
最新バージョン出ない場合は、アップデートしてから実施することをおすすめします。
Google Chromeの場合
Google Chromeを開きます。
以下のページを開き、「Chromeを追加」という青いボタンを押してインストールします。
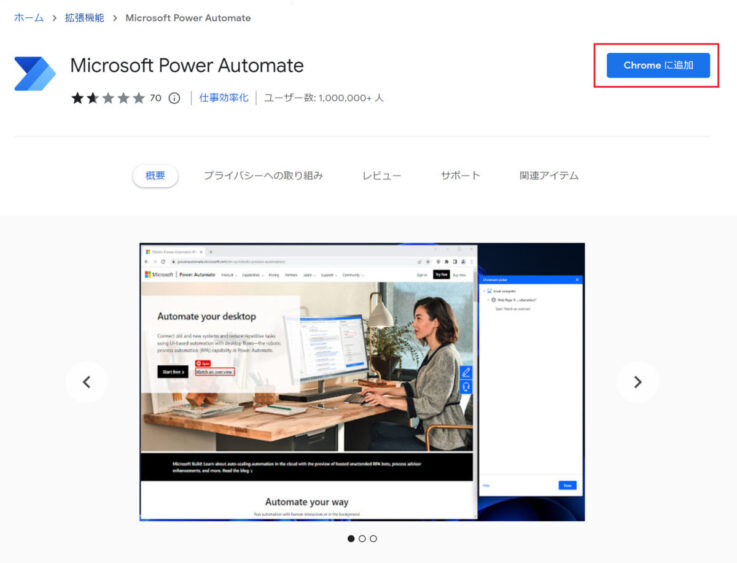
「Chromeに追加」を押下すればインストール完了です。
Microsoft Edgeの場合
Microsoft Edgeを開きます。
以下のページを開き、「インストール」という青いボタンを押してインストールします。
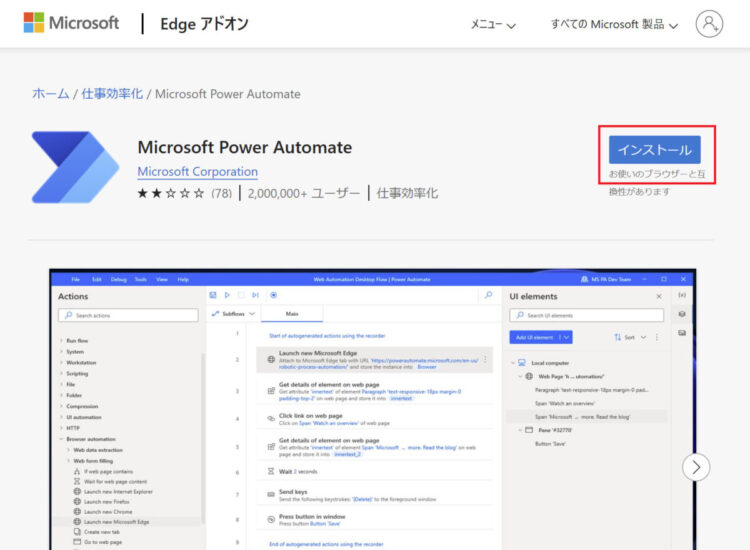
Mozilla Firefoxの場合
Mozilla Firefoxを開きます。
以下のページを開き、「インストール」という青いボタンを押してインストールします。
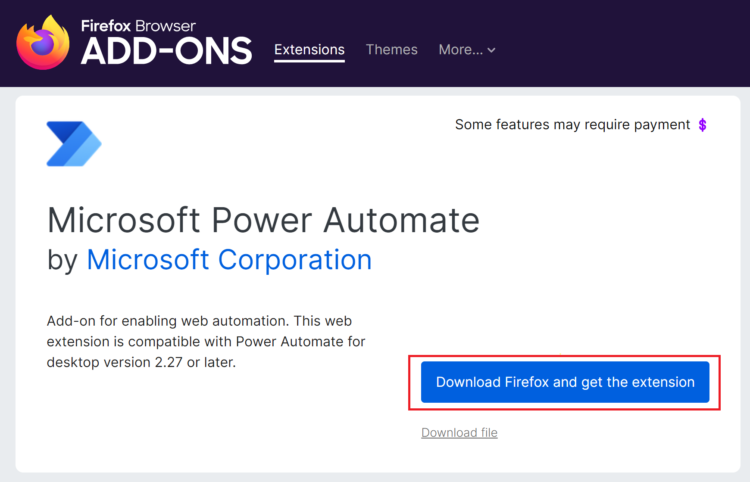
インストール済だが無効になっている場合
私の環境では、すでにインストール済でしたが拡張機能が無効になっていました。
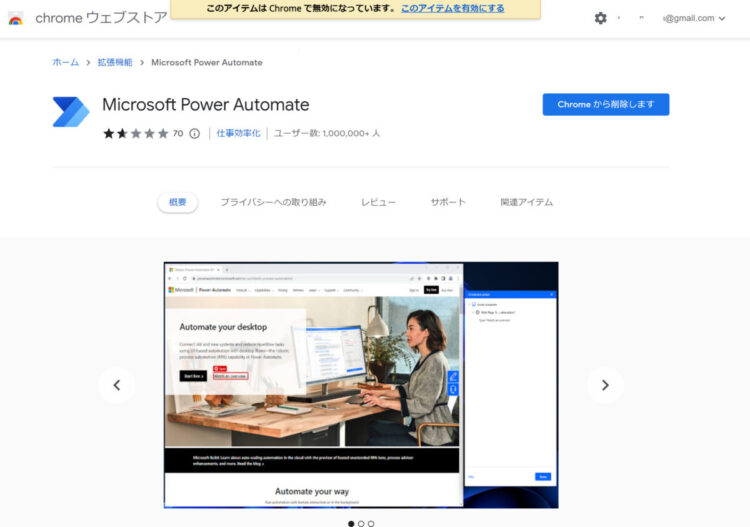
なので、画面上部に出ているポップアップから有効化し、その後フローを動かしたところ正しく実行されました。
拡張機能が必要となるアクション一覧
Power Automate Desktopで、拡張機能が必要となるアクションの一覧を以下に記載します。
- Webデータ抽出
- Webページからデータを抽出する
- Webページ上の詳細を取得します
- Webページ上の要素の詳細を取得します
- Webページのスクリーンショットを取得します
- Webフォーム入力
- Webページ上のテキストフィールドをフォーカス
- Webページ内のテキストフィールドに入力する
- Webページのチェックボックスの状態を設定します
- Webページのラジオボタンを選択します
- Webページでドロップダウンリストの値を設定します
- Webページのボタンを押します
- Webページに次が含まれる場合
- Webページのコンテンツを待機
- Webページに移動
- Webページのリンクをクリック
- Webページのダウンロードリンクをクリック
- WebページでJavaScript関数を実行
- Webページの要素にマウスをポイント
- Webブラウザーを閉じる
まとめ
今回は、「Power Automate 拡張機能が必要です」と表示されたときの対処法について解説しました。フローを実行してもエラーが出ないので、原因が全く見当つかず困りました。
Microsoftのドキュメントによると、本来であればPADのインストール時に拡張機能もあわせてインストールできるようなので、私の場合はおそらくそのへんをすっ飛ばしてしまったんだと思います。
この記事が同じような事象で困っている方の手助けになれば幸いです!






コメント