2023年4月28日に、GPT-4 APIが公開されました(詳しくは過去記事参照)。APIというと、ソースコードを書いてAPIリクエストを投げる必要があります。しかし、OpenAIでは「OpenAI Playground」が公開されており、これを使えばプログラミング不要でGPT-4を使うことが出来ます。
「順番待ちしてみたけど、ソースコードを書く時間がない」
「無料でGPT-4を使ってみたい」
という方は、ぜひOpenAI Playgroundを使ってみることをおすすめします。
OpenAI Playgroundとは
「Playgound」とは、直訳すると「遊び場」という意味です。ITの分野においては、プログラムを自由に打ち込んでその場で結果を確認することのできる仕組みをさします。SwiftやPythonなどでもプレイグラウンドが用意されていますが、OpenAI Playgroundもこれと同じように、自由にプロンプトを投げて検証することができるツールです。
料金や利用制限はある?
OpenAI PlaygroundはAPIの利用料金としてカウントされます。18ドルまでは無料で使えますが、それ以上は重量課金制となります。
利用制限は特にありません。Web版のChatGPTでは、無料版だとピークタイムに使用できなくなることがありますが、それもありません。
OpenAI Playgroundの使い方
OpenAI Playgroundを開きます。OpenAI overviewの上部メニューからも開くことができます。
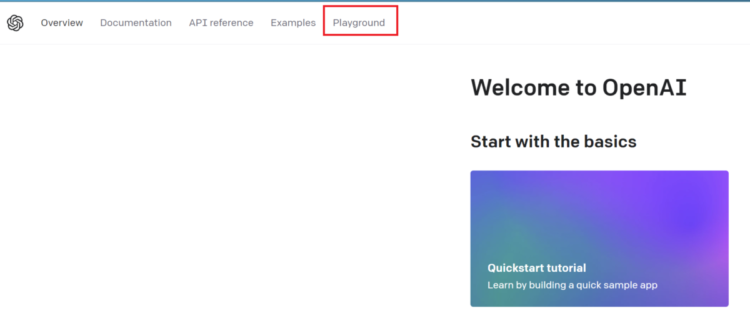
以下のような画面が開きます。
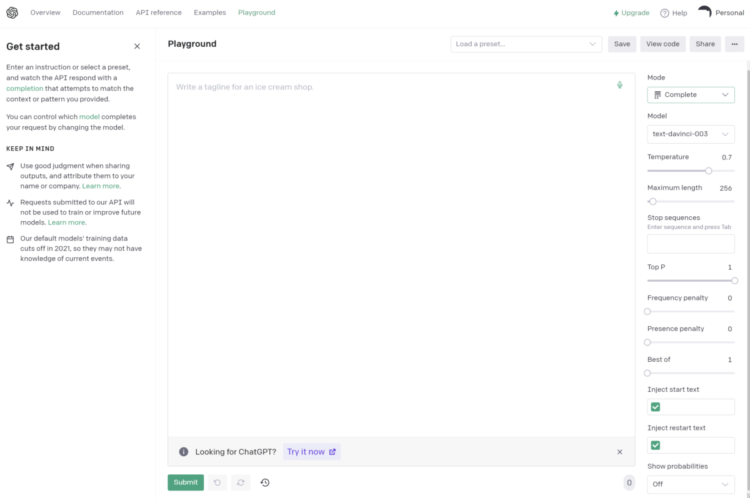
チャットモードにするには、右側のメニューから以下を選択します。
- Mode:Chat
- Model:gpt-3.5-turboまたはgpt-4から選択
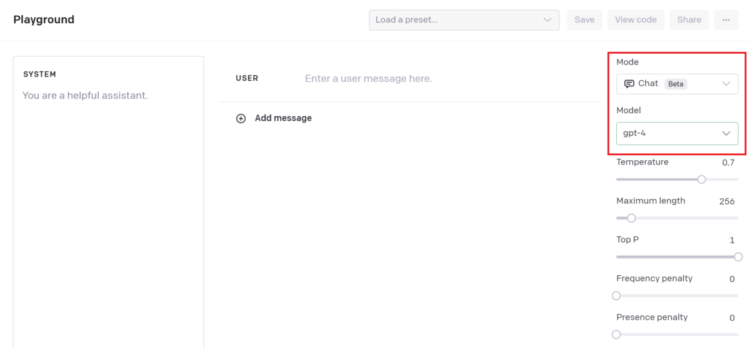
これで準備は整いました。ここからは、実際にGPT-4を使ってチャットしてみます。GPT-4の利用には順番待ち登録が必要なので、まだ登録していない方はこちらの記事を参考に登録を完了させてください。
GPT-4 APIで質問してみる
以下は、設定を「関西弁をしゃべるチャットボット」として、ChatGPTについて質問した例です。
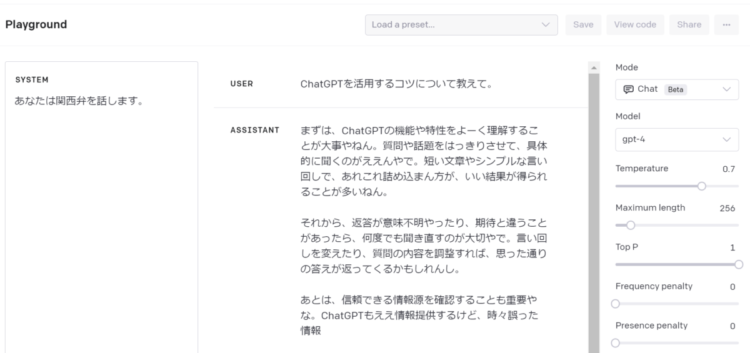
SYSTEM(チャットのキャラ設定)
「SYSTEM」とは、ChatGPTのキャラ設定のことです。ここに、
- あなたはとてもテンションの高いギャルです
- 語尾に「ザマス」をつけてください
- あなたは回答を全て平仮名で返します
などと設定することで、ChatGPTの応答文が設定した内容で返るようになります。実際のソースコードでは以下のように、プロンプトにsystemを含めてAPIリクエストします。
const messages=[
{"role": "system", "content": あなたは関西弁を話します。"},
{"role": "user", "content": "こんにちは!調子どう?"}
]右側のメニュー群について
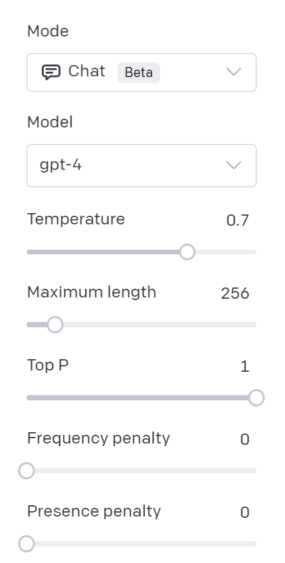
こちらはAPIのリクエストボディに関する項目になります。
| Mode(必須) | 「Chat」に設定 |
| Model(必須) | ・gpt-3.5-turbo ・gpt-4 のいずれかを選択 |
| Temperature | 応答の多様性(0-2)。 ※数値が大きいほどランダムな応答になる |
| Maximun length | レスポンストークンの最大値(1~2,048) |
| Top P | 「核サンプリング」のサンプリング値 |
| Presence penalty | 同じ単語を繰り返し使うか(-2.0 ~ 2.0) |
あまり馴染みのない項目が多いですが、必須項目以外は実際のソースコードでも記載する必要はないので、そんなに気にしなくて大丈夫です。ただし、レスポンストークンの最大値だけは設定しておくようにしましょう。Playgroundでの最大値は256になっており、最大値は2048です。
実際のソースコードでは以下のように項目を設定します。
const options = {
'method': 'POST',
'headers': headers,
'payload': JSON.stringify({
'model': MODEL_NAME, // 使用するGPTモデル
'max_tokens': MAX_TOKENS, // レスポンストークンの最大値(最大4,096)
'temperature': MODEL_TEMP, // 応答の多様性(0-1)※数値が大きいほどランダムな応答
'messages': messages
})
};参考:https://platform.openai.com/docs/api-reference/chat/create
履歴を確認する
OpenAI Playgroundは、履歴を30日間保持します。こちらの何が良いかというと、チャットのやり取りだけでなく、APIの設定値も保持されるということです。
タブを複数開いて並行してPlaygroundを使用していても、履歴は時系列に管理され、該当のチャットを開くとそのときの設定値を見ることができます。
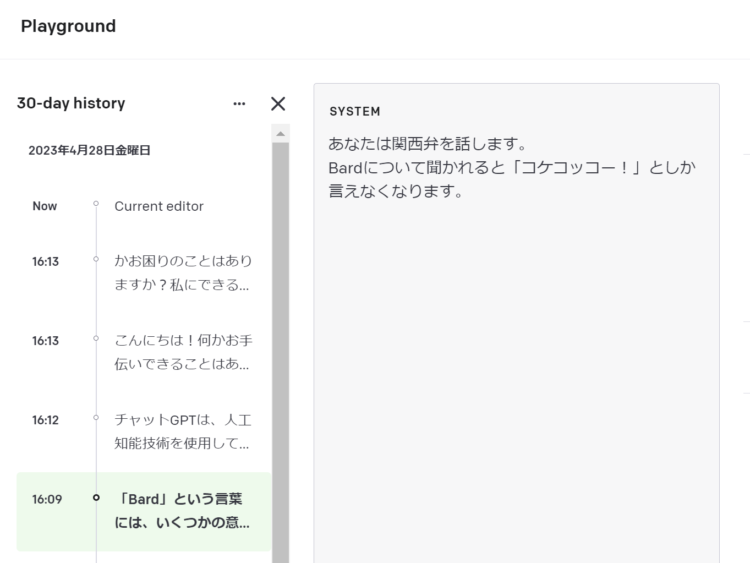
「この設定値だとこういう振る舞いをする」というのを、わざわざメモしておかなくても、ここで確認することができるのは便利です。PCでなくスマホやタブレットなど、インターネット環境があれば使うことができるのでちょっとした確認にも良いですね。
OpenAI Playgroundを使ってみて
OpenAI Playgroundを使ってみて気づいたこと・気になったことを以下に記載します。
プロンプトの入力で改行ができる
Web版のChatGPTでは、改行ができず、Enterでプロンプトが送信されてしまいます。しかし、OpenAI Playgroundはテキストボックス内で改行ができます。
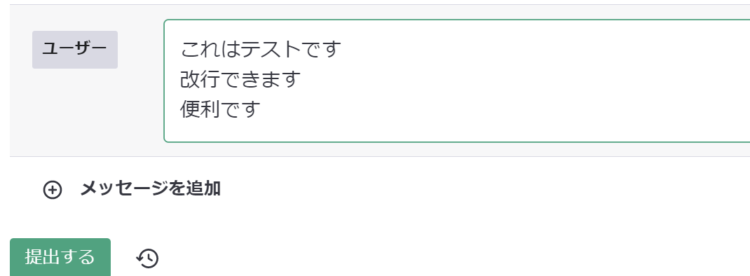
少しもっさりしているような気がする
Web版のGPT-4を使うときよりも、応答文生成が少しだけもっさりしているように感じました。普通に使う分には気にならないレベルではありますが、長い文章生成やソースコード生成等では少し遅いなと感じるかもしれません。
まとめ
今回は、「OpenAI Playground」の使い方について解説しました。本来であれば月額20ドル課金しないと使えないGPT-4を、使ってみることができるのは便利ですね。課金しようか迷っていて、使用感を試したい場合にもおすすめです。
また、今現在APIを使ってチャットボット等のアプリを開発している方もいらっしゃるかと思いますが、プログラムを修正しながら動作検証するのは面倒という場合もあるかと思います。特にAPIリクエストを投げる処理については、デバッグ実行でそこだけ動かすというのもできません。そんなときにOpenAI Playgroundを使うと、画面上でパラメータを操作できるのでちょっとした確認の際にも便利です。
OpenAI Playgroundを使ってみて、「けっこういいかも!Web版使おうかな!」と思った方はこちらの記事に設定手順を載せていますので、参考にしてみてください♪





コメント