Power Automate Desktop(PAD)で、Excelに新しいシートを追加する方法について解説します。
今回使用するExcelファイルは以下のようなシートが作られているものとします。
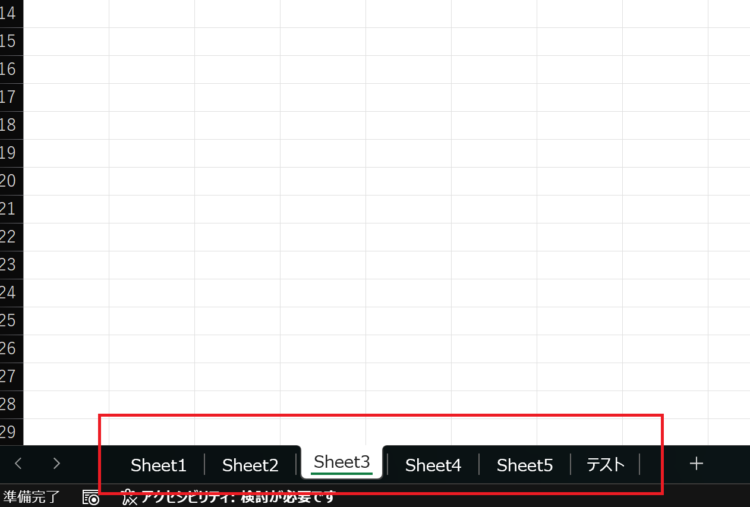
Excelに新しいシートを追加する方法
【STEP1】Excelの起動
まず初めに、Excelファイルを起動します。「Excelの起動」アクションを選択して、ドラッグアンドドロップで白いエリアに配置します。
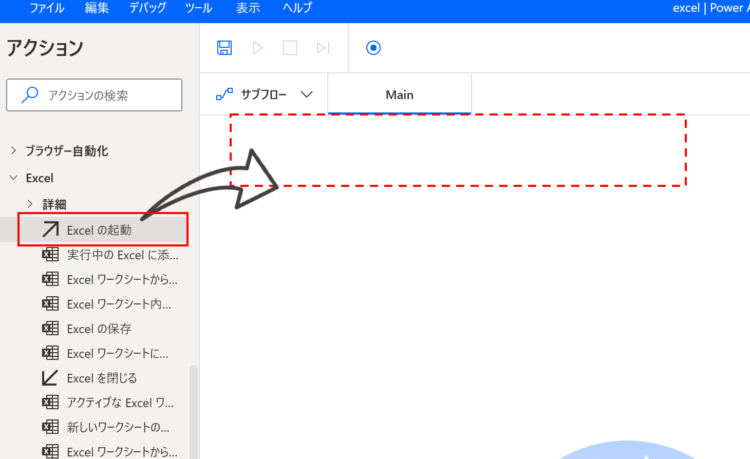
デフォルトでは「空のドキュメントを使用」になっていますが、プルダウンから「次のドキュメントを開く」を選択して、
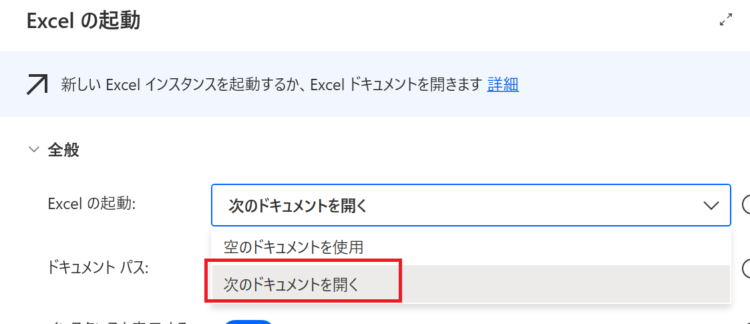
開きたいファイルを選択します。
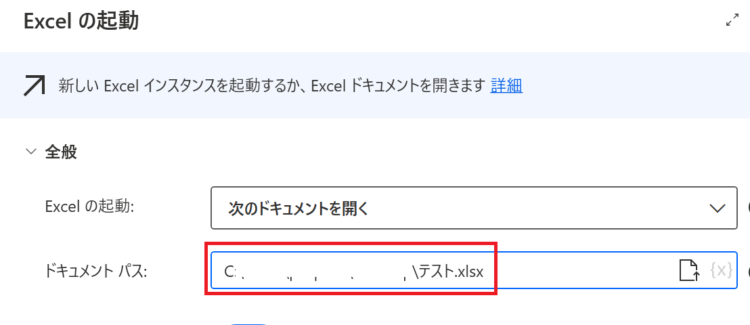
【STEP2】シートの追加
「新しいワークシートの追加」アクションを追加します。
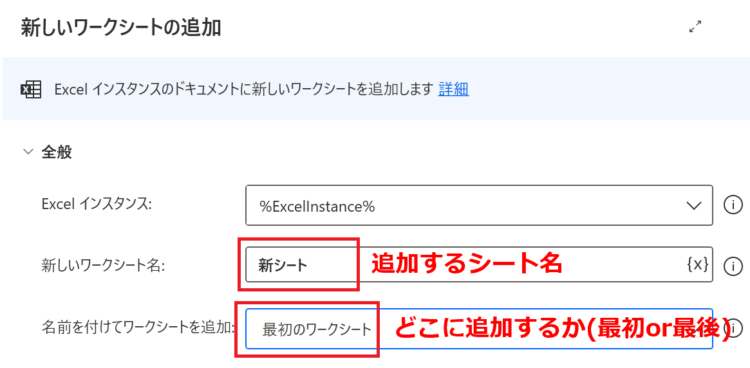
- 新しいワークシート名:追加するワークシートの名前
- 名前を付けてワークシートを追加:「最初のワークシート」(先頭)「最後のワークシート」(末尾)から選択
このフローを実行すると、先頭に新しいシートが追加されます。
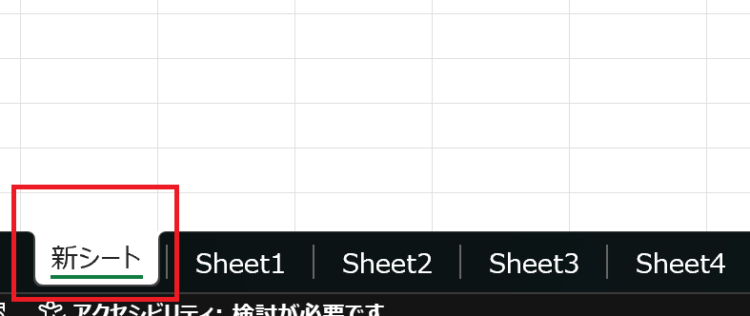
シートの途中に追加したい場合
先ほど紹介した「新しいワークシートの追加」アクションでは、シートの先頭か末尾にしか新しいシートを追加することはできませんでした。PADのアクションとして、シートの途中に追加するというものがないので、ちょっと面倒なやり方ではありますが、手順を以下に記載します。
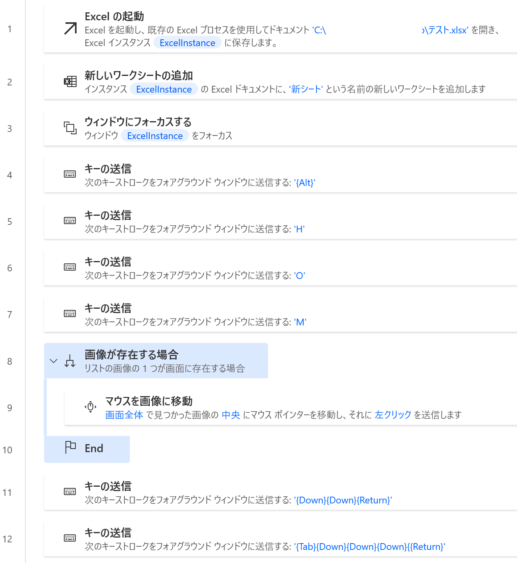
フローを見れば分かるとおり、Excelのショートカットキーで無理やり操作しているかんじです。
この方法で、ホーム>書式>シートの移動またはコピー を開いて、シートの位置を変更しています。
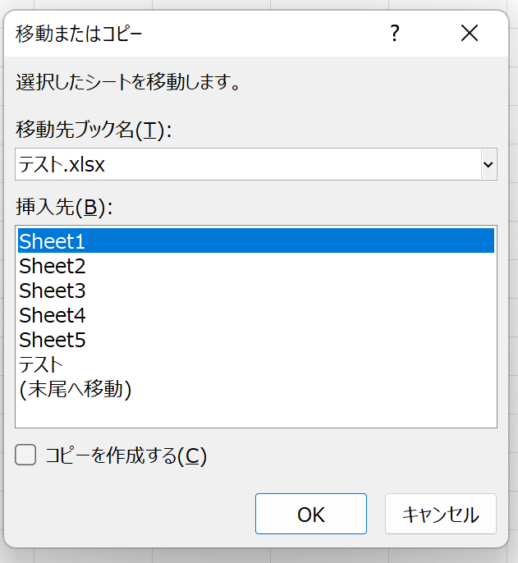
アクション一つひとつの詳細は記載しませんが、もし必要という方がいらっしゃいましたらお気軽にコメントorお問い合わせいただければと思います。
まとめ
今回は、Power Automate Desktop(PAD)で、Excelに新しいシートを追加する方法について解説しました。
当ブログでは、Power Automate、Power Automate Desktopに関する記事を他にも投稿しています。もし、「このようなことが知りたい」「こんなフローの作り方が知りたい」等ございましたら、問い合わせやコメントからお気軽にご連絡ください。
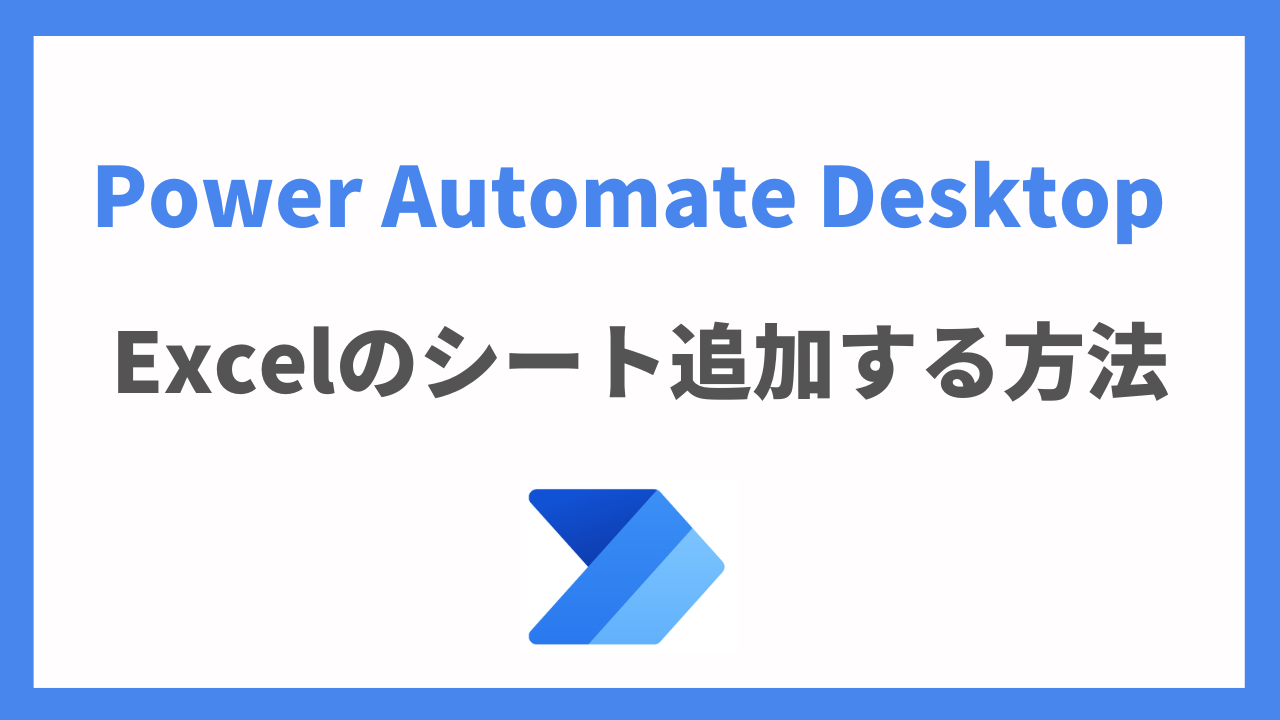




コメント