今回は、Power Automate Desktop(PAD)で、時間指定の待機を行う方法を解説します。
時間指定の待機は「待機(旧:Wait)」アクション
時間指定の待機は「待機(旧:Wait)」アクションを使います。
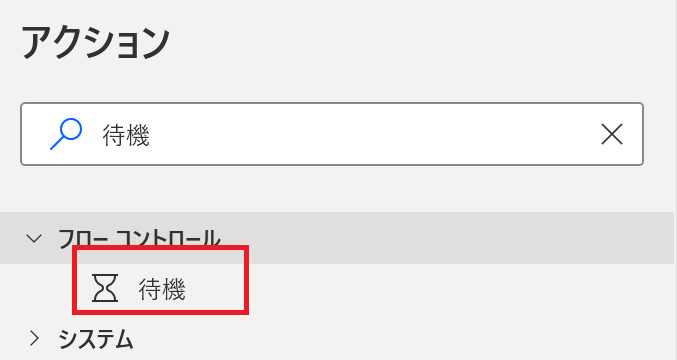
待機させる秒数を設定する
待機させる時間を秒数で設定します。
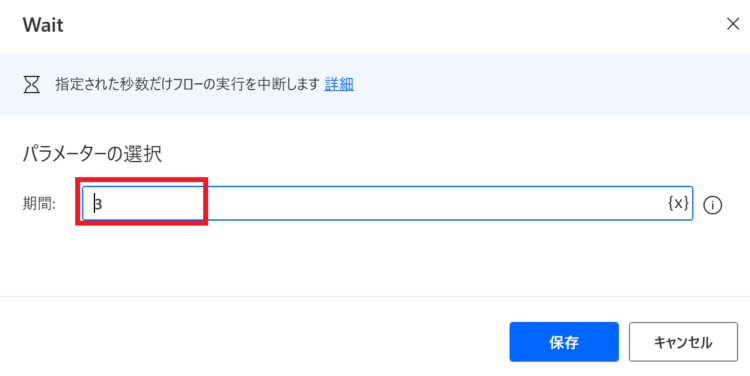
ミリ秒指定も可能
ミリ秒で指定したい場合は「0.2」などのように、小数点で入力すればOKです。ほかにも、以下のように指定したい時間を秒で指定することで、待機処理を入れることが可能です。
| 指定したい時間 | 設定値 |
|---|---|
| 1ミリ秒 | 0.001 |
| 10.5秒 | 10.5 |
| 3分 | 180 |
| 10分 | 600 |
| 1時間 | 3600 |
※Waitには999999999秒まで設定自体はできますが、動作するかは不明です
Waitアクションの注意点
Waitアクションを使う場合の注意点を以下にまとめます。
待機処理を入れすぎて実行時間が長くなってしまう
Waitアクションは、入れれば入れるだけ実行時間が長くなります。そのため、むやみにWaitアクションを入れれば良いというわけでもありません。
「ここで万が一エラーになったら嫌だから、念のため入れておこう・・・!」と使うのではなく、明らかにページが開くのが遅く、次の処理に間に合わない場合に使うことをおすすめします。
必要に応じて別の待機アクションも利用すると良い
Waitアクションは、あくまで時間指定の待機です。
そのため、ページの読み込みが終わっていなくとも、指定した時間を経過したら次の処理が実行されます。
Power Automate Desktopには、Webページの要素が表示されるまで待つ、マウスの砂時計が消えるまで待つ、など、様々な待機アクションが用意されています。目的に応じて、適宜こちらのアクションも使うようにすると無駄のないフローを作ることができます。
待機アクションの一覧
以下に、Power Automate Desktopで用意されている待機アクションの一覧をまとめます。
| アクション名 | 説明 | 使用例 |
|---|---|---|
| プロセスを待機する | exeファイルの開始・終了を待機する | Excelファイルが閉じるまで待機 |
| ファイルを待機します | ファイルの作成・削除を待機する | ファイルダウンロードが完了するまで待機 |
| ウインドウコンテンツを待機 | UI要素またはテキストがウインドウに 表示or表示されなくなるまで待機する | ウインドウに「ログイン」という テキストが表示されるまで待機 |
| 画像を待機 | 指定した画像が表示されるまで待機 | |
| ウインドウを待機する | ウインドウが開くor閉じる、 フォーカスorフォーカスを失うまで待機 | Yahoo!JAPANが開くまで待機 |
| Webページのコンテンツを待機 | Webページの要素が表示されるまで待機する | ログインページの「ユーザー」「パスワード」 エリアが表示されるまで待機 |
| マウスを待機する | マウスが砂時計⇔通常に変わるまで待機する | マウスポインターの砂時計がなくなるまで待機 |
| ショートカットキーを待機 | ショートカットキーが押されるまで待機する | |
| CMDセッションでテキストを待機 | コマンドプロンプト上で 指定したテキストが出てくるまで待機 | |
| ターミナルセッションでテキストを待機 | ターミナルセッション上で 指定したテキストが出てくるまで待機 | |
| テキストが画面に表示されるまで待機(OCR) | OCRで 指定したテキストが出てくるまで待機 | |
| サービスを待機 | サービスが開始・停止・一時停止するまで待機 |
文字だけだといまいちイメージがわきづらいと思うので、よく使われるアクションを次項で解説します。
利用例:Webページのコンテンツを待機
以下は勤怠システムのログインページです(jinjerより引用)。PADでログイン処理を自動化するとします。
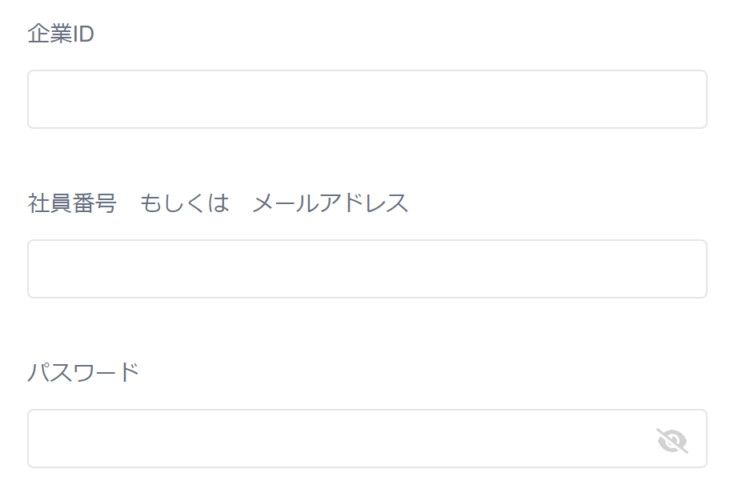
Power Automate Desktopの処理はとても速いので、このページが表示される前にID、メールアドレスなどの入力処理が走ってしまうことがあります。
冒頭で説明したWait処理で対応しても良いですが、今回は各入力フォームが表示されたら入力するという処理にしてみます。
アクションの追加
「Webページのコンテンツを待機」をフローに追加します。
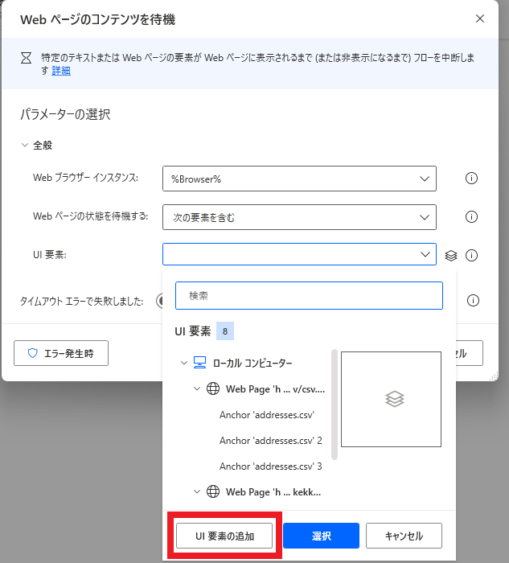
UI要素の指定
「UI要素の追加」を押すと、どの要素を対象にするか指定する画面になります。
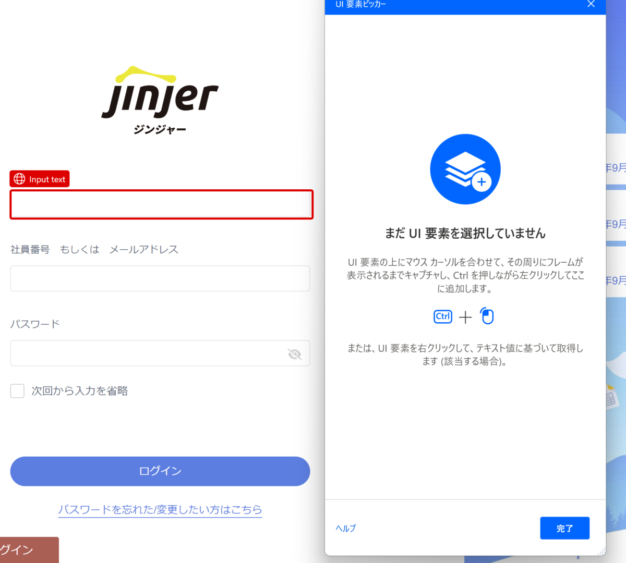
今回は、IDの入力エリアが表示されたら入力処理に進むようにします。そのため、Ctrlを押しながらIDの上でクリックします。
待機後の処理
本来であれば、IDの入力エリアが表示されたら入力処理を行いますが、今回は分かりやすいようにメッセージボックスを表示させてみます。
「Webページのコンテンツを待機」が終わったら、待機後に行う処理をその次に追加します。
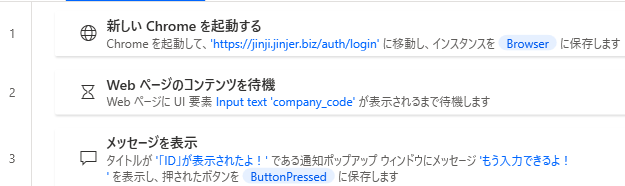
これを実行すると、「企業ID」の入力エリアが表示されたらメッセージボックスが表示されます。
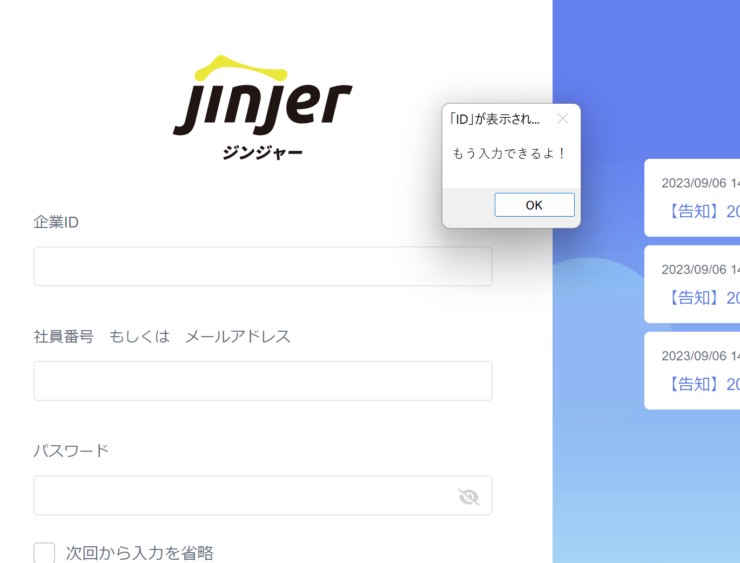
このように、入力エリアが表示されていることを確認してから次の処理に進むことで、エラーが発生して途中で処理が落ちるのを防ぐことができます。
まとめ
今回は、Power Automate Desktop(PAD)で、時間指定の待機を行う方法について解説しました。
Waitアクションは単純に秒数で待機するため、必要に応じてその他の待機アクションを使い分けるとよりよいフロー作成につながるということも分かりました。
とはいえ、秒数を単純に設定するだけで使うことのできるWaitアクションは何かと利用する場面があるかと思いますので、知っておいて損はないと思います!
ここからは不満(愚痴)なんですけど、他の待機アクションは「待機」と打てば出てくるのに、Waitアクションだけ英語だから引っかからないんですよね・・・。
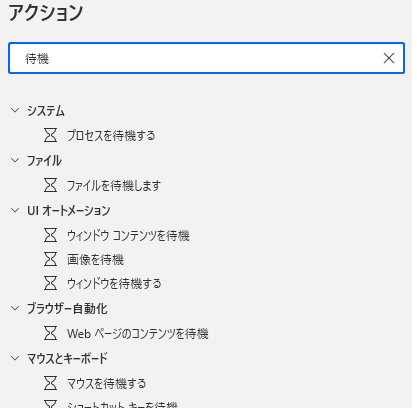
「待機」でWaitも出てきてくれれば良いんですけど、出てこないもんだから「あれ??なんだっけ?Sleepだっけ?」と探すのにちょっと苦労することも・・・。統一してほしい!




コメント