Power Automate Desktop(PAD)でテキストフィールドに入力できない場合の対処法について解説します。
本記事で取り扱う問題について
本記事では、Webページのテキストフィールドに入力できない場合の原因と対処法について解説します。
たとえば、以下のようなテキストボックスに入力したいのに、入力されない、といった場合です。
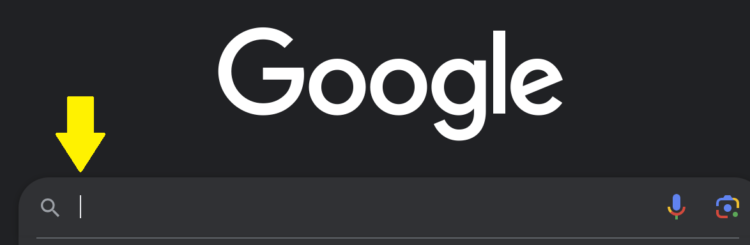
【考えられる原因1】テキストフィールドにフォーカスが当たっていない
考えられる原因の一つ目は、テキストフィールドにフォーカスが当たっていないことです。テキストフィールドに入力を行う場合、そのフィールドにフォーカス(マウスが当たっている)されている状態である必要があります。
この対策として追加するアクションは以下になります。
Webページ上のテキストフィールドをフォーカス
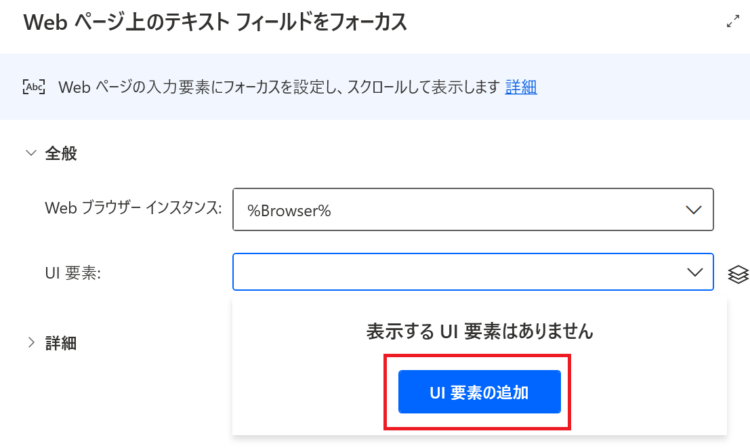
「UI要素の追加」で、フォーカスしたいテキストフィールドを選択します。Ctrlキーを押しながら、フォーカスしたいフォームをクリックします。
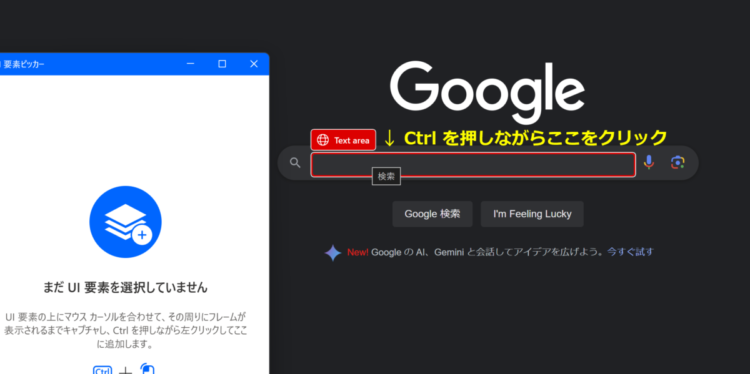
すると、以下のように「UI要素」に値がセットされますのでこれで保存します。
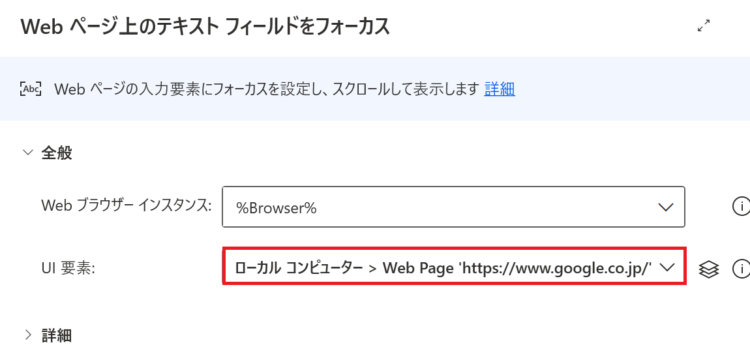
このあとに、「Webページ内のテキストフィールドに入力する」アクションを追加すると、確実にフォームに入力できるようになります。
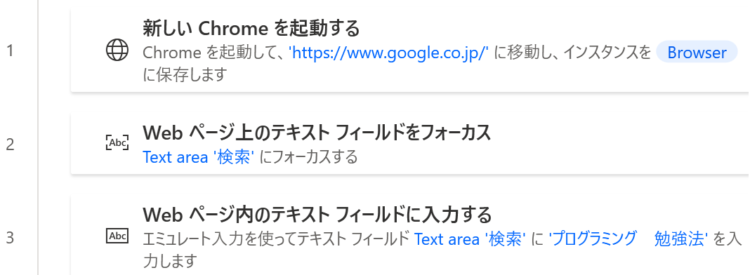
【考えられる原因2】フロー実行中に追加のクリックをしていないか?
考えられる原因の2つ目として、フォームの入力までのあいだに意図せずクリックがされていないか?という点です。例えば、フローを実行したあと別の作業をするためにPC上でクリックを行うと、そちらにカーソルがフォーカスされ、対象のフォームに入力されなくなります。
こちらも、原因1で紹介した「Webページ上のテキストフィールドをフォーカス」アクションにてある程度回避は可能ですが、絶え間なくクリック操作を行っている場合は回避できません。
そもそもフロー実行中は余計なマウス操作を行わないようにするのがベストです。
フロー実行中に、ユーザーのマウス操作を阻止するアクションもあります。詳しくは以下をご参照ください。
【考えられる原因3】画面が最前面になっていない
入力したいフォームがある画面が最前面になっていない場合、テキストフィールドにうまく入力できない場合があります。
この対策として追加するアクションは以下になります。
ウィンドウにフォーカスする
ブラウザーを開いた直後にこのアクションを追加します。
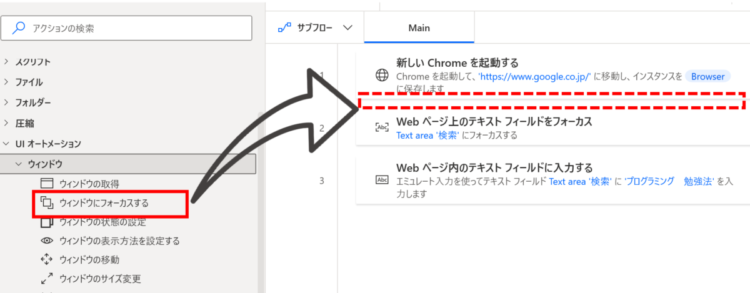
「ウィンドウの検索モード」は「ウィンドウのインスタンス/ハンドルごと」、ウィンドウ インスタンスは %Browser% に設定します。
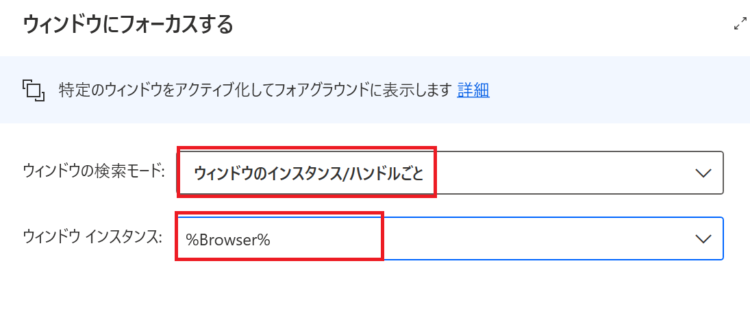
こうすることで、フロー実行時にウインドウが最前面に表示され、より確実にフォームにテキストを入力できるようになります。
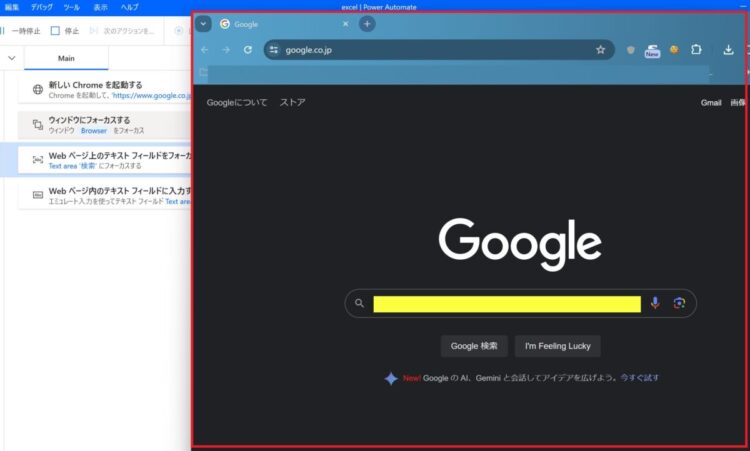
【考えられる原因4】フォームが読み取り専用になっている
フォームが読み取り専用(readonly)になっている場合、入力することはできません(参考:readonly)
▼readonlyの例
読み取り専用になっているかどうかは、対象のフォームを手動で入力して確かめる必要があります。
【考えられる原因5】フォームの入力制限に引っかかっている
数値しか入力できないフォームに平仮名を入力していたり、メールアドレスを入力する際に全角になっているなど、バリデーションチェックに引っかかって入力できていない可能性があります。
フォームの入力制限に引っかかっているかどうかは、一度対象のフォームを手動で動かして確かめる必要があります。
【考えられる原因6】キーの送信が速すぎる
フォームへのテキスト入力を、「キーの送信」アクションで行っている場合に発生しうる現象です。「キーの送信」アクションは実行速度が速いため、Webページが開ききらないうちに実行されてしまうことがあります。
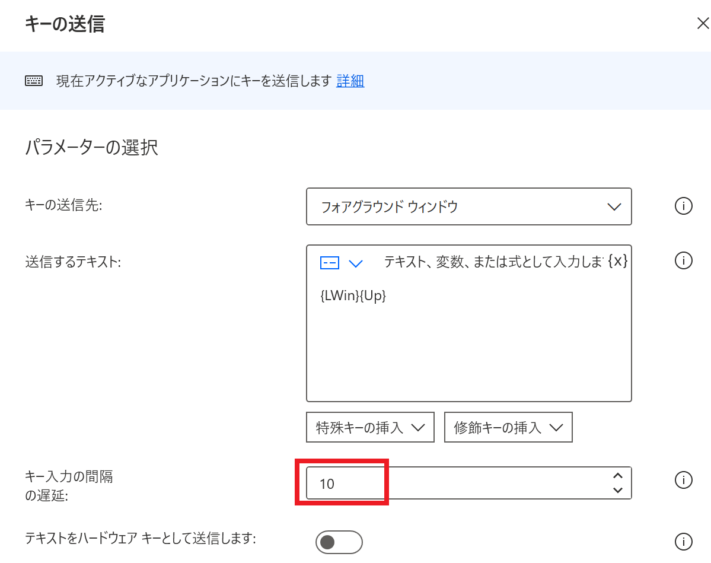
「キーの送信」アクション内の「キー入力間隔の遅延」で、マウス イベントを送信するまでの遅延時間 (1/1000 秒単位)を設定できます。デフォルトでは10ミリ秒となっていますが、この数値を上げることで、キー入力を遅くすることができます。
特に、キーの送信を連続して行う場合に起こりやすいエラーです。また、フローを他の人に共有した際に、PCのスペックの差によって発生する可能性もあります。
【考えられる原因7】既にフォームに値が入っている
既にフォームに値が入っていて、意図したテキストを入力できない場合があります。
この対策としては、既に入力されているテキストフィールドをいったんクリアすることが必要です。テキストフィールドのクリア方法については、以下記事にて解説しています。
まとめ
今回は、Power Automate Desktop(PAD)でテキストフィールドに入力できない場合の対処法について解説しました。
当ブログでは、Power Automate、Power Automate Desktopに関する記事を他にも投稿しています。もし、「このようなことが知りたい」「こんなフローの作り方が知りたい」等ございましたら、問い合わせやコメントからお気軽にご連絡ください。
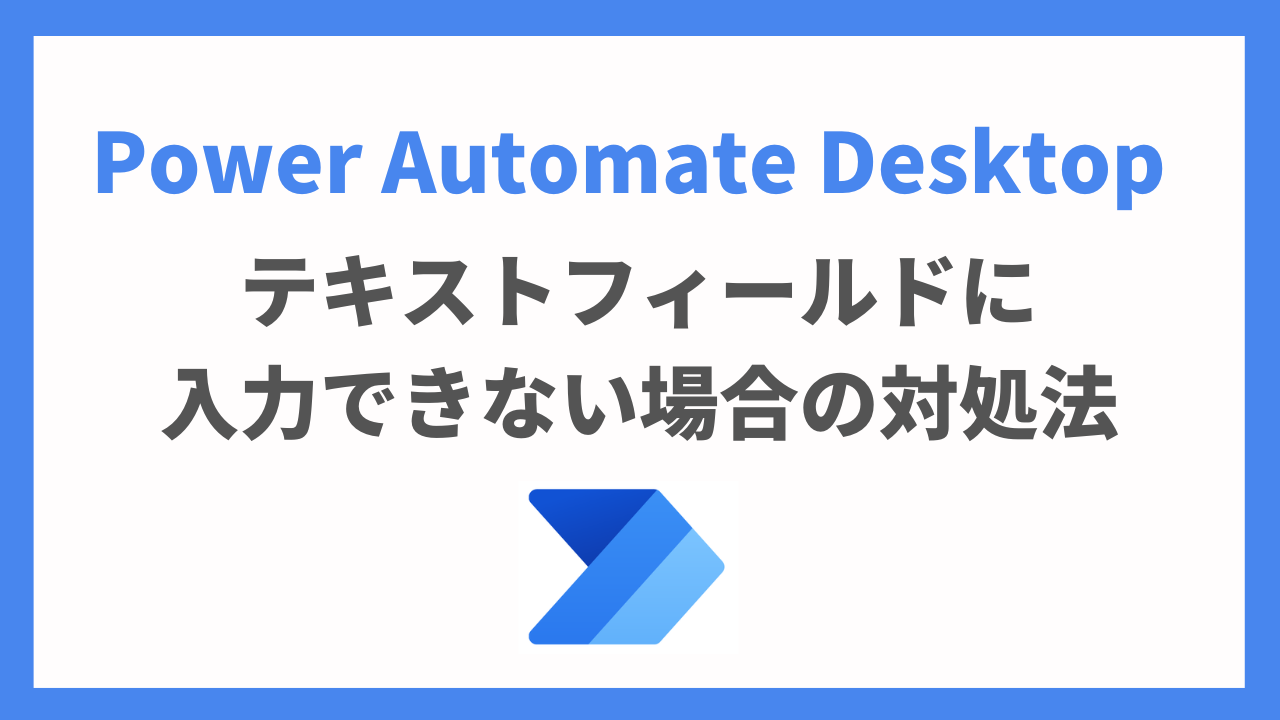

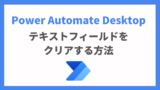




コメント