Power Automate Desktop(PAD)で、データテーブルの行数・列数を取得する方法について解説します。
データテーブルの行数・列数カウント
- 行数:%DataTable.RowsCount%
- 列数:%DataTable.Columns.Count%
今回の例で使用するデータテーブルは以下とします。
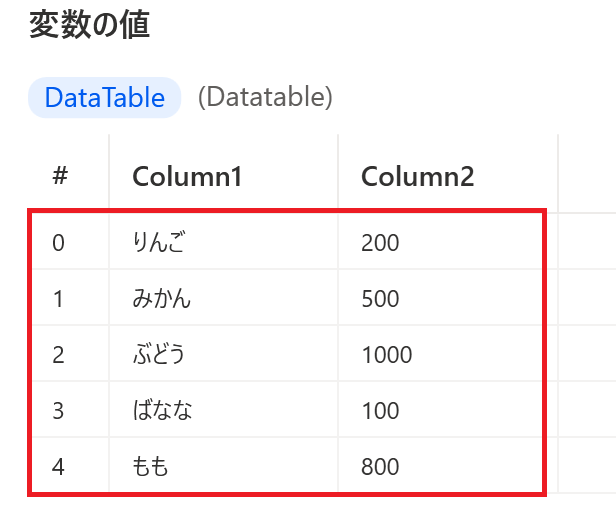
データテーブルの行数を取得する方法
データテーブルの行数をカウントする方法は、以下になります。
データテーブルの行数カウント
%DataTable.RowsCount%
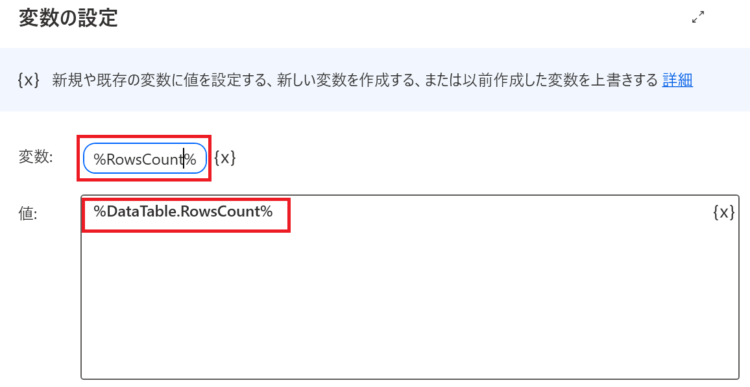
「変数の設定」アクションで、「値」に
%DataTable.RowsCount% と入力します。変数名はデフォルトではNewVarとなりますが、行数を格納する変数だと分かるよう %RowsCount% に変更しています。
このフローを実行すると、RowsCount変数に 5 が格納されます。
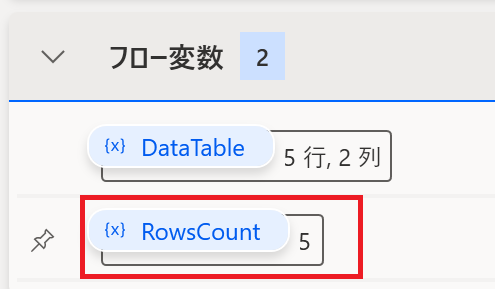
データテーブルの列数を取得する方法
データテーブルの列数をカウントする方法は、以下になります。
データテーブルの列数カウント
%DataTable.Columns.Count%
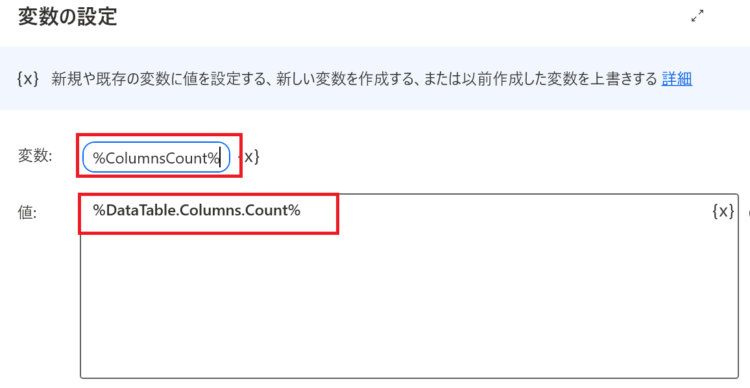
「変数の設定」アクションで、「値」に
%DataTable.Columns.Count%と入力します。変数名はデフォルトではNewVarとなりますが、行数を格納する変数だと分かるよう %ColumnsCount% に変更しています。
このフローを実行すると、ColumnsCount変数に 2 が格納されます。
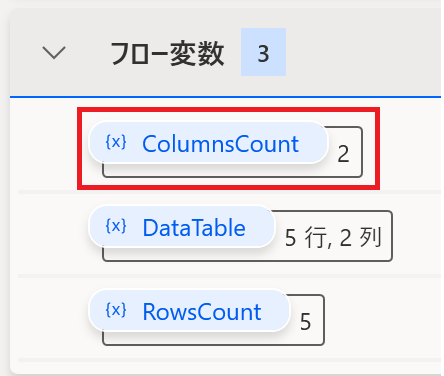
まとめ
今回は、Power Automate Desktop(PAD)で、データテーブルの行数・列数を取得する方法について解説しました。
データテーブルの行数・列数カウント
- 行数:%DataTable.RowsCount%
- 列数:%DataTable.Columns.Count%
当ブログでは、Power Automate、Power Automate Desktopに関する記事を他にも投稿しています。もし、「このようなことが知りたい」「こんなフローの作り方が知りたい」等ございましたら、問い合わせやコメントからお気軽にご連絡ください。
参考:Power Automate ファイルの名前を変更する
¥484 (2025/10/16 08:07時点 | Amazon調べ)





コメント