Power Automate Desktop(PAD)の、「変数を小さくする」アクションの使い方について解説します。
「変数を小さくする」の使い方
「変数を小さくする」アクションの使い方について解説します。
変数の設定
まず、小さくする対象となる変数をフローに追加しておきます。
「変数の設定」をドラッグアンドドロップで真ん中の白いエリアに配置します。
変数の設定
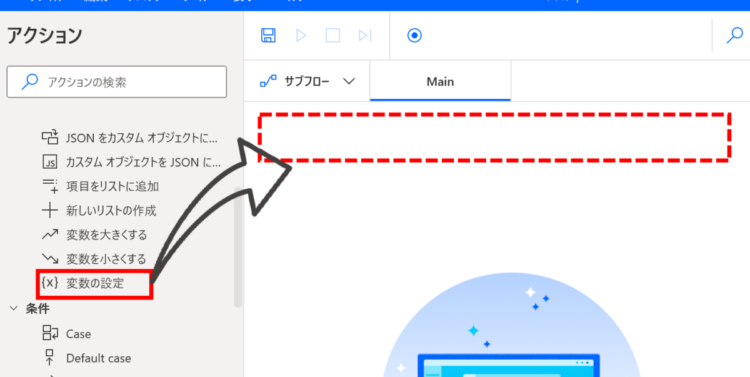
数値を入力して、「保存」を押します。
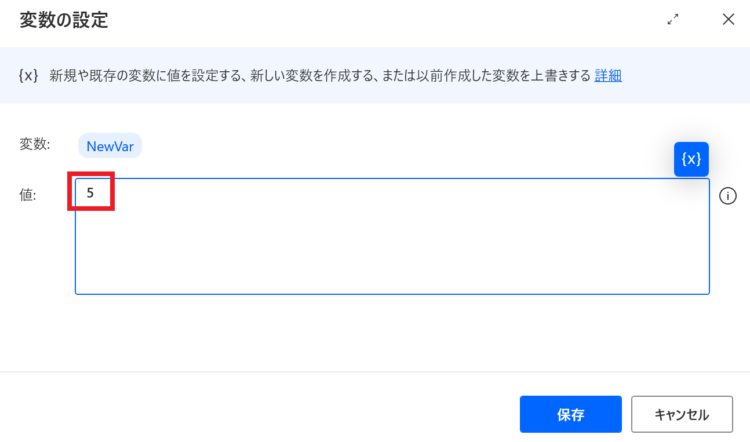
「変数を小さくする」の追加
次に、さきほど追加した変数に対して数を小さくするためのアクション「変数を小さくする」を追加します。
変数を小さくする
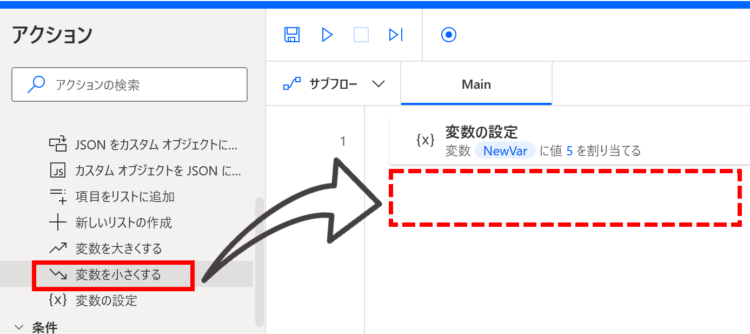
追加すると、以下のダイアログが表示されます。
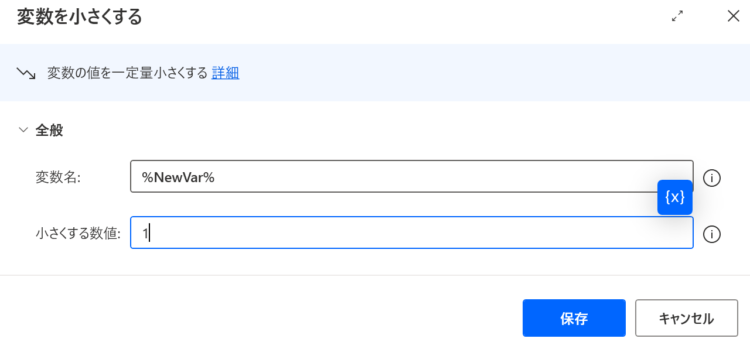
- 変数名:数値を小さくしたい変数を設定する
- 小さくする数値:小さくする数を設定する
フローを実行してみる
以下のようなフローが完成していると思います。実際に、数値が小さくなるか確認してみます。
画面上部にある実行ボタン(赤枠部分)を押し、フローを実行します。
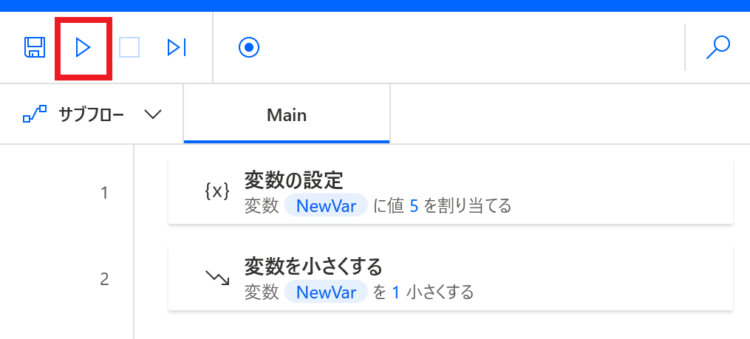
実行後、「フロー変数」の変数 NewVar を確認します。
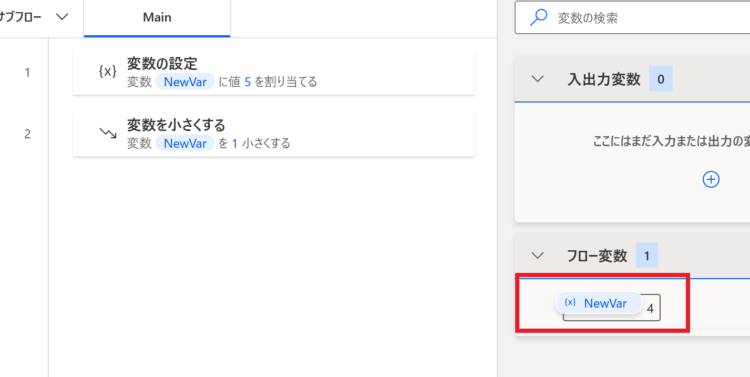
最初に5を設定したのが、「変数を小さくする」によって1マイナスされ、4になっていることが確認できました。
「変数を小さくする」の活用
「変数を小さくする」アクションの活用事例について解説します。
カウンター変数として利用する
カウンター変数の操作に、「変数を小さくする」アクションを使うことができます。
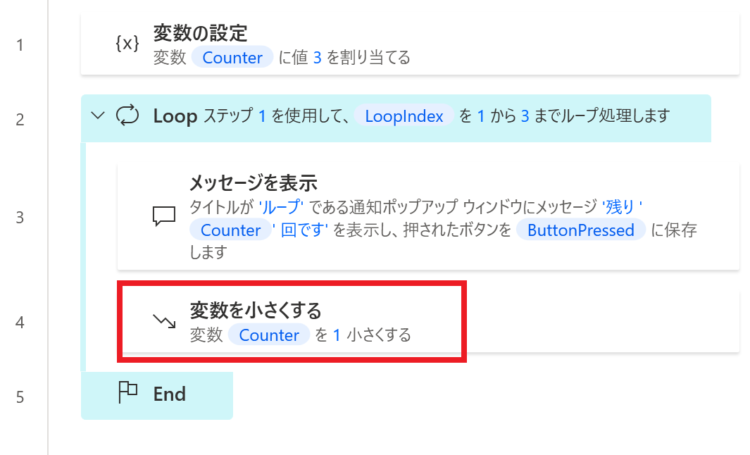
たとえば、上記のフローではループ処理で「Loop」内の処理が繰り返し実行されますが、この中に「変数を小さくする」を入れることで、毎回実行されるたびに変数を小さくすることができます。
このフローを実行すると、変数 Counter の値が3から1ずつ減っていき、メッセージボックスにはカウントダウンのように表示されます。
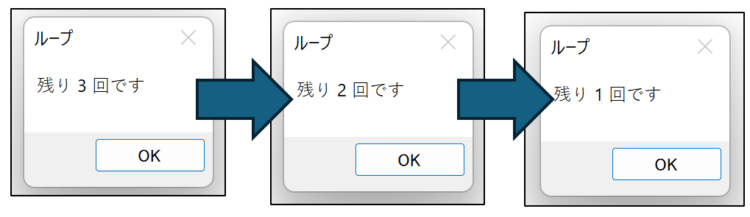
「変数を小さくする」使用時の注意点
「変数を小さくする」アクションは、数値以外を小さくする対象に設定することはできません。全角数字などもNGです。このアクションが使えるのは半角数値のみです。
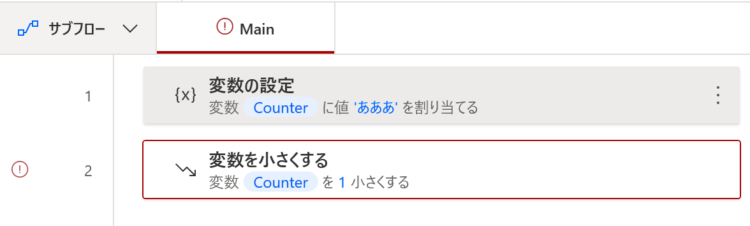
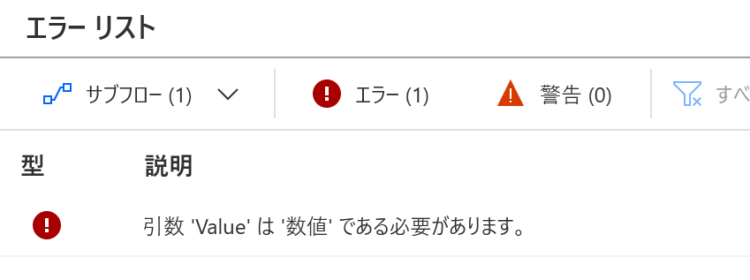
まとめ
今回は、Power Automate Desktop(PAD)の、「変数を小さくする」アクションの使い方について解説しました。
当ブログでは、Power Automate、Power Automate Desktopに関する記事を他にも投稿しています。もし、「このようなことが知りたい」「こんなフローの作り方が知りたい」等ございましたら、問い合わせやコメントからお気軽にご連絡ください。
▼関連記事
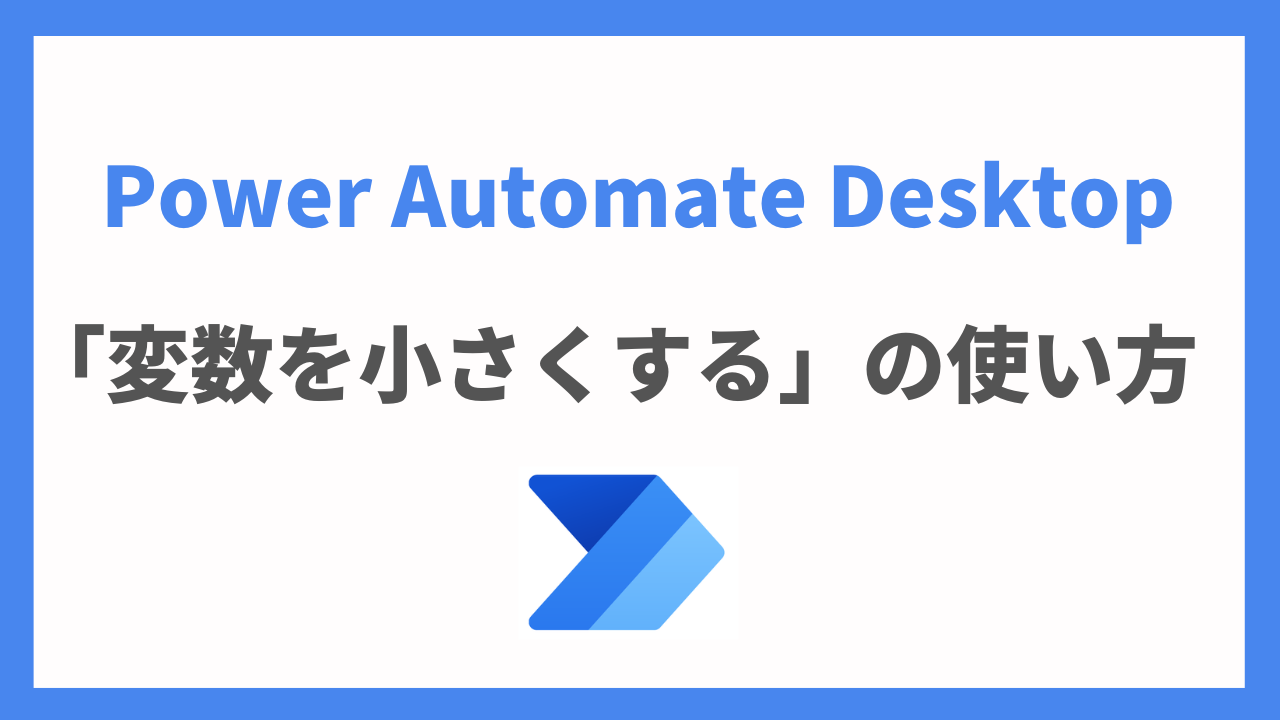





コメント