Power Automate Desktop(PAD)を、画面がロックされているときに実行する方法について紹介します。
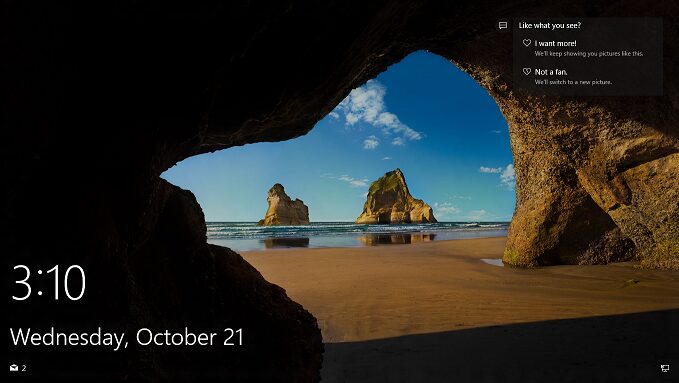
原則、ロック中はPADフローは実行できない
PADは、ロック中(スクリーンセーバーの状態や、スリープの状態)はフローを実行することができません。
手動で実行ボタンを押すのが原則となっています。
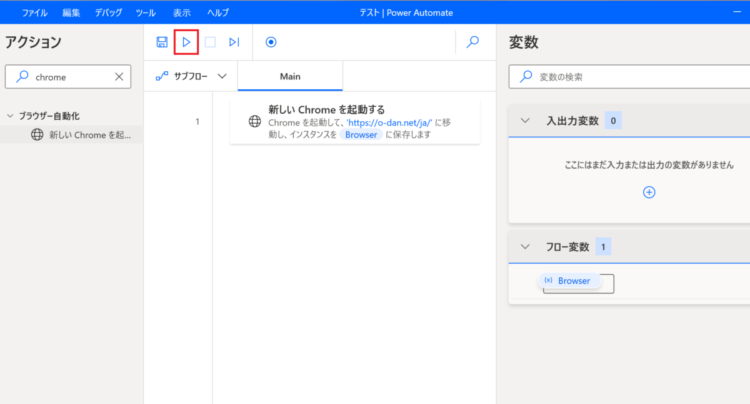
・・・ただし、ロック中やスリープ状態から、PADを起動させたい場合、以下の2通りの方法でロックを解除してフローを実行することができます。
Web版のPower Automateからトリガーする
Web版のPower Automate(クラウド フロー)からデスクトップ フローをトリガーすると、デスクトップ フローを実行できます。
Microsoftの公式ページには、以下のように記載があります。
クラウド フローからデスクトップ フローをトリガーすると、非アテンド型モードでデスクトップ フローを実行できます。 非アテンド型デスクトップ フローは、人間の監督を必要としないタスクを自動化するのに適しています。
非アテンド型のデスクトップ フローを実行する
また、
非アテンド型デスクトップ フローでは、ターゲット マシンの画面がロックされたままになるため、実行中のマシンを誰も見ることができません。
非アテンド型のデスクトップ フローを実行する
と記載がありますので、実行するマシンがロックされた状態でも実行できることが分かります。
詳細な方法は、以下ページをご参照ください。
ただし、PADがWindowsのPCに標準搭載されているのに対し、Web版のPower Automateは「Microsoft 365」という、OfficeやTeamsなどのサービスが使えるクラウドサービスを契約していないと使えません。会社や学校などの組織では、よく使われるサービスのため契約しているところも多いと思いますが、個人で契約されている方は少ないかもしれません。
なので、この方法が使えない方向けに、もう一つの方法を次章にて紹介します。
タスクスケジューラを使って実行する
タスクスケジューラを使うことで、ロックを解除してPADのフローを実行することが可能です。
Windowsの左下にある検索窓に「タスク」と入力すると、タスクスケジューラが表示されますのでそれをクリックします。
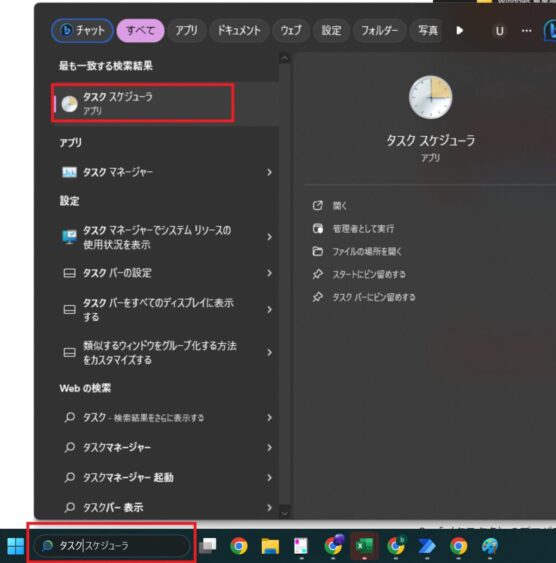
「タスクの作成」を押します。
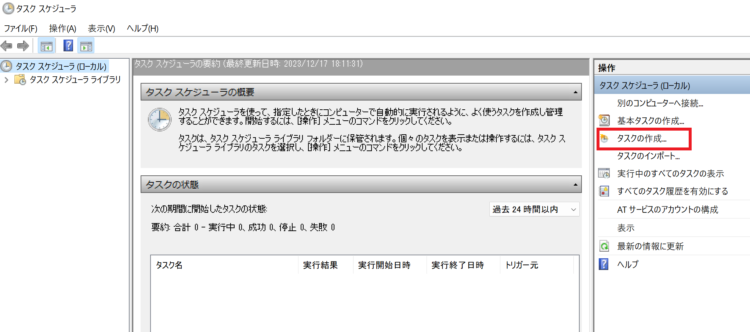
以下のようなダイアログが表示されますので、タスク名を設定します。
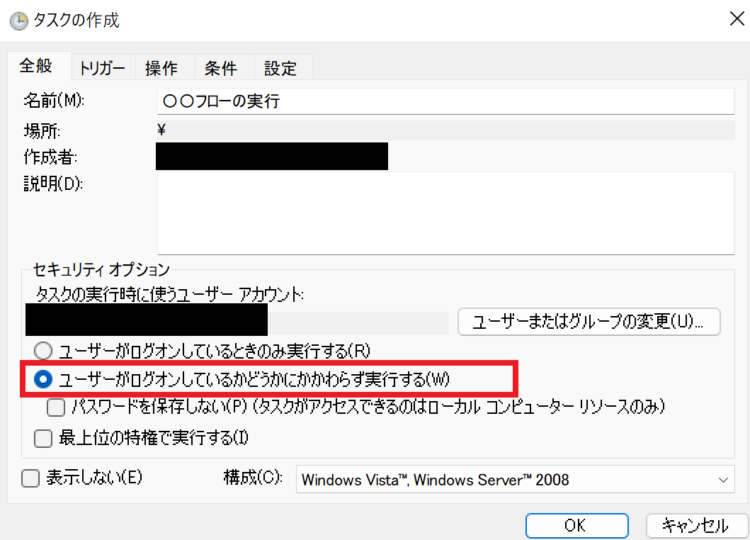
「セキュリティ オプション」を、「ユーザーがログオンしているかどうかにかかわらず実行する」にします。
バッチからPowerShellを起動する
タスクスケジューラには、PADのフローを直接設定することはできません。
PADのフローを実行するPowerShellと、それをたたくBatファイルが必要になります。
詳しい内容については以下記事にて解説しているのでご参照ください。
この方法で、ロック中でもPADのフローを実行することが可能です。上記記事で紹介しているような自動打刻だったり、自動ログインなどの処理がWindowsロック中でも実行できるのはとても便利ですね。
まとめ
Power Automate Desktop(PAD)を、画面がロックされているときに実行する方法について紹介しました。
当ブログでは、Power Automate、Power Automate Desktopに関する記事を他にも投稿しています。もし、「このようなことが知りたい」「こんなフローの作り方が知りたい」等ございましたら、問い合わせやコメントからお気軽にご連絡ください。
はじめてのPower Automate Desktop―無料&ノーコードRPAではじめる業務自動化
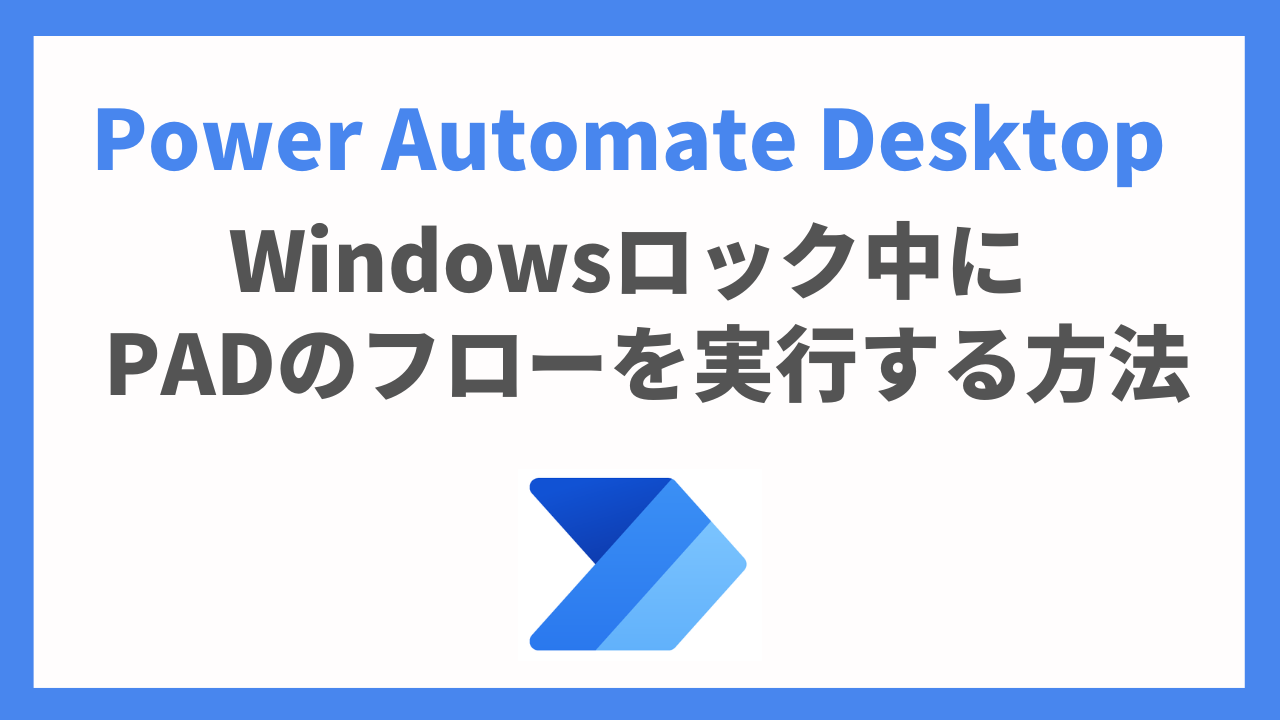




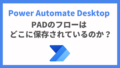

コメント