Google Chromeでログインするときに、毎回どのアカウントでログインするか訊かれるのが面倒だ!って場合ありますよね。
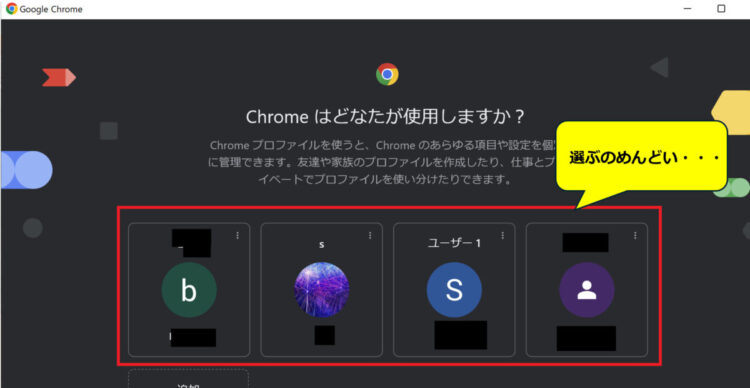
そこで、Google Chrome起動時にデフォルトで使うアカウントを指定しておく方法を紹介します。
自分が起動するときに使ってるChromeは一体何なのか
ふだん、なにげなく使っているGoogle Chrome。
デスクトップのショートカットから開く方もいれば、PCのアプリ一覧から開く方もいるでしょう。
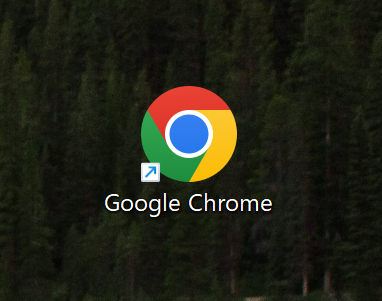
この開き方によって、挙動が変わってくるのです。
まずは、自分が使っているChromeがどのような設定になっているのか確認していきましょう。
Chromeアプリの実体を確認する
そもそも、いま自分が起動しているChromeがどのような設定になっているか確認します。
ショートカットからChromeを起動している場合であっても、アプリのメニューからChromeを起動している場合であっても、Windows11であれば、以下のいずれかに実体があるはずです。
C:\Program Files (x86)\Google\Chrome\Application
C:\Program Files\Google\Chrome\Application
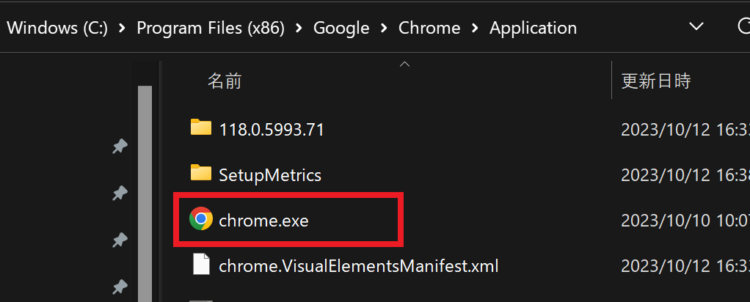
起動用ショートカットの作成
Chromeアプリの実体がどこにあるか分かったら、次に、それを使ってショートカットを新たに作ります。
chrome.exe上で右クリックして「その他のオプションを表示」を押します。
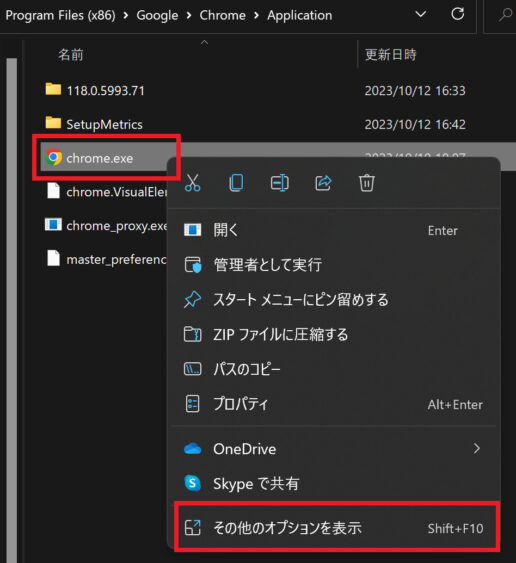
次に、「ショートカットの作成」を押します。
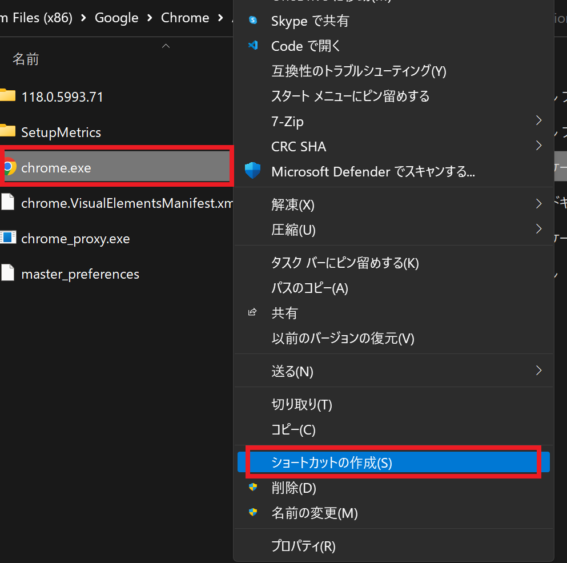
「ここにショートカットを作成することはできません。デスクトップ上に作成しますか?」と聞かれますので「はい」を押します。
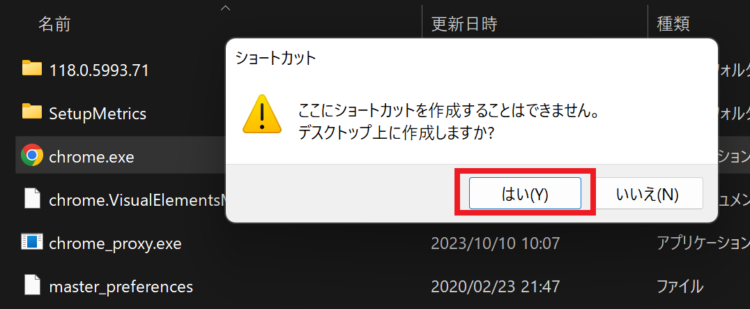
作成したショートカットの編集
デスクトップ上に作成されたショートカット上で右クリックし、プロパティを選択します。
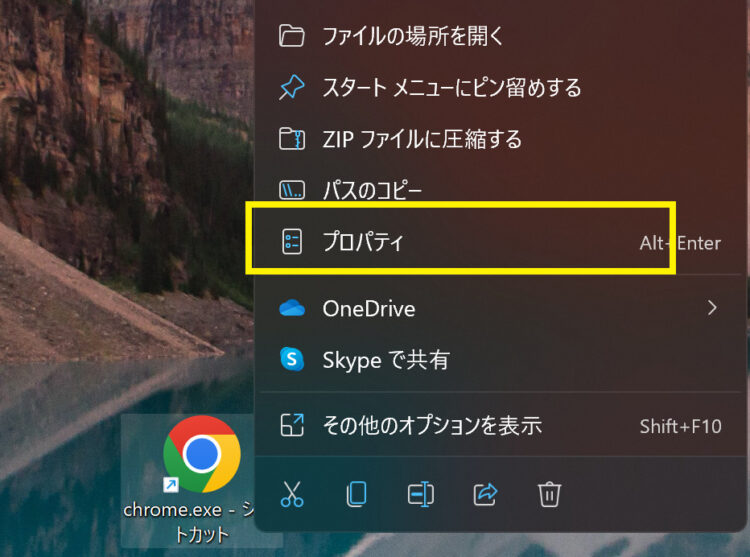
下の画像の、赤枠の「リンク先」を編集することでアカウントを指定した起動ができるようになりますので、これを以降で解説します。
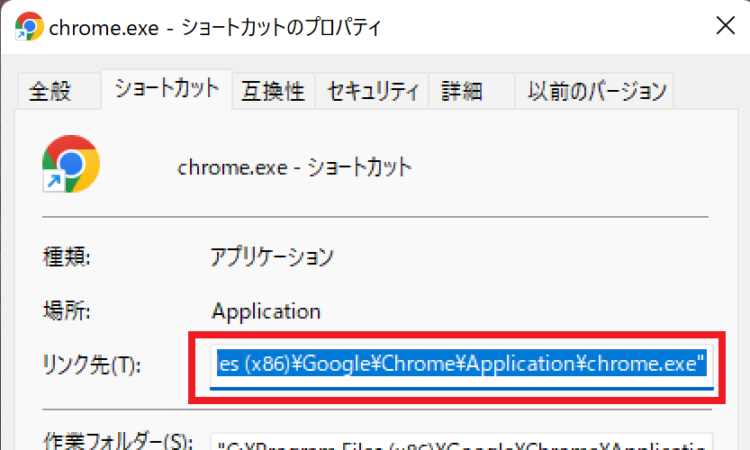
リンク先の編集
Chrome.exeのショートカットのプロパティから、「リンク先」を編集します。
現在は以下のようになっています。
"C:\Program Files (x86)\Google\Chrome\Application\chrome.exe"これを、
"C:\Program Files (x86)\Google\Chrome\Application\chrome.exe" --profile-directory="Profile 4"このように変更します。「Profile 4」の部分は、環境によって違うので、それを以下で確認します。
プロファイルの確認
以下をブラウザのアドレスバーに入力します。
chrome://version/
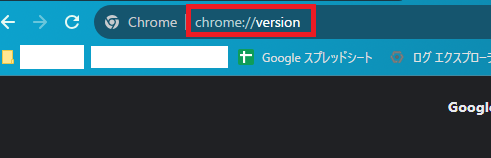
「プロフィール パス」の、最後の部分を確認します。
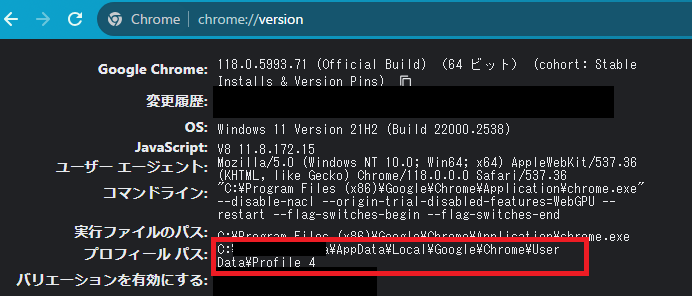
一番最後に書かれている「Profile 1」とか「Profile 2」の部分がユーザープロファイルという、ログインしているアカウントを示すものです。
C:\Users\ユーザー名\AppData\Local\Google\Chrome\User Data\Profile 4これを起動時に引数として渡してあげます。
“C:\Program Files (x86)\Google\Chrome\Application\chrome.exe” –profile-directory=”Profile 4″
編集したら、再度Chromeを立ち上げてみます。
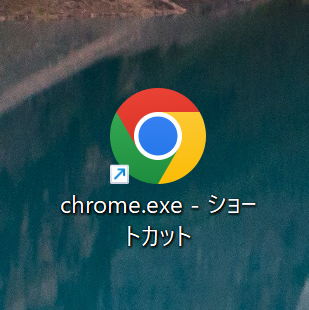
どのアカウントにするか訊かれず、設定したアカウントで開くようになりました。
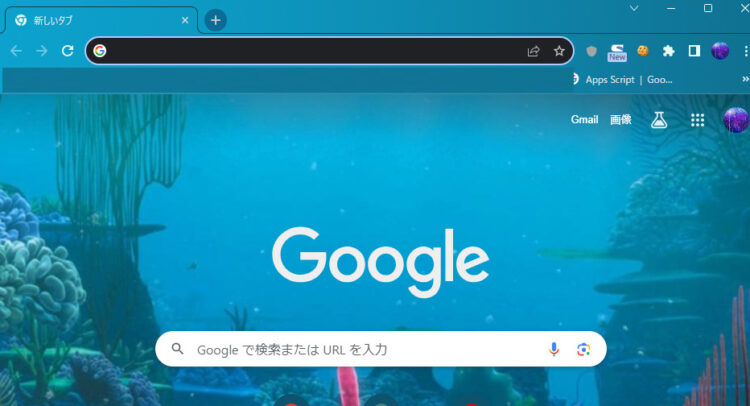
「なんか難しそう…もっと簡単な方法で!!!」という方向け
ここまでの方法は、パスを確認したり、リンク先を編集したりと手作業でいろいろ変更する必要がありました。
しかし、このような操作が慣れていない方は抵抗がある方もいらっしゃるかと思います。そこで、もっと簡単に起動時のアカウントを設定する方法を解説します。
Google Chromeを開いて、右上にあるアカウントのアイコンを押します。次に、歯車のアイコンを押します。
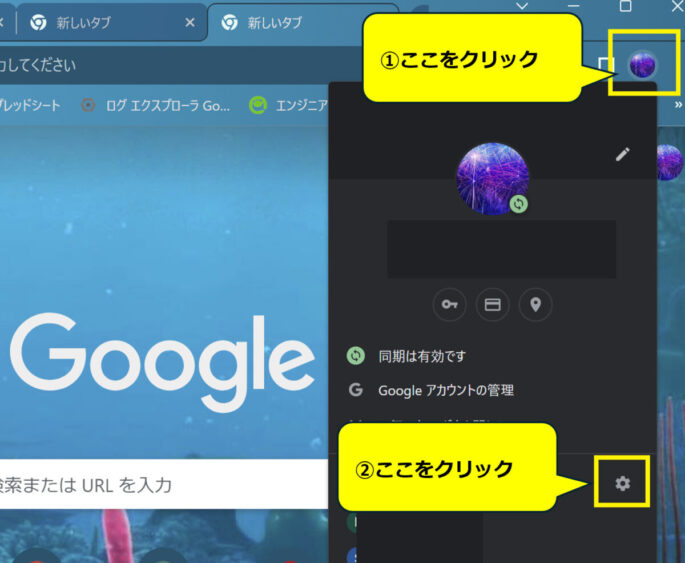
次に、起動時にログインしたいアカウントの右上にある3点マークを押し、
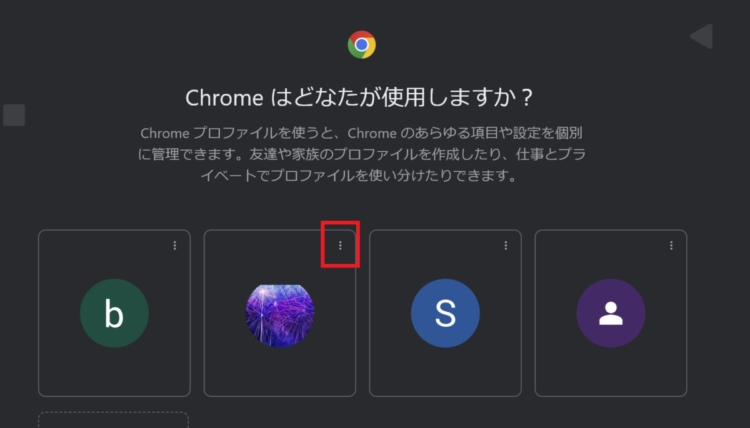
「編集」を押します。
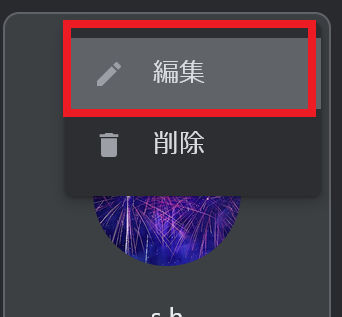
以下のような「設定」という画面が開きます。
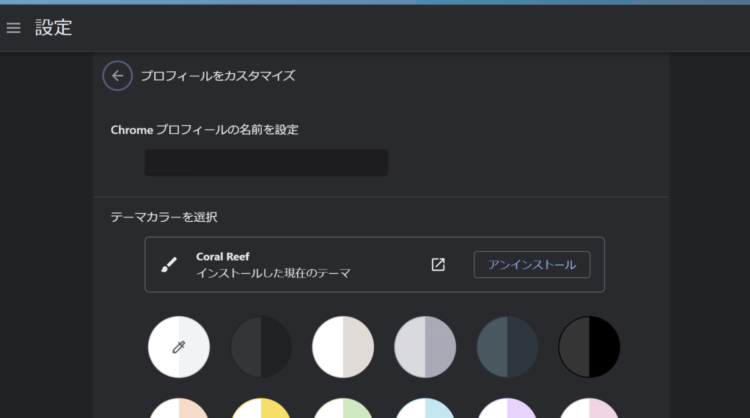
このページを少し下にスクロールすると、「デスクトップにショートカットを作成する」というメニューがあります。これをオンにすると、現在ログインしているユーザーで起動するショートカットが作成されます。
ショートカットを作る際のアイコンも選べるようなので、今回はお寿司を選択してみました。
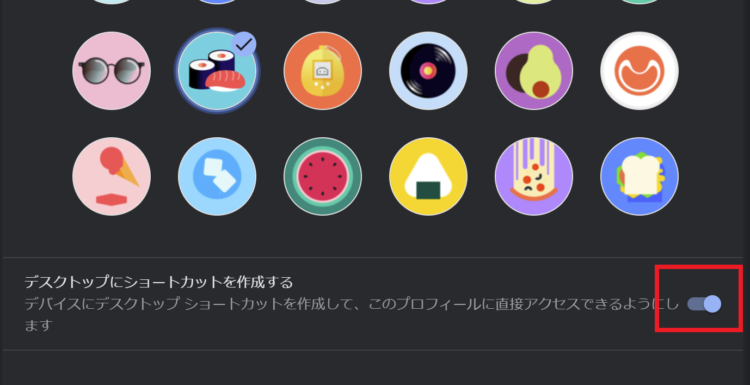
お寿司のマークのついたショートカットが作成されました。
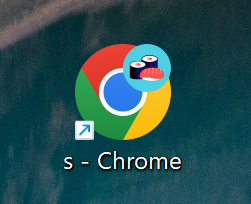
これを起動してみると、先ほどと同様、指定したアカウントでChromeが起動するようになりました。
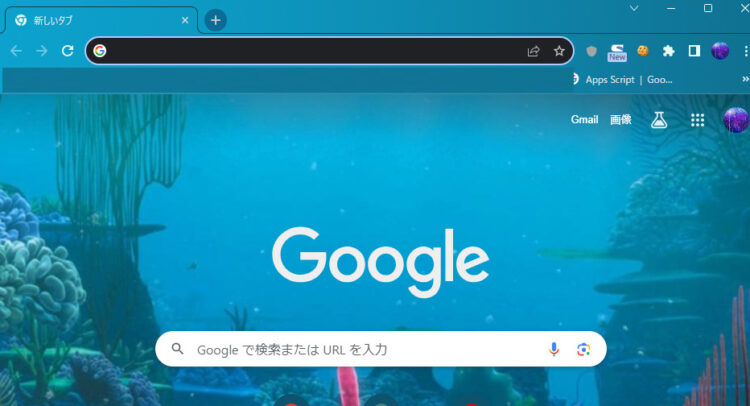
なお、ショートカットの「リンク先」を見てみると、先ほどの手順と同様の内容が入っています。
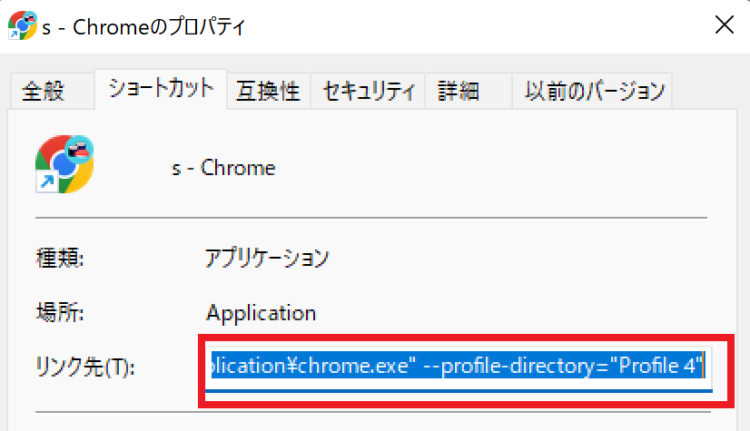
まとめ
今回は、Google Chrome起動時にデフォルトで使うアカウントを指定しておく方法を紹介しました。
家族で共有しているPCだったり、用途によってアカウントを使い分けている場合は起動時にわざわざ選択する手間があり面倒かと思います。今回の方法が少しでも役に立てば幸いです。
また、ブラウザを自動操作できる「Selenium」においても、同様の方法でアカウントにログインした状態で開くことが可能です。こちらに関しては以下記事にて解説しています。
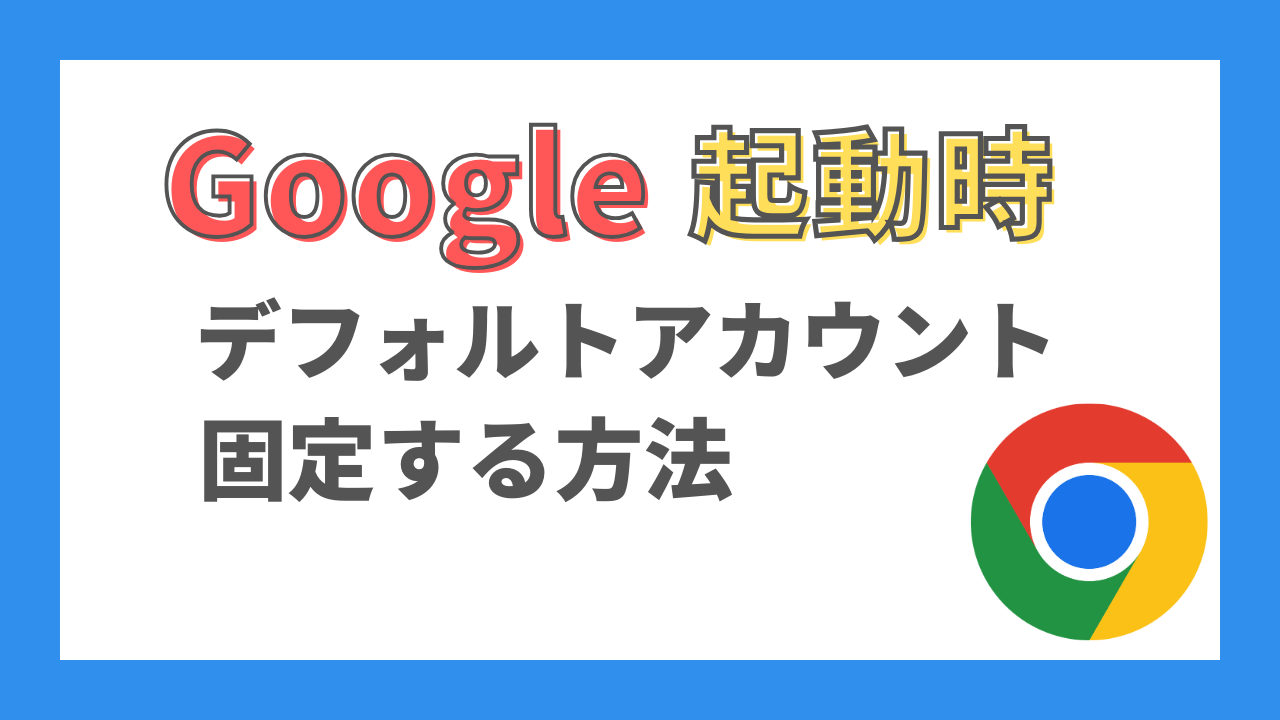



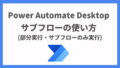
コメント