本記事では、
- GoogleスプレッドシートをExcelに変換する方法
- ExcelファイルをGoogleスプレッドシートに変換する方法
について解説します。
GoogleスプレッドシートをExcelに変換する方法
【事前準備】Googleスプレッドシートを開く
まず、Excelに変換したいスプレッドシートを開きます。
【STEP1】メニューからExcel形式でダウンロードする
次に、スプレッドシート上部のメニューから、Excel形式でダウンロードをします。
- 画面上部の「ファイル」を押下
- 「ダウンロード」を押下
- 「Microsoft Excel (.xlsx) を押下
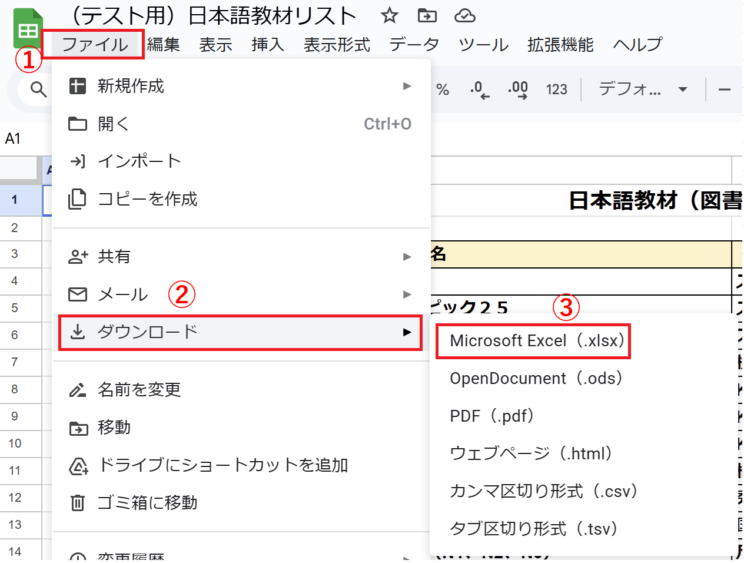
ダウンロードフォルダに、Excel形式でダウンロードされます。
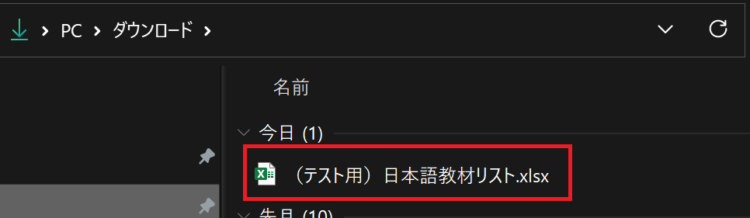
【STEP2】Excelに変換したファイルを開く
ダウンロードフォルダに保存された、Excelファイルを開きます。
この際、インターネットからダウンロードしたファイルということで保護ビューモードになっているので、「編集を有効にする」を押下します。
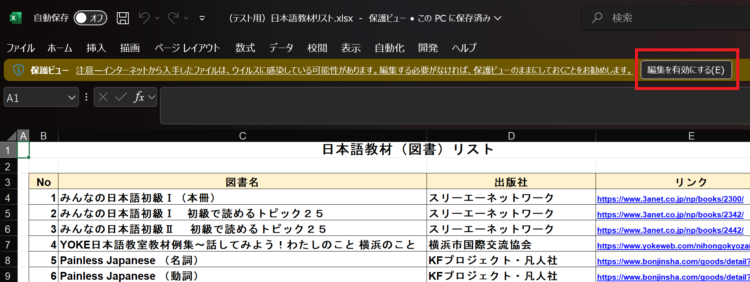
スプレッドシートから変換したExcelファイルの注意点
Googleスプレッドシートから変換したExcelファイルは、もともとのスプレッドシートの設定が全て引き継がれているわけではありません。
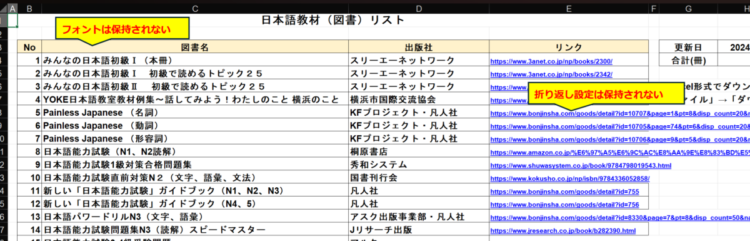
- フォント
- セルの折り返し設定
- Googleスプレッドシート特有の数式(ARRAYFORMULA、GOOGLETRANSLATE等)
- チャートやグラフ(崩れる場合がある)
- スクリプト(Google Apps Script)
これらについては、設定し直す必要があります。
Excelをスプレッドシートに変換する方法
続いては、さきほどの逆でExcelファイルをGoogleスプレッドシートに変換する方法について解説します。
【STEP1】GoogleドライブにExcelファイルをアップロードする
まずはじめに、スプレッドシートで開きたいExcelファイルをGoogleドライブにアップロードします。
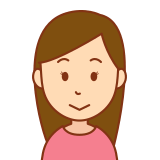
ちなみに、「Googleドライブ」とは、Googleアカウントに紐づくデータのクラウドストレージです。
スプレッドシート、Googleフォト、Googleフォームなどのデータは、全てGoogleドライブに保存されています。
「ファイルをアップロード」を押します。(なんか表示が変ですが多分一時的なものなので大丈夫です)
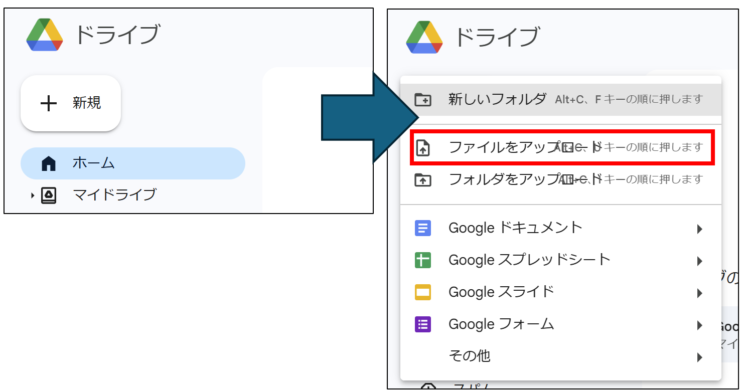
【STEP2】アップロードしたExcelファイルを開く
アップロードが終わると、画面右下にポップアップが表示されます。
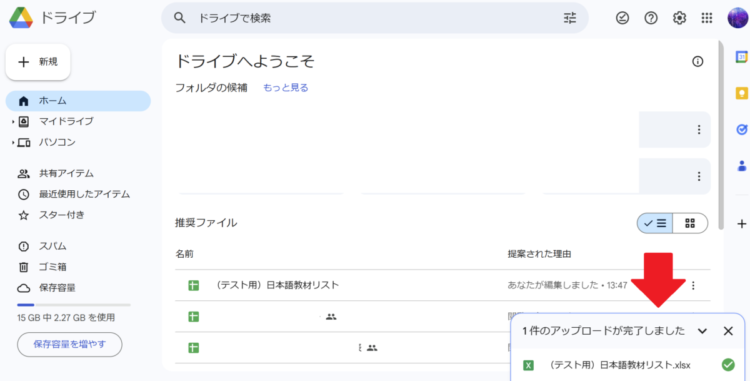
以下を押すと、Googleスプレッドシートが立ち上がります。
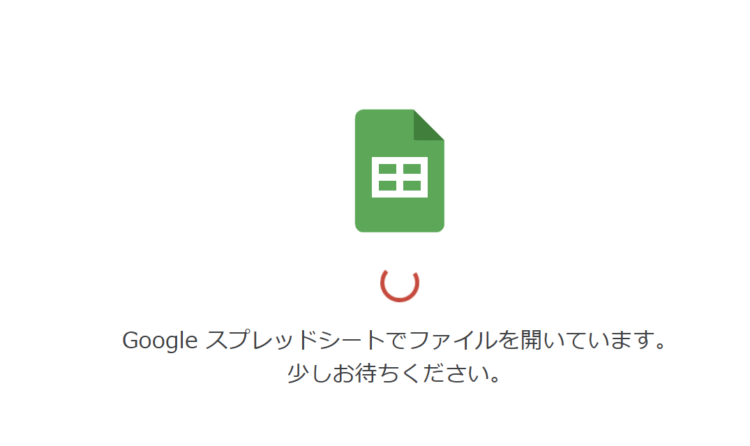
(数秒程度時間がかかります)
Excelから変換したファイルは、「Excel」というアイコンが表示されます。
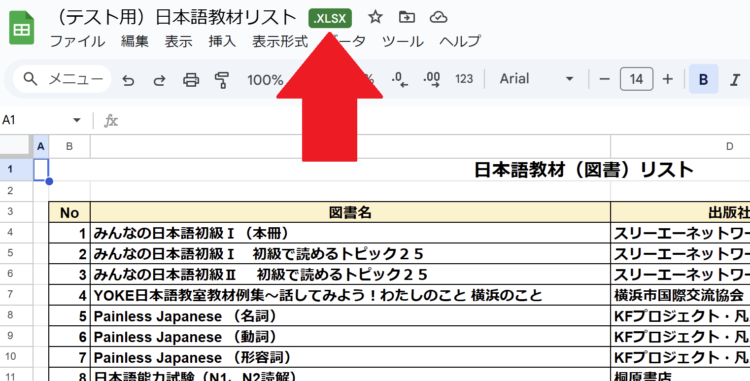
一度スプレッドシートに変換したファイルは、Googleスプレッドシートのホーム画面から普通のスプレッドシートと同様に開けます。
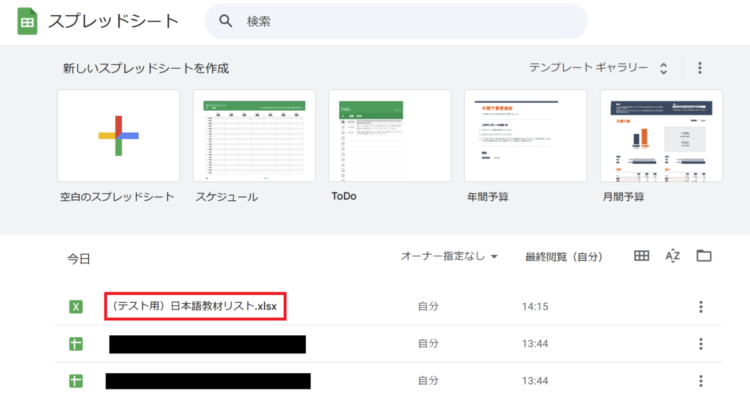
また、リンクから開くことも可能です。
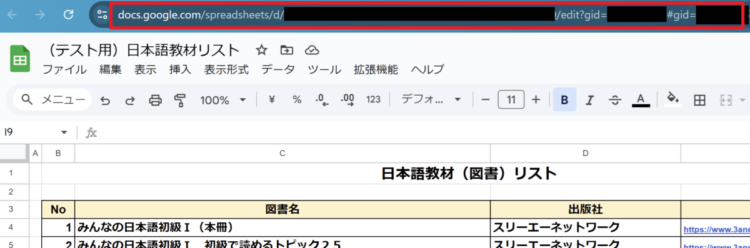
Excelをスプレッドシートに変換する際の注意点
Excelをスプレッドシートに変換する際の注意点として、古い形式のExcelファイル(.xls形式)には対応していないということです。
Googleドライブにアップロード自体はできるのですが、対象のファイルを開くと中身が正しく表示されません。
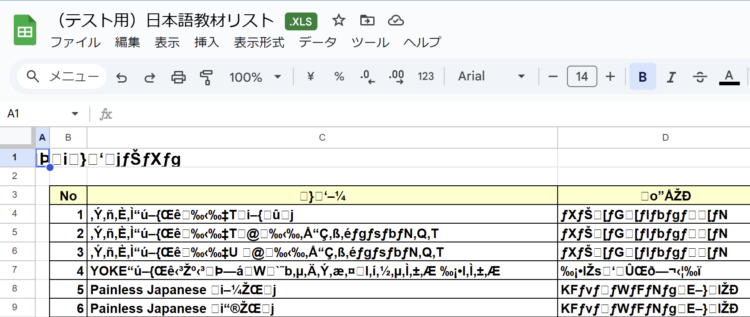
もとのファイルが.xls形式の場合は、Excel側で形式を「.xlsx」にして保存します。
(XLS形式のファイルを開き、「名前をつけて保存」を押し、「.xlsx」を選んで保存)
まとめ
今回は、
- GoogleスプレッドシートをExcelに変換する方法
- ExcelファイルをGoogleスプレッドシートに変換する方法
について解説しました。
最近では、Googleスプレッドシートを使う場面も多くなっているかと思いますが、とはいえExcel形式のファイルもまだまだ存在しており、相互に変換する方法を知っておいて損はないと思います。
▼関連記事


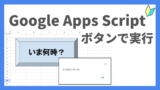


コメント