マイクロソフト エッジ(Microsoft Edge)で特定のWEBサイトを1つのアプリケーションのように振舞わせる方法を紹介します。
・特定のWEBサイトを1つのアプリケーションのように振舞わせる方法
・振舞わせたアプリケーションの解除(削除)の方法
はじめに
マイクロソフト エッジ(Microsoft Edge)では、ブラウザ内にたくさんのページを同時に開く(いわゆるタブ)機能があります。
少ないページ(タブ)のみをブラウザに表示させている場合は、特に不自由ないと思います。
ただ、たくさんページ(タブ)を開いた状態で、特定のページを何度も確認するという場合は何度も移動することになりわずらわしいと感じると思います。
本記事では、そのようなわずらわしさを解消することを目的としています。
どのように解決する?
マイクロソフト エッジ(Microsoft Edge)で複数タブを開いている場合、ほかのタブと目的のタブを区別できなくなることにより、前述のわずらわしさを感じていると思います。
そこで、特定のページをMicrosoft Edge内の1つのタブとしてではなく、ページを別のアプリケーションとして独立させることで画面切り替えなどのわずらわしさを軽減します!
アプリケーションとして独立させる方法
ブラウザでGoogle Keepのページを開き、「設定など」(デフォルトでは画面右上の・が3つ縦並びのもの)ボタン→「アプリ」→「このサイトをアプリとしてインストール」を押下します。
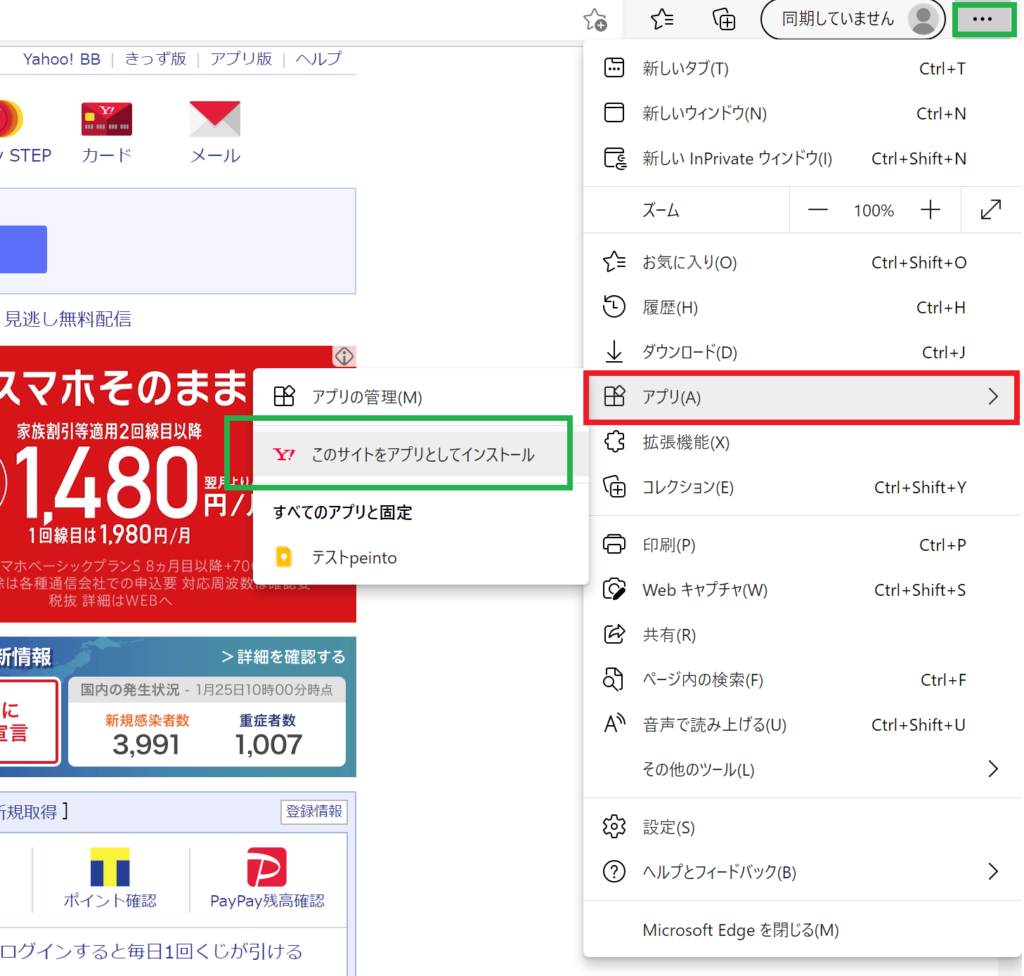
保存したいアプリケーションの名前を選択し(画像では「Yahoo!JAPAN」)、「インストール」ボタンを押下します。
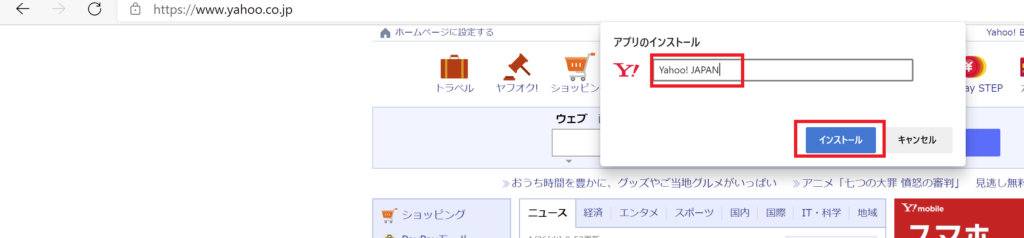
「Windows」ボタンを押下して、先ほど設定した名前を探すと、アプリケーションとしてインストールされています。
また、起動すると、Microsoft Edgeないのタブで開かれず、独立したアプリケーションとして起動します。
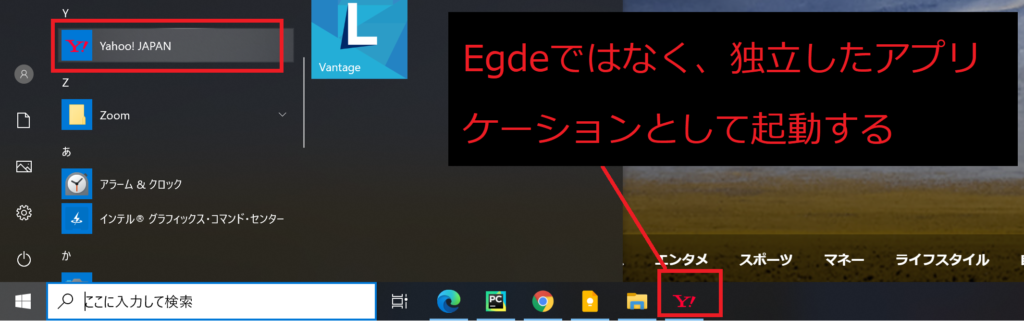
これで、特定のWEBサイトを1つのアプリケーションのように振舞わせることができました。
追加したアプリケーションを削除する
ブラウザでGoogle Keepのページを開き、「設定など」(デフォルトでは画面右上の・が3つ縦並びのもの)ボタン→「アプリ」→「アプリの管理」を押下します。
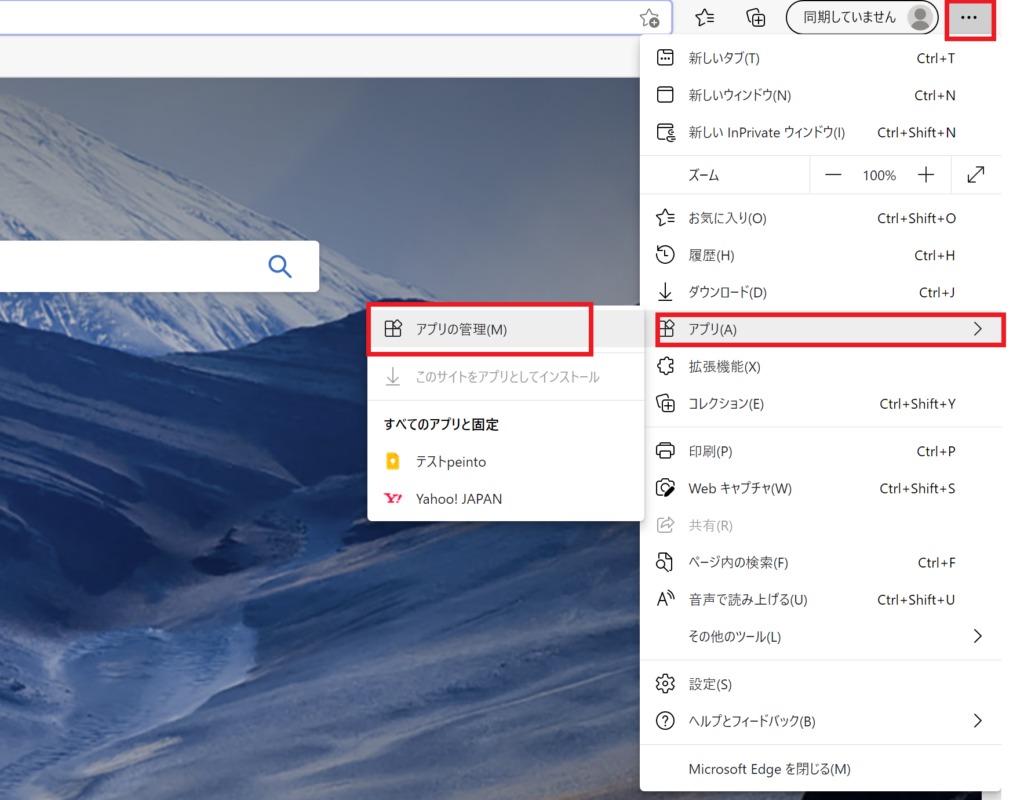
削除したいアプリの画面中央側の「×」ボタンを押下します。
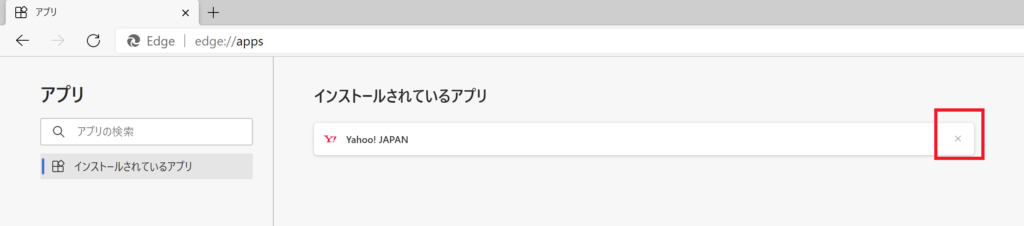
確認に対して「削除」ボタンを押下すると、削除されます。
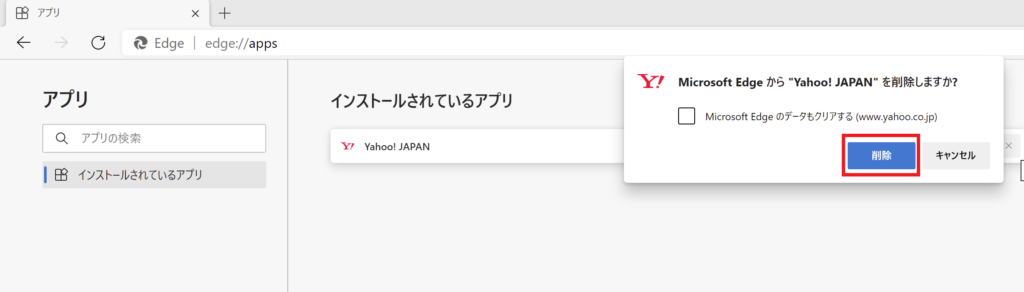
インストールした時と同じように「Windows」ボタンを押下して、先ほどまであったアプリケーションの名前を探すと、アプリケーションの名称がなくなり、削除されたことがわかります。
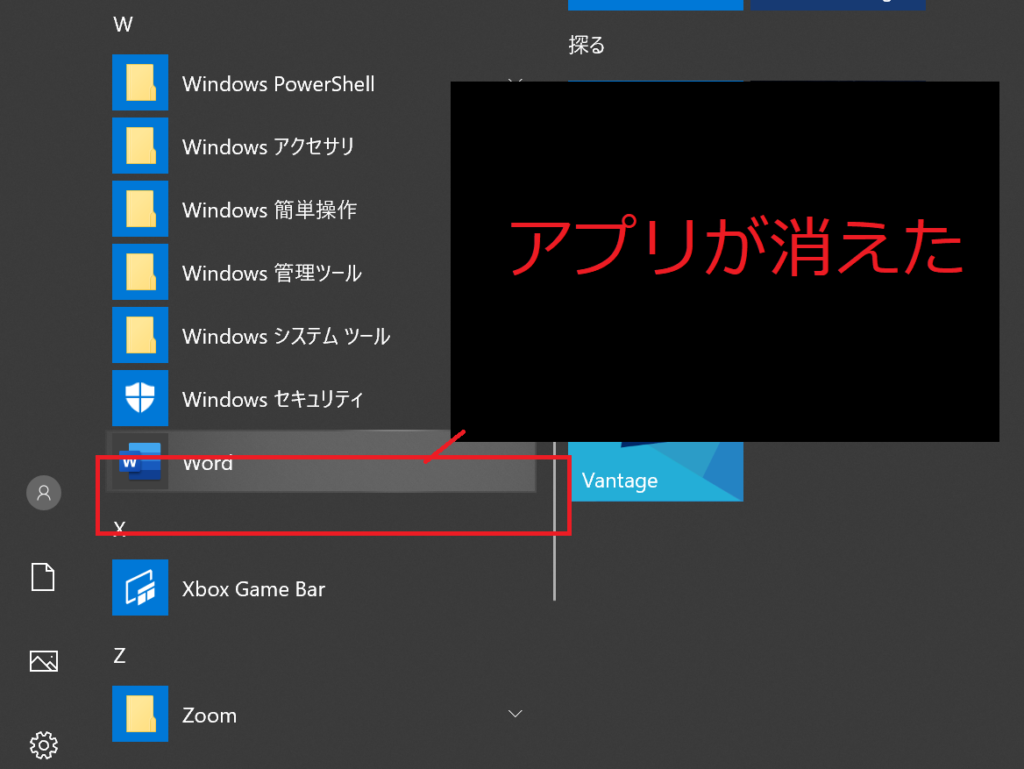
まとめ
本記事で、単純なWEBページがアプリケーションとして独立させることができる手順を紹介しました。確認頻度が高いページなどは本記事のようにアプリケーションとして登録しておいたほうが作業を効率化できると思いますのでぜひ試してみてください!
今回のおさらいは以下のようになります。
・特定のWEBサイトを1つのアプリケーションのように振舞わせる方法
・振舞わせたアプリケーションの解除(削除)の方法


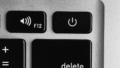
コメント