WordPress初心者の方に向けて、テーマ(theme)を削除する方法について解説します。
本記事では、以下の方向けの記事となっております。
・WordPress初心者の方
・WordPressのテーマ削除方法について、画像を交えながら知りたい方
はじめに
本記事では、WordPress初心者の方に向けて、WordPressでのテーマの削除方法について画面を用いて解説したいと思います。
不要なテーマを削除する重要性
WordPressでは、デフォルトでインストールされているテーマを含め、有料・無料を問わず、様々なテーマがあります。
ユーザ(みなさん)はその中で気に入ったテーマを購入・ダウンロードし、インストール・使用することができます。
WordPress内で保存できるテーマは1つだけではなく、複数のテーマを保存しておくことができます。
気に入ったテーマを使用することで、以前使っていたテーマは使用しなくなります。
そのまま残しておくこともありますが、一般的に不要なテーマを残しておくと、以下のような問題点があります。
安全性(セキュリティ)の問題
テーマは、使用していない場合でもサーバ上のストレージ等にインストールされた状態になっています。
例えば、1つのテーマと3つのテーマがある状態の場合を考えた場合、
悪意のあるもの(攻撃者)は、1つだけのテーマがある場合より3つのテーマがある場所のほうが攻撃できる対象が増えて攻撃しやすくなるわけですから、それだけ安全性に問題が出てきます。
アップデートの問題
適用したテーマに対して、アップデートがある場合、管理画面等で通知されて簡単にアップデートすることができるのもWordPressの特徴の一つです。
ですが、使ってもいないテーマに対してアップデートの通知・適用を行うのは、意味がないですし、また、通知が煩わしいということがあります。
サーバ容量の問題
WordPressサイトは基本的にはサーバ上のストレージ上にインストールされています。テーマも例外ではなく、サーバのストレージ上に保存されます。サーバ容量は有限ですので、できる限り不要なものは無くし、必要なものだけを残しておきたいものです。
パフォーマンス上の問題
WordPressサイトのバックエンドで動作している管理画面はテーマの影響を受けやすいです。これは、前述のアップデートの問題などが関係します。
また、ストレージなどの容量を圧迫することで、ストレージのパフォーマンスが低下し、全体のパフォーマンスに影響するなどの場合もあります。
上記の理由から不要なテーマは削除したほうが良いと思います。
削除してはいけないテーマ
削除してはいけないテーマとしては以下のようなものがあります。誤って削除しないように自サイトの仕様テーマをよく確認しましょう。
・現在サイト内で使用しているテーマ
・使用しているテーマの親テーマ(使用しているのが子テーマの場合
・テスト(検証)用に使っているテーマ
テーマの削除方法
以下に、実際にテーマを削除する方法を記載します。
管理画面から削除する方法
管理画面からテーマを削除する方法は以下の通りです。
自サイトの管理画面にログインします。管理画面へのログイン方法がわからない場合は、以下の記事を参照ください。
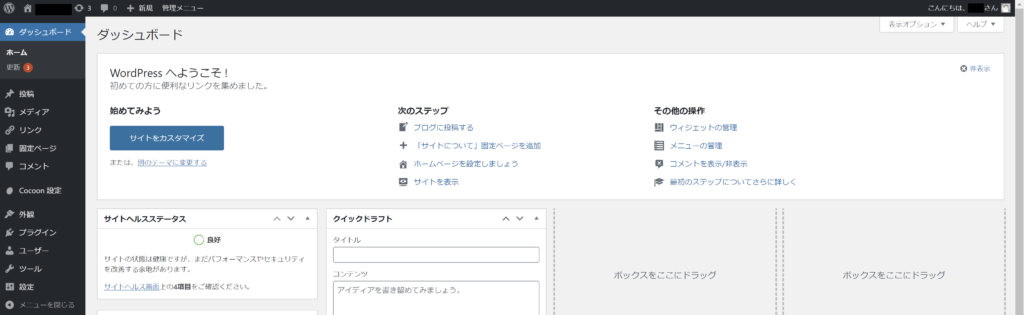
ログインした状態で、「外観」→「テーマ」を選択します。
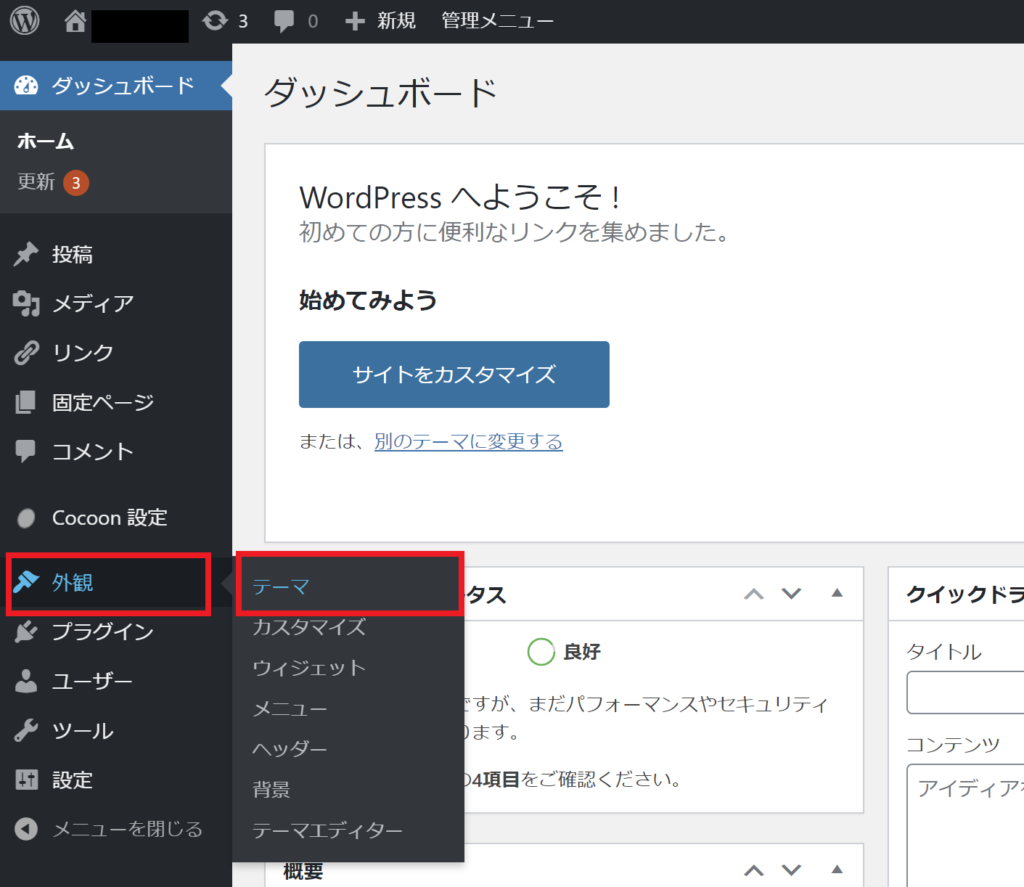
削除したいテーマを選択し、「テーマの詳細」ボタンを押下します。
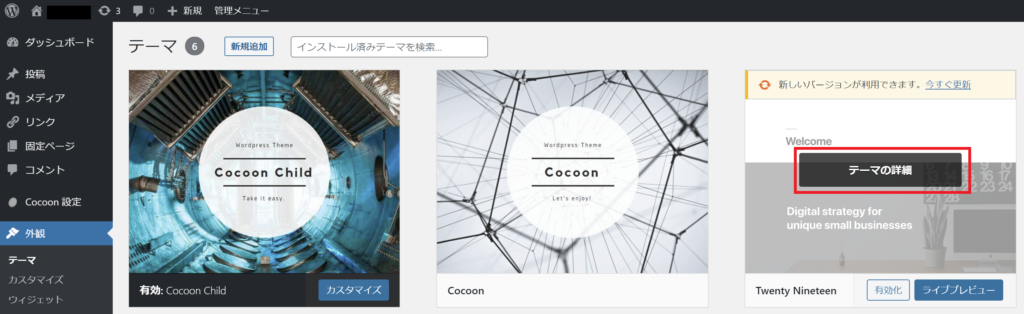
ポップアップが出ますので、画面右下のほうにある「削除」ボタンを押下します。
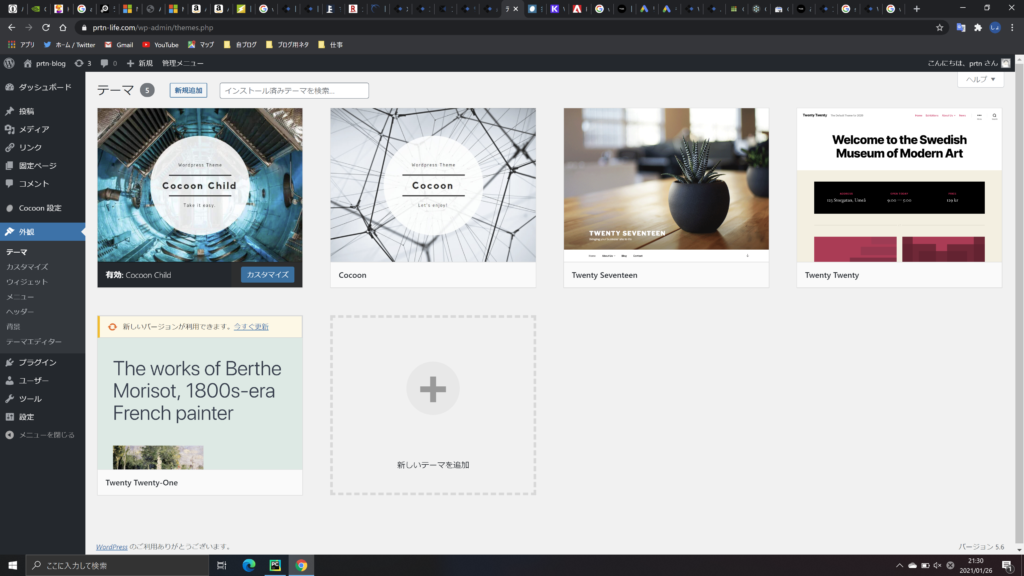
削除するかどうかを聞かれるので、「OK」を押下します。
後戻りできないので、ほんとに削除してよいかよく確認してから行いましょう!
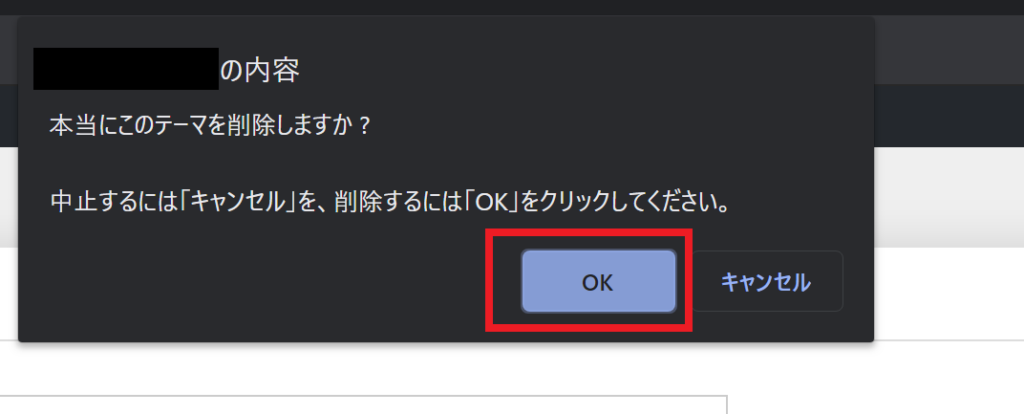
再度、「外観」→「テーマ」を選択し、削除したテーマがなくなっていることを確認します。
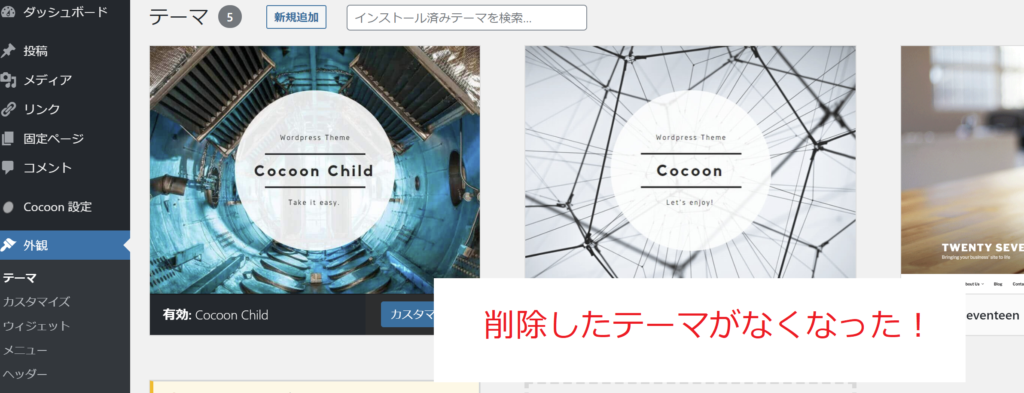
まとめ
本記事で、テーマを削除する方法を紹介しました。
記事内で言及したように不要なテーマは削除したほうが好ましいので、自サイトの必要なテーマを見極め、不要なものは削除しましょう!
本記事のおさらいは以下になります。
・不要なテーマを削除することの重要性
・WordPressのテーマ削除方法
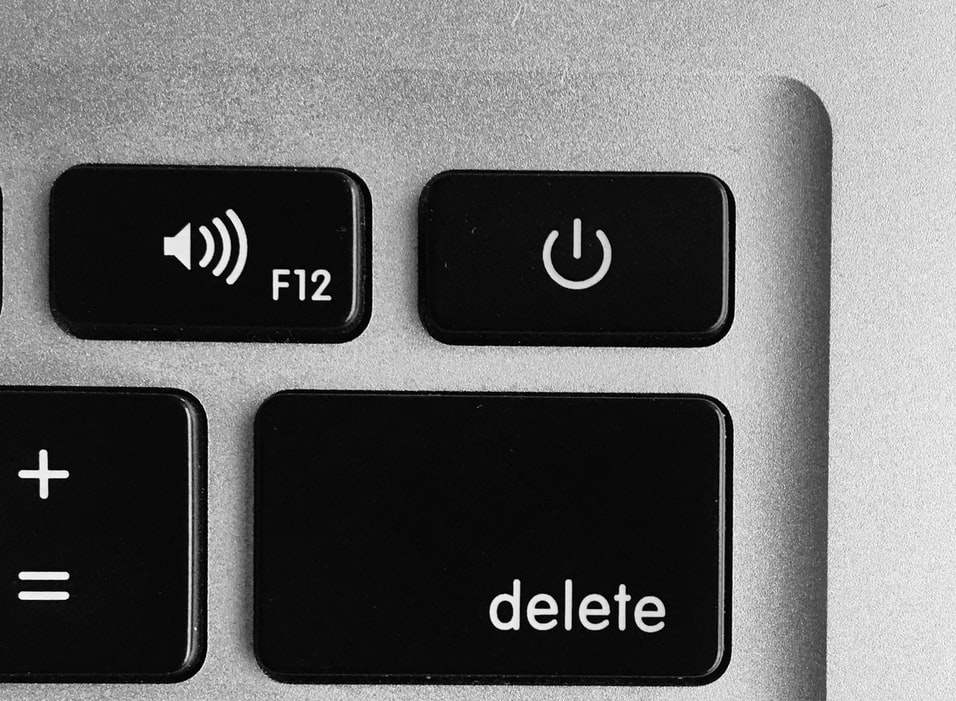



コメント