AWS EC2において、固定のグローバルIPを利用する方法を紹介します。
はじめに
この記事では、AWS EC2で作成したインスタンスに対して、グローバル側のIPアドレスを固定にする方法を紹介します。
Amazon EC2とは
Amazon EC2(Elastic Compute Cloud)はAmazon Web Service(AWS)で利用できるIaaSです。
Amazon EC2(以下、EC2)についての詳細は以下の記事を参照ください。
https://prtn-life.com/blog/aws-main-services#toc4
また、EC2の起動と接続方法については以下の記事を参照ください。
さらに、EC2インスタンス作成後のインスタンスの操作については、以下の記事を参照ください。
EC2インスタンスのグローバルIPアドレスについて
EC2インスタンスを作成した際に、インターネット側から通信可能とした場合、グローバルIPが付与されます。このIPアドレスは、インスタンスの起動時に自動的に付与されるもので、AWSコンソール画面からインスタンスを再起動したり、停止・起動を繰り返すと、都度IPアドレスは変更されます。
本記事では、特定のEC2インスタンスに対して付与するグローバルIPを固定化して、再起動をしても停止・起動を繰り返してもIPアドレスが変わらないようにします。
グローバルIPの固定化はElastic IP(以下、EIP)のサービスを使って行います。
EIPについては、以下の記事を参照ください。
今回行う作業としては以下の通りとなっています。
- EIPの取得
- EC2インスタンスにEIPを割り付ける
以降は、上記の内容に従って行います。
【STEP1】EIPの取得
AWSのコンソールの画面上の「検索」から「elastic ip」を入力し、「Elastic IP」をクリックします。
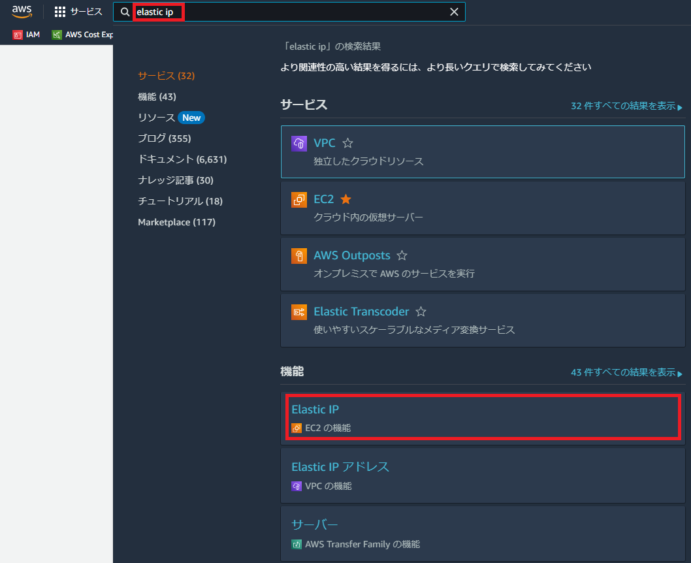
画面右上の「Elastic IPアドレスを割り当てる」をクリックします。
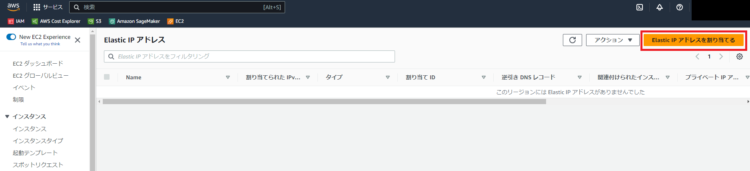
以降でEIPの設定を行っていきます。
「ネットワークボーダーグループ」は何を割り当てても問題ありませんが、今回はIPを割り当てたいEC2インスタンスが存在する「ap-northeast-1」にします。
パブリックIPv4アドレスプールは「パブリックIPv4アドレスプール」しか選択できないのでそのままで「割り当て」ボタンをクリックします。
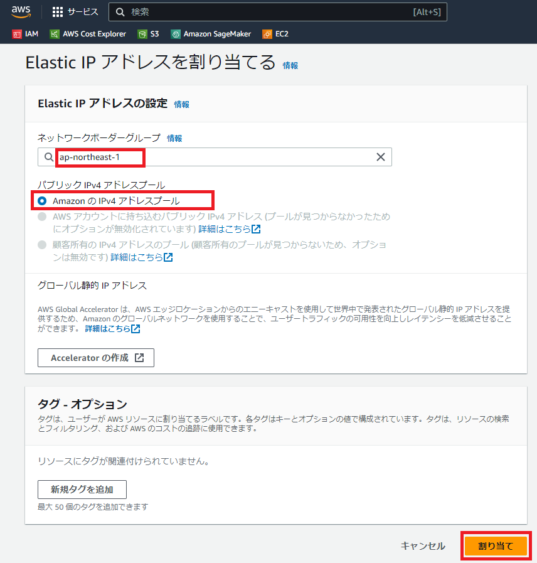
「正常に割り当てられました」というメッセージともにアドレス一覧に割り当てられたIPアドレスが表示されます。
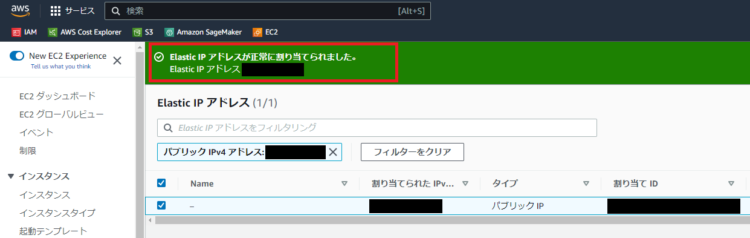
これで、EIPの取得が行えました。
【STEP2】EC2インスタンスにEIPを割り付ける
EIPの画面右上の「アクション」から「Elastic IPアドレスの関連付け」を選択します。

今回はEC2インスタンスに割り当てるので、「リソースタイプ」に「インスタンス」を選択します。
「インスタンス」に割り当てたいインスタンスを選択します。
「プライベートIPアドレス」に割り当てられたElastic IPアドレスを選択し、「関連付ける」をクリックします。
「インスタンス」と「プライベートIPアドレス」は覚えておく必要がありません。該当する部分をクリックするとリストが出るので選択するだけでよいです。
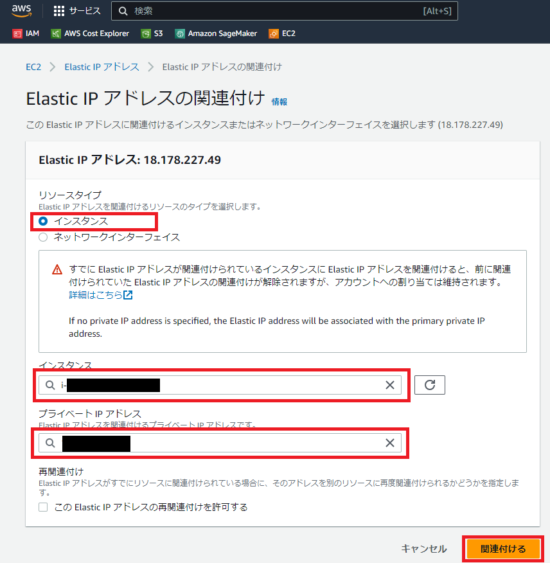
「Elastic IPアドレスが正常に関連付けられました。」というメッセージとともにIPアドレスがインスタンスに関連付けられます。
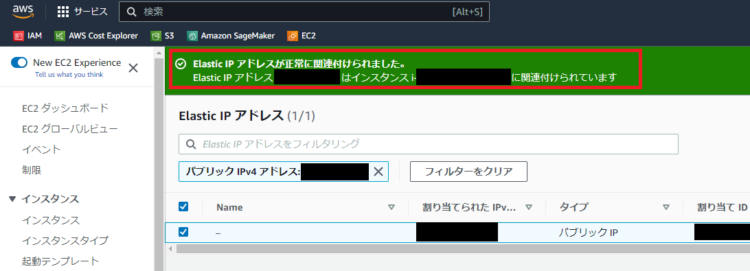
EIPを割り付ける際の注意
EC2インスタンスが起動中だった場合、あらかじめ停止させなくてもEIPを割り付けることが可能です。
ただし、設定を行うと即時にElastic IPアドレスに自動的に関連付き、反映されます。
IPがいきなり変わると困る場合はあらかじめインスタンスを停止させたり、ロードバランサーなどで全ての通信を振っておくなどの対応が必要です。
EIP以外でグローバル側を固定する方法
EC2インスタンスをWEBサーバなどとして使うことを想定している場合、Elastic IP以外の解決策として、Route 53を利用してDNSから名前解決する方法を使うことでアドレス固定を行うという方法もあります。
まとめ
AWS EC2で作成したインスタンスに対して、EIPを用いてグローバル側のIPアドレスを固定にする方法を画像付きで紹介しました。
本記事が少しでも参考になれば幸いです。
AWSの基本・仕組み・重要用語が全部わかる教科書 (見るだけ図解)







コメント