AWS Cloud9上にPythonの開発環境を構築する方法を画像を用いて紹介します。
はじめに
この記事では、AWS Cloud9上にPythonの開発環境を構築し、実際にプログラムを作る方法を画像を用いて紹介します。
AWS Cloud9とは
AWS Cloud9はクラウド上に統合開発環境(IDE)を構築することができるサービスです。
AWS Cloud9についての詳細は、以下の記事を参照ください。
Cloud9を利用できるようにする
Cloud9を利用できるようにする方法については、以下の記事を参照ください。
以降では、上記記事の最後にあるCloud9の画面表示が行えた状態から操作を行います。
Cloud9でのコンソール画面
Cloud9画面の画面下側はコンソールとなっています。ここにコマンドを入力することができます。
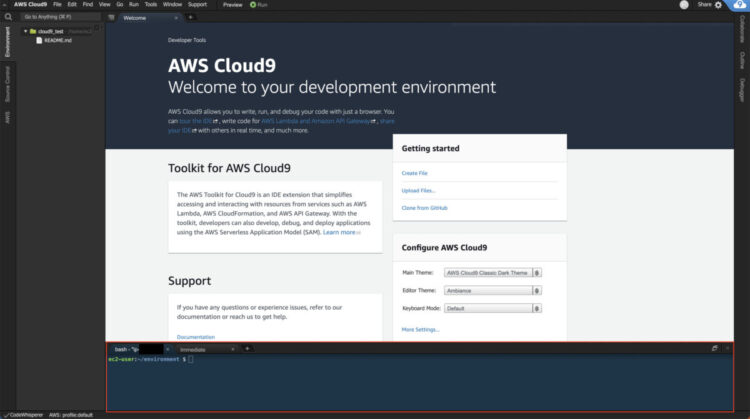
Pythonがインストールされているか確認
まずは、以下のコマンドを入力し、Pythonがインストールされているか確認します。
python3 --version下図のようにバージョンが表示されれば既にPythonはCloud9にインストールされています。

表示されてない場合は、以下のコマンドを入力して、インストールを行います。
sudo yum -y update
sudo yum -y install python3Pythonコードを作成
IDE上でソースファイルを作成します。
画面左上のメニューバーからFile→NewFileをクリックします。
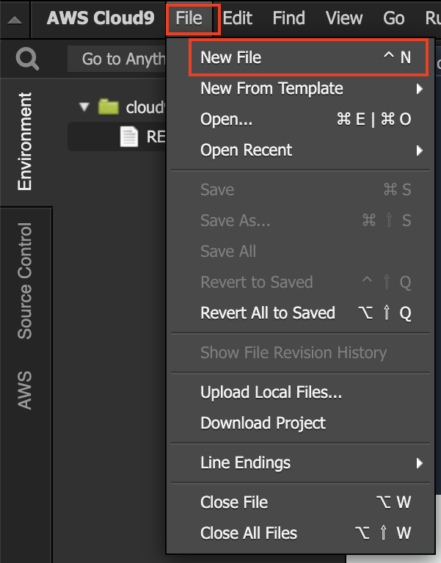
Untitle1というファイルが作成され、編集場所に遷移するので、以下のコードを入力します。
import sys
print('Hello, World!')
print('The sum of 2 and 3 is 5.')
sum = int(sys.argv[1]) + int(sys.argv[2])
print('The sum of {0} and {1} is {2}.'.format(sys.argv[1], sys.argv[2], sum))入力が終了したら、画面左上のメニューバーからFile→Save(またはSave As)をクリックします。
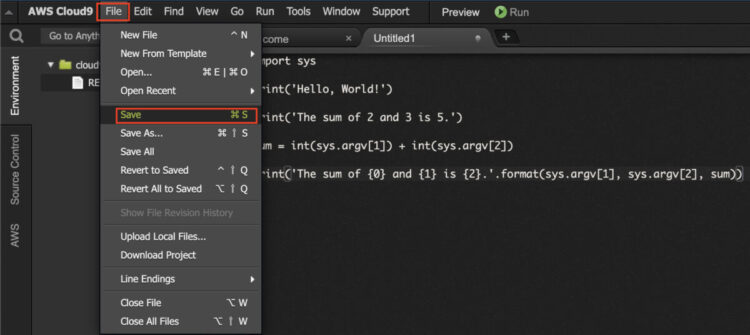
ファイル名を「hello.py」にして、ルートフォルダ(デフォルトで入っている「/」)に設定してSaveボタンをクリックします。
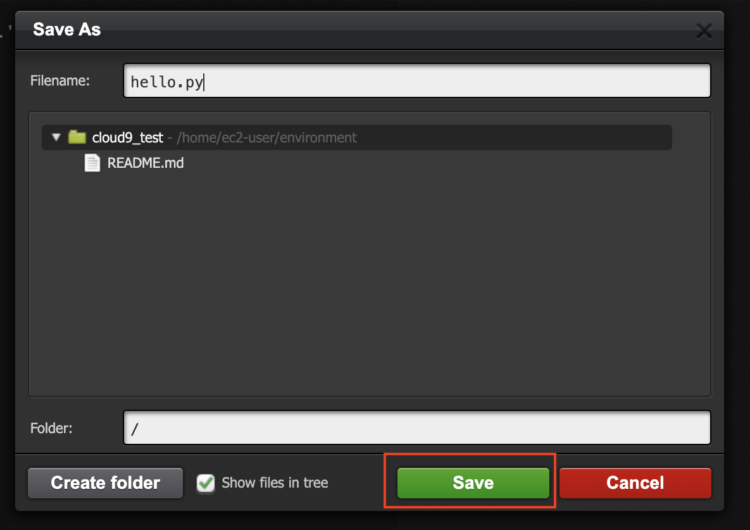
画面左側のファイルフォルダリストに「hello.py」が保存されました。
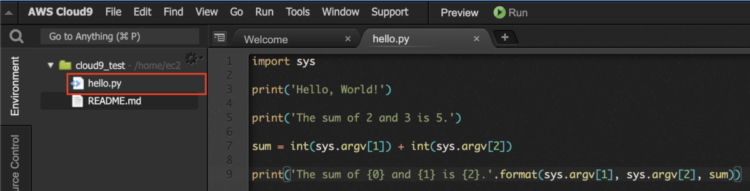
Pythonコードを実行する
画面上のメニューバーからRun→Run Configurations→New Run Configurationをクリックします。
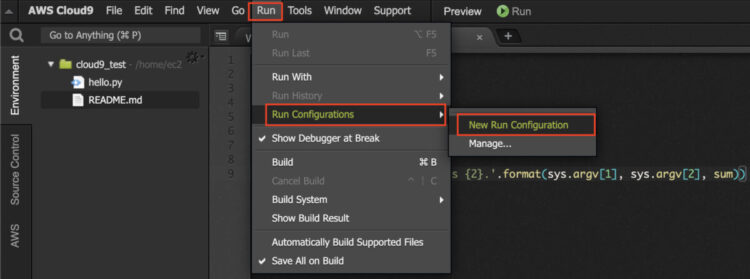
画面下側にコンソールが起動するので、「command」欄に以下コードを入力します。
hello.py 5 9コンソール上のRunをクリックすると、以下のように出力されます。
Hello, World!
The sum of 2 and 3 is 5.
The sum of 5 and 9 is 14.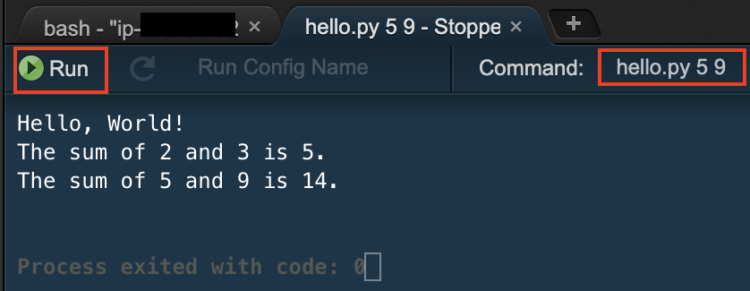
Cloud9上にPythonファイルを作成し、実行することができました。
デバッグモードで実行する方法
デバッグモードで実行する場合は、以下の方法を実施します。
ソースコード内でブレイクポイントを設定します。行表示の左側をクリックするとブレイクポイントを張ることができます。
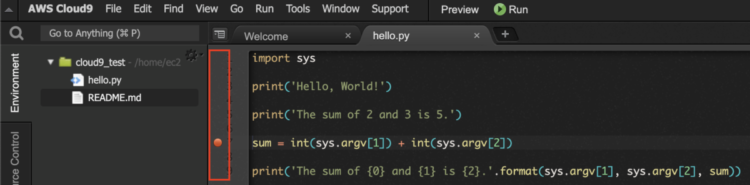
画面上のメニューバーからRun→Run Configurations→New Run Configurationをクリックします。
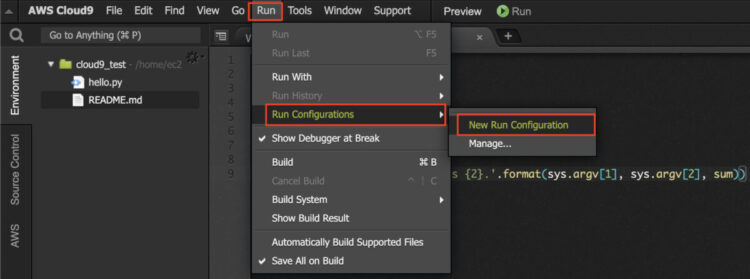
画面下のコンソール画面の中で、右側にあるRun is Debug Modeをクリックします。

「command」欄に以下コードを入力します。
hello.py 5 9コンソール上のRunをクリックすると、ブレークポイントまで実行されます。
また、その他のデバッグ情報が表示されます。
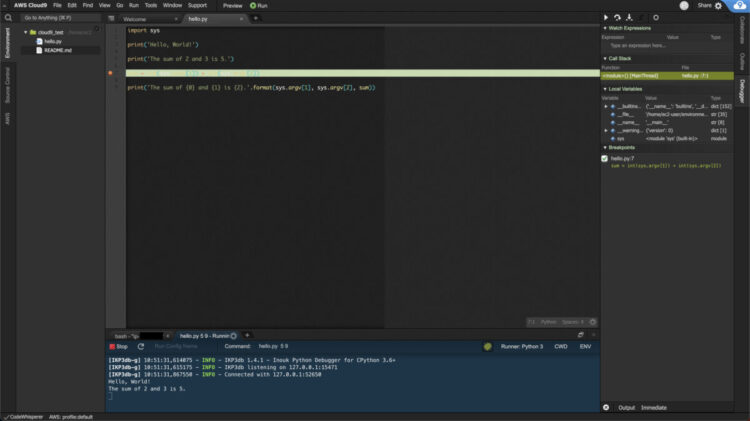
まとめ
この記事では、AWS Cloud9上にPythonの開発環境を構築し、実際にプログラムを作る方法を画像を用いて紹介しました。





コメント