ブログやサイト運営の必須ツールともいえる「Googleサーチコンソール」。
サーチコンソールでは、自分のサイトが表示された回数や検索順位などをチェックすることができます。
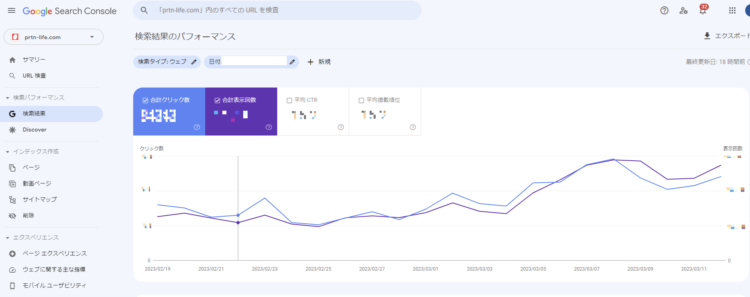
ただ、サーチコンソールのページに毎回アクセスしにいくのは少し面倒ですよね。そこで、今回は
- サーチコンソールとスプレッドシートの連携方法
- サーチコンソールのデータ活用方法
について紹介します。
Googleスプレッドシートと連携するメリット
そもそも、Googleスプレッドシート上でサーチコンソールのデータを見れることのメリットについてまとめておきたいと思います。
検索クエリを1000件以上取得可能
サーチコンソールでは、「プログラミング 勉強法」「エンジニア 独学」などの検索クエリについて、上位1000件までしか見ることができません。
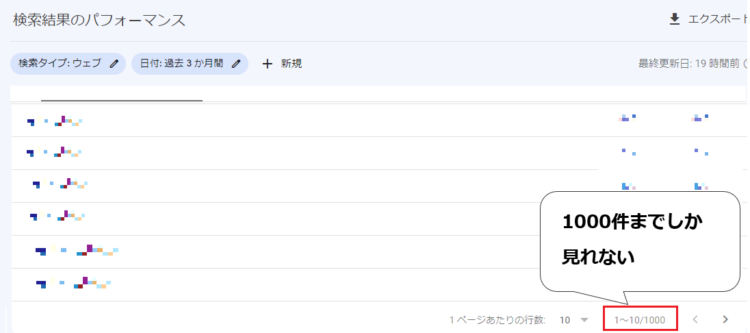
しかし、Googleスプレッドシートと連携すると、25,000行取得することができるようになります。有料プランは全件取得可能です。
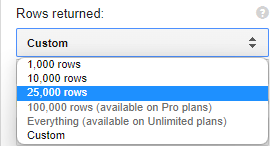
サチコのデータを自動で取得することが可能
スプレッドシートと連携すると、サーチコンソールのデータ取得を自動化することができます。取得タイミングは毎日/毎月のいずれかを選択することができ、データ取得が完了したタイミングでメール通知するようにもできます。
これらのメリットを踏まえると、スプレッドシートとサーチコンソールを連携させて日々の調査に活用することは効果的であるといえます。
Googleスプレッドシートにアドオンを追加する
Googleスプレッドシート上でサーチコンソールのデータを参照できるようにするには、アドオンを追加する必要があります。「アドオン」とは拡張機能のようなもので、無料で利用することができます。
スプレッドシートを開く
Googleスプレッドシートのログインまでは、以下の記事をご参照ください。
アドオン「Search Analytics for Sheets」を追加する
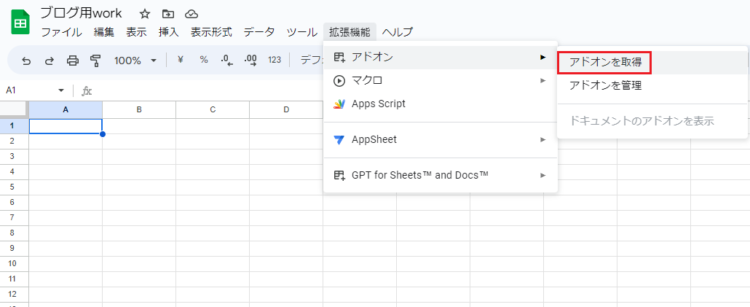
検索窓に「search analytics」と入力し、検索結果に表示された「Search Analytics for Sheets」と選択します。
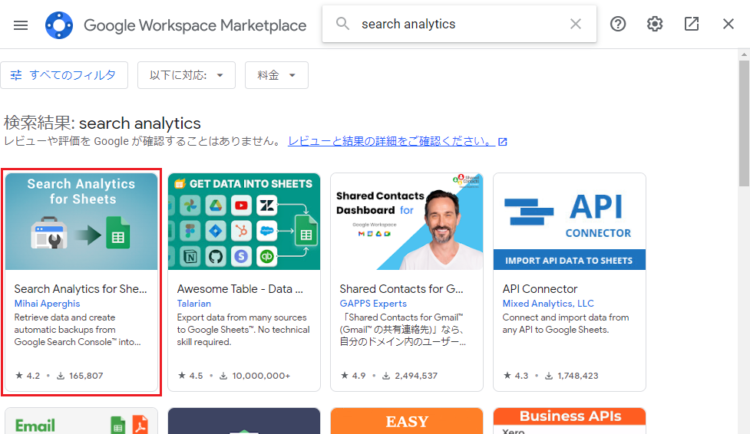
「インストール」を押します。
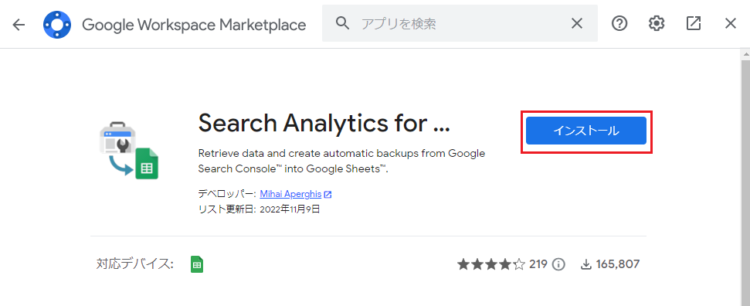
権限が必要というダイアログが出ますので、「続行」を押します。
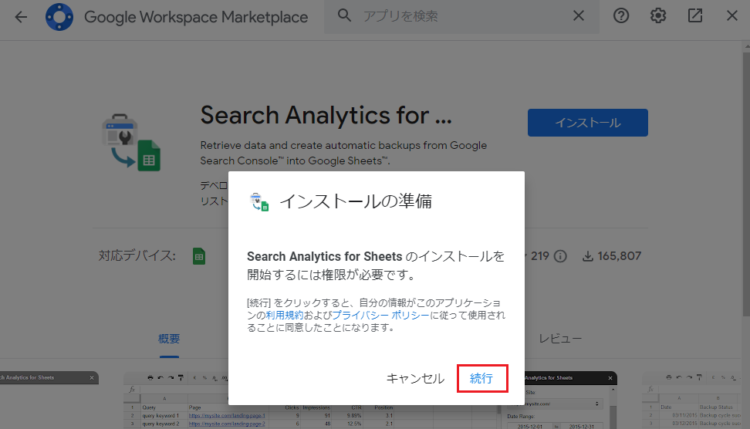
アカウントを選択します。
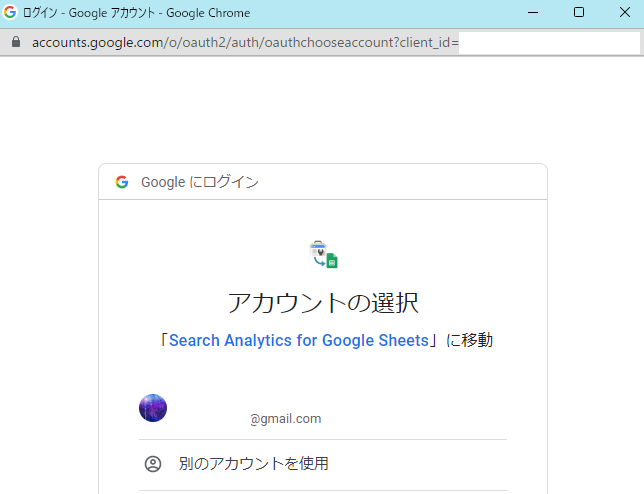
「Search Analytics for Google Sheets が Google アカウントへのアクセスをリクエストしています」とダイアログが出ますので、「許可」を押します。
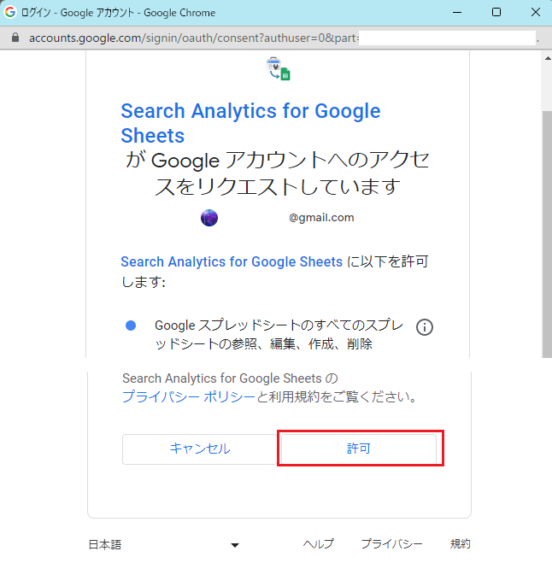
「Search Analytics for Sheets をインストールしました。」と表示されたらインストール完了です。
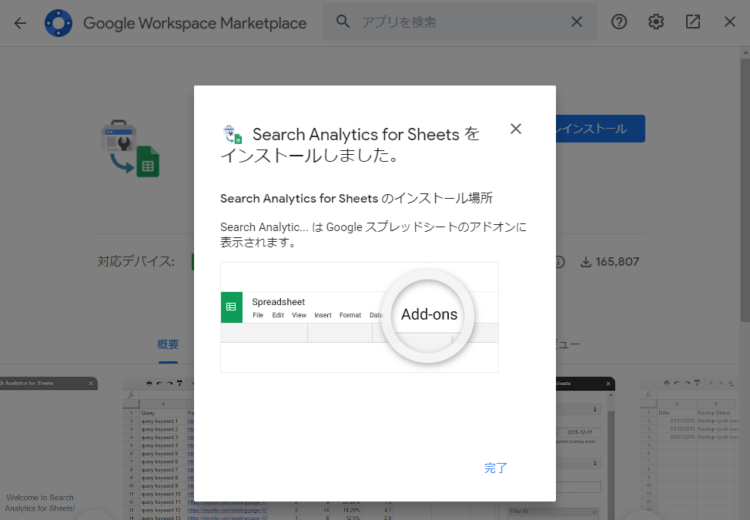
アドオン「Search Analytics for Sheets」の使い方
インストールが完了したら、スプレッドシート上部のメニューから「拡張機能」を選択し、Search Analytics for Sheets>Open Sidebar を選択します。
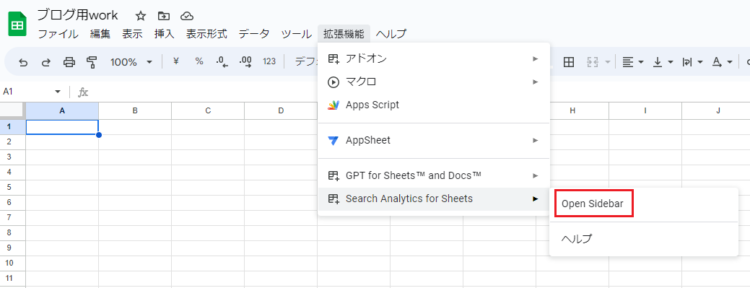
アップデートに関するダイアログが出ますが、こちらは閉じてOKです。
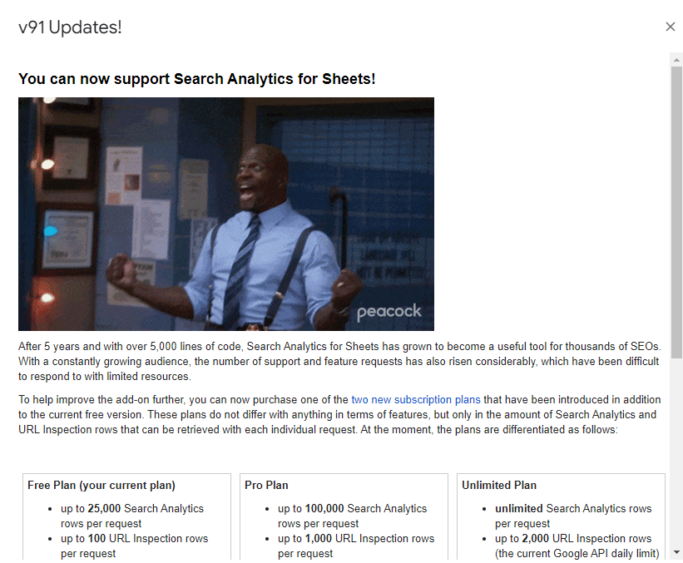
スプレッドシートの右側に「Search Analytics for Sheets」と表示されました。こちらでサーチコンソールから取得するデータを指定します。
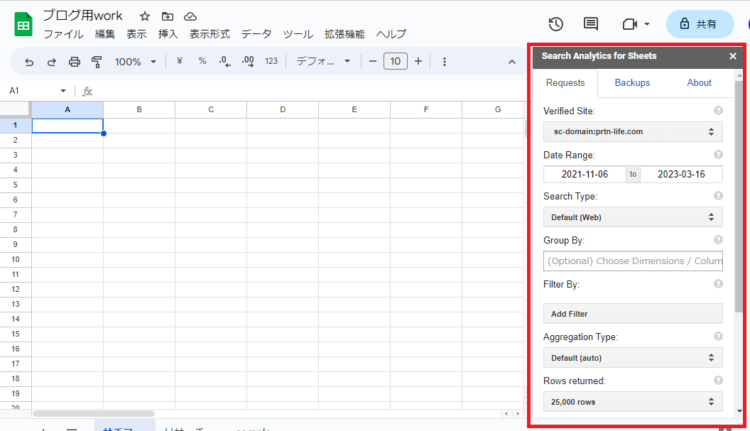
データの指定方法
データの指定方法については、以下の表のとおりになります。
| 項目 | 説明 |
|---|---|
| Verified Site | データを取得するサイト |
| Date Range | データを取得する期間 |
| Search Type | 検索対象の種類 |
| Group By | 検索クエリ、流入元のページ、どのデバイスで流入したか等 |
| Filter By | 検索キーワードのフィルタ |
| Aggregation Type | データの集合方法(デフォルトでOK) |
| Rows returned | 出力行数の設定 |
| Results Sheet | 結果を出力するシート |
| Mode | 出力方法 |
分かりにくい項目については、以降で補足説明します。
Search Type
「Search Type」は、サーチコンソール画面でいう「検索タイプ」です。
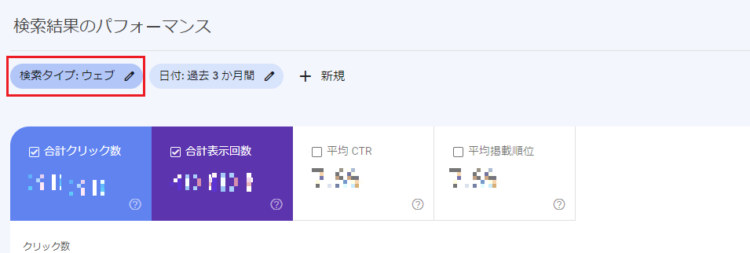
Google検索の「画像」「ニュース」など、種類別の検索結果を確認することができます。
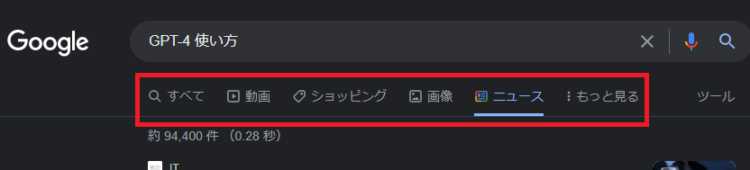
「あるページのアクセスが最近調子がいい。もしかしてページ内に動画を追加したからかな?」という場合には、Search TypeにVideoを指定してデータを取得してみます。検索順位やクリック率が上昇していれば、動画を追加した効果があったということが分かります。
Group By
「Group By」は、サーチコンソールの「検索結果のパフォーマンス」の下のほうにでている項目のことです。
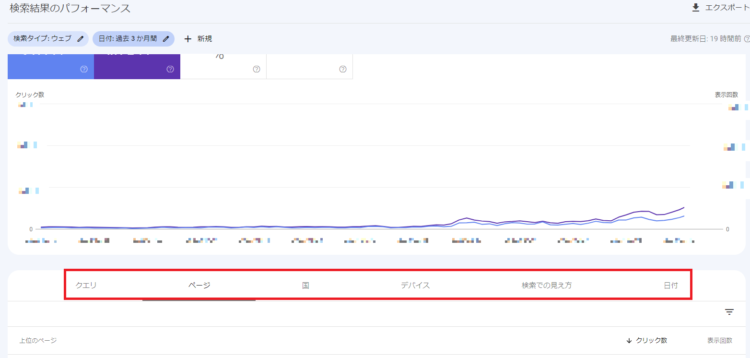
Group Byには「クエリ」、「ページ」、「デバイス」を設定しておくと良いかと思います。
| 項目 | 概要 |
|---|---|
| クエリ | ユーザーが検索したときの単語や、単語の組み合わせのこと。 「キーワード」とは異なり、表記ゆれも含まれます。 例えば、「ユーザー」と「ユーザ」はどちらも同じ検索クエリとして扱われます。 |
| ページ | 表示回数・クリック数順にサイト内のページが一覧で表示されます。 |
| デバイス | PC、スマホ、タブレット別の表示回数・クリック数。 |
サーチコンソールでは端末別のデータしか見ることができませんが、Search Analytics for Sheetsではページ別に、どの端末からのアクセスが多いのかを確認することができます。例えば、「chatgpt スマホ」というキーワードで検索した人は、スマホからのアクセスが多いことが分かります。

Mode
Modeは、スプレッドシートへの出力方法です。
| Mode | 出力方法 |
|---|---|
| Replace | シートに上書き |
| Append | シートの最終行に追加 |
Replaceは、既に出力した内容があっても上書きされます。Appendは既に出力した内容があれば、その最終行から書き込まれます。
サーチコンソールのデータ活用方法
では、ここからはスプレッドシートに出力したサーチコンソールのデータをどのように活用していくかを解説します。
フィルタを作成して並べ替え可能にする
出力したサーチコンソールのデータを、クリック率の高い順、検索順位の高い順などで並び替えができるようにフィルタを作成します。画面上のメニューにある赤枠のマークを押します。
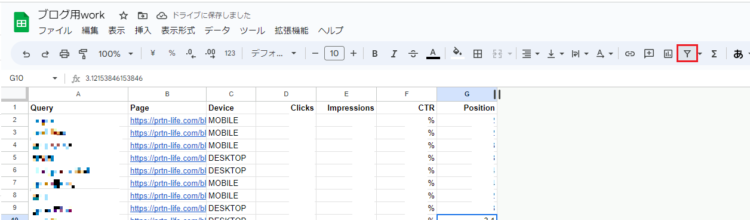
すると、項目名の右側に逆三角形のマークがつきます。マークを押下すると、フィルタ条件が表示されます。
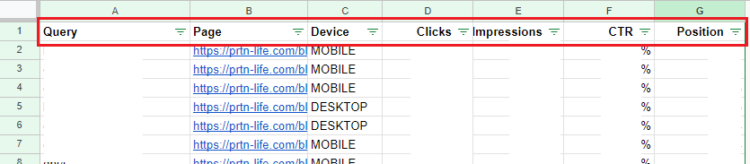
「A→Zで並べ替え」は、昇順(小さい順)になります。試しに「検索順位」を昇順にしてみます。
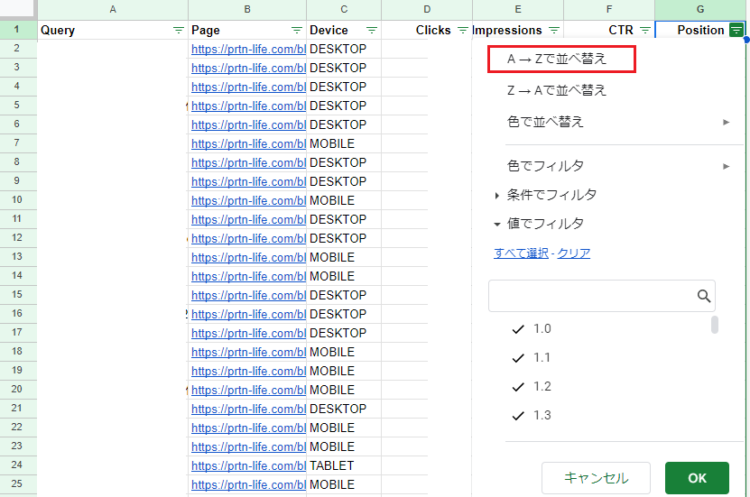
すると、検索順位が1位である他のデータに比べてCTRが低いものが見つかりました。CTRというのは「検索結果にサイトが表示されたうち、そのサイトがクリックされた割合」です。つまり、ここから、ブログのタイトルやメタディスクリプションが、クリックしたくなるような内容になっていない可能性があるということが分かります。
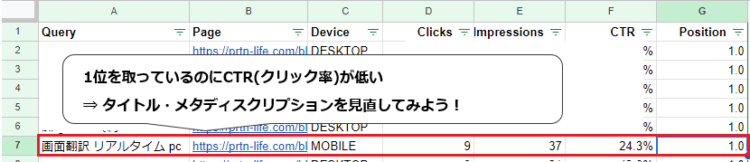
関数を使って詳細に条件を絞り込む
フィルタでの絞り込みは簡単ではありますが、複雑な条件を設定することはできません。より詳細に条件を指定したい場合には、関数を使います。
=FILTER(シート名!A2:501, シート名!G2:G>10, シート名!E2:E501>100)
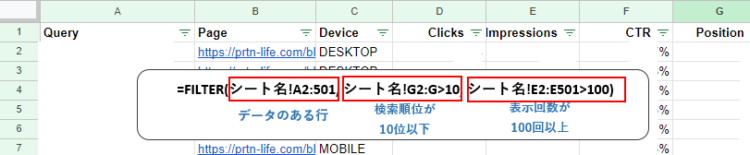
上記の関数を別シートに記載すると、以下のように条件に一致するデータのみ表示されます。
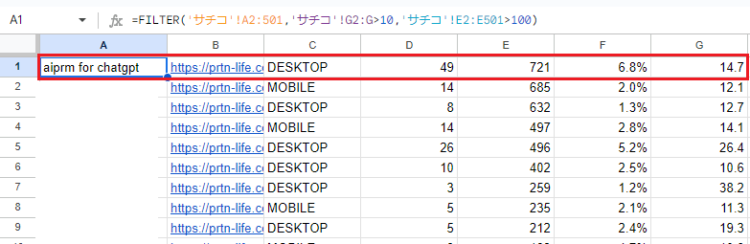
この例では、
- 検索順位が10位以下
- 表示回数が100回以上
のページを抽出しています。検索順位は低いけれど、検索自体はされているということが分かります。この中から、インプレッション数の多い順により詳しく原因を探っていきます。競合のサイトが企業であったり、強いサイトが占めている場合には想定している流入キーワードから別のものに変える必要がありますし、そもそも想定したキーワードで入ってきていない場合には記事の見出しや構成を変える必要があります。
まとめ
今回は、GoogleサーチコンソールとGoogleスプレッドシートの連携方法、スプレッドシート上でサーチコンソールのデータを活用する方法について解説しました。
Search Analytics for Sheetsは、スプレッドシート上でサーチコンソールのデータを確認することができ、バックアップも自動生成してくれるとても便利なアドオンだということが分かりました。無料で十分に活用できるのもありがたいですね。
サーチコンソールは「Search Console API 」というAPIが公開されており、PythonやGASなどからデータを取得することもできます。SlackやLINEなど外部アプリと連携すれば、定期的にサーチコンソールのレポートを流してくれるBOTなんかが作成できそうですね。APIについてはまた今度触ってみようと思います!






コメント