Power Automate Desktop(PAD)の「キーの送信」アクションが反応しないときの対処法について解説します。
操作したい画面が最前面になっていない
操作したい画面がフォアグラウンドウインドウ(最前面)になっていない場合、「キーの送信」アクションを実行しても対象の画面に指示がいかず、反応しません。
対処法としては、キーの送信をする前に、操作したいウインドウを最前面に持ってくることが有効です。
ウインドウにフォーカスする
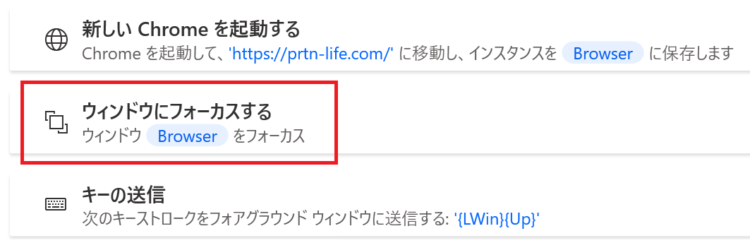
このとき、「ウィンドウの検索モード」は「ウィンドウのインスタンス/ハンドルごと」を選択します。
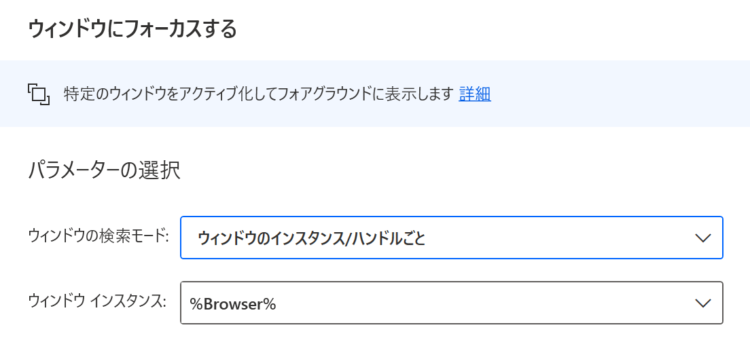
すると、「ウィンドウ インスタンス」には%Browser%、%ExcelInstance% などのインスタンス単位で選択できるようになります。
テキストボックスにカーソルが当たっていない
「キーの送信」にて、テキストボックスに入力したい場合に、カーソルが当たっていないとうまく操作できません。
ウインドウにフォーカスする
ここでも、「ウィンドウにフォーカスする」アクションを使います。「ウィンドウの検索モード」は「ウィンドウのUI要素ごと」を選択します。
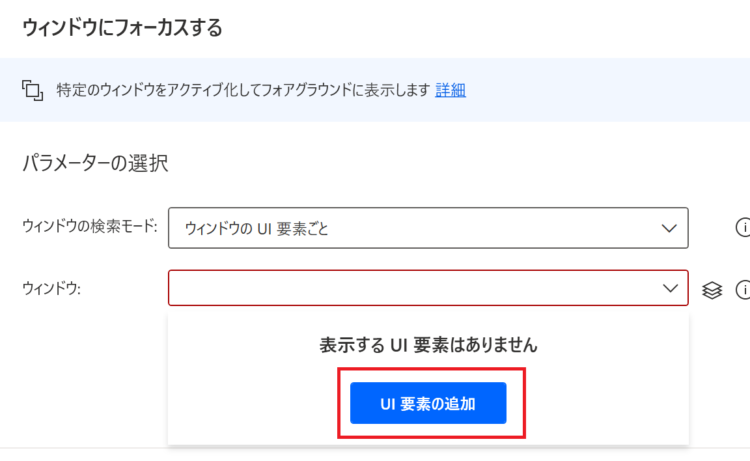
「ウィンドウ」では「UI要素の追加」を行います。
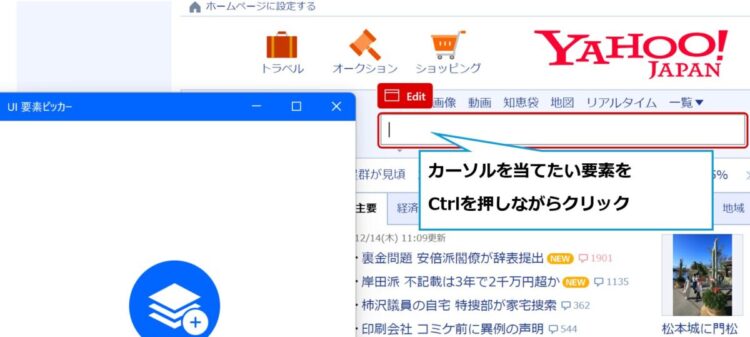
カーソルを当てたい要素を、Ctrlキーを押しながらクリックします。すると、PADの画面に戻り、以下のように「ウィンドウ」に内容がセットされます。
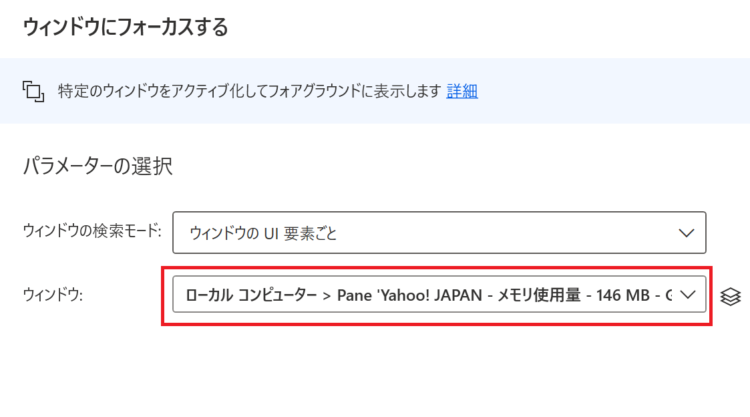
これでフローを実行すると、Yahoo!JAPANが開き、テキストボックスにカーソルが当たります。
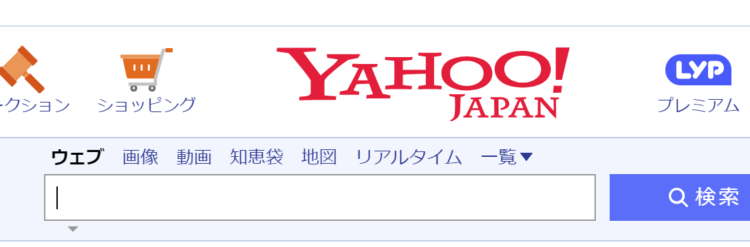
テキストボックスにカーソルが当たっていてスクロールできない
逆に、テキストボックスにカーソルが当たっているせいで、スクロールができないという場合も考えられます。
画面のスクロール方法については、以下記事にて詳しく解説しています。
キーの送信が速すぎて処理が追い付いていない
「キーの送信」アクションの処理速度が速すぎて、処理が追い付いていない可能性も考えられます。
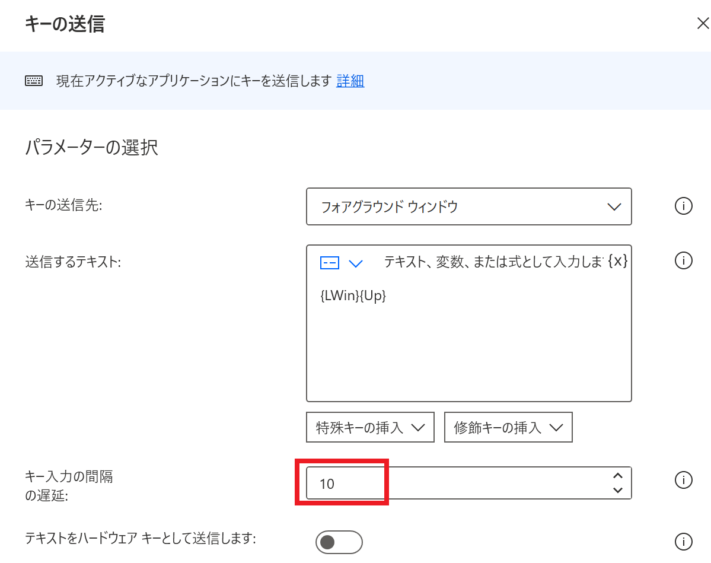
「キーの送信」アクション内の「キー入力間隔の遅延」で、マウス イベントを送信するまでの遅延時間 (1/1000 秒単位)を設定できます。デフォルトでは10ミリ秒となっていますが、この数値を上げることで、キー入力を遅くすることができます。
特に、キーの送信を連続して行う場合に起こりやすいエラーです。また、フローを他の人に共有した際に、PCのスペックの差によって発生する可能性もあります。
「キーの送信」で発生しうるエラー
「ウィンドウが見つかりません」
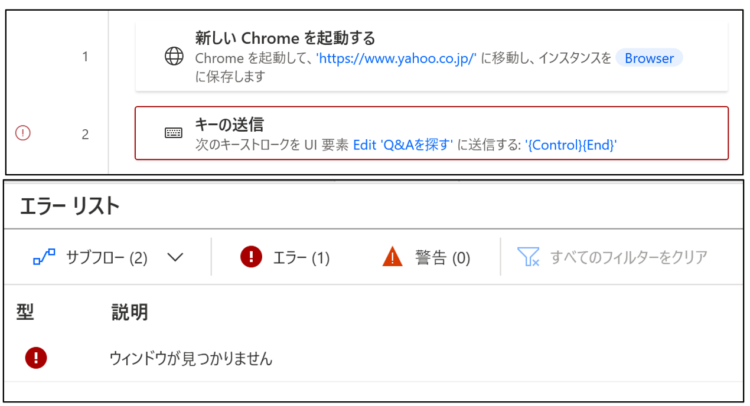
「ウィンドウが見つかりません」エラーが発生する場合、キーの送信先が特定できないことが原因です。「キーの送信先」に、フォアグラウンドウインドウ以外を指定している場合に発生しやすいエラーです。
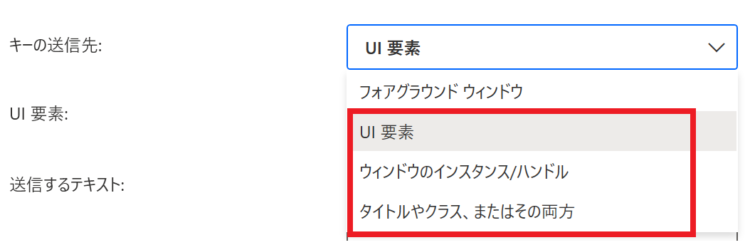
画面上にキー送信したい要素が表示されているかどうか、キー送信したい画面が最前面になっているか等を確認する必要があります。
「キーストロークを送信できませんでした」
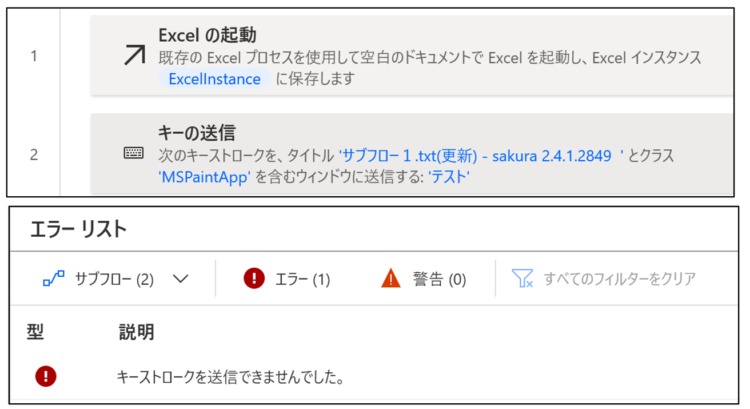
「キーストロークを送信できませんでした」エラーが発生する場合、キー送信先が正しく設定できていない可能性、そもそもキー送信先でキーの入力を受け付けていない可能性があります。
「送信するテキストは、有効なキーストロークを表していません」
指定されたテキストが、有効なキーストロークを表していないことを示します。
有効なキー一覧については、公式ページに載っていますのでこの一覧にある値を使うようにしてください。
「キーストロークを送る宛先のアクティブなアプリケーションがありません」
キーストロークを送る宛先のアクティブなアプリケーションがないことを示します。
(私の環境ではこのエラーを発生させることができませんでした)
「非インタラクティブ モードでキーストロークを送信できません」
非インタラクティブ モードでのキーストロークの送信で問題が発生したことを示します。「非インタラ
「非インタラクティブモード」は、コンピューターやソフトウェアの実行モードの一つで、ユーザーとの対話や介入が最小限に抑えられ、自動化やバッチ処理が主要な目的とされるモードを指します。
バッチ処理や自動化が主要な用途で、基本的に画面がない状態で動きます。例えば、アプリケーションをバックグラウンド実行する場合などにこのエラーが発生する可能性があります。
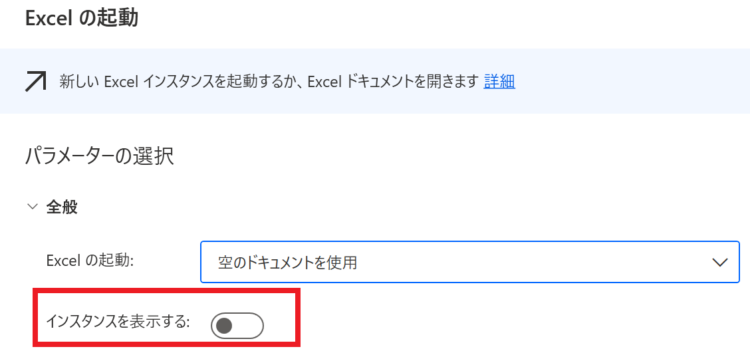
※上記画像では、Excel起動時に「インスタンスを表示する」をオフにしている(=画面なしで起動)
まとめ
今回は、Power Automate Desktop(PAD)の「キーの送信」アクションが反応しないときの対処法について解説しました。
「キーの送信」アクションはとても便利なアクションですが、場合によってはうまく操作できない場合もありますので、動作確認をしながら意図した通りに動くかチェックしながらフローを作成するようにするのがポイントです。
もし、本記事のなかで分からないことや、「こんな処理を実現したいんだけど、どうやるの?」といった質問などがありましたら、お気軽にコメントいただければと思います。問い合わせフォームからご連絡いただいてもかまいません。
参考:Power Automate > マウスとキーボードのアクション
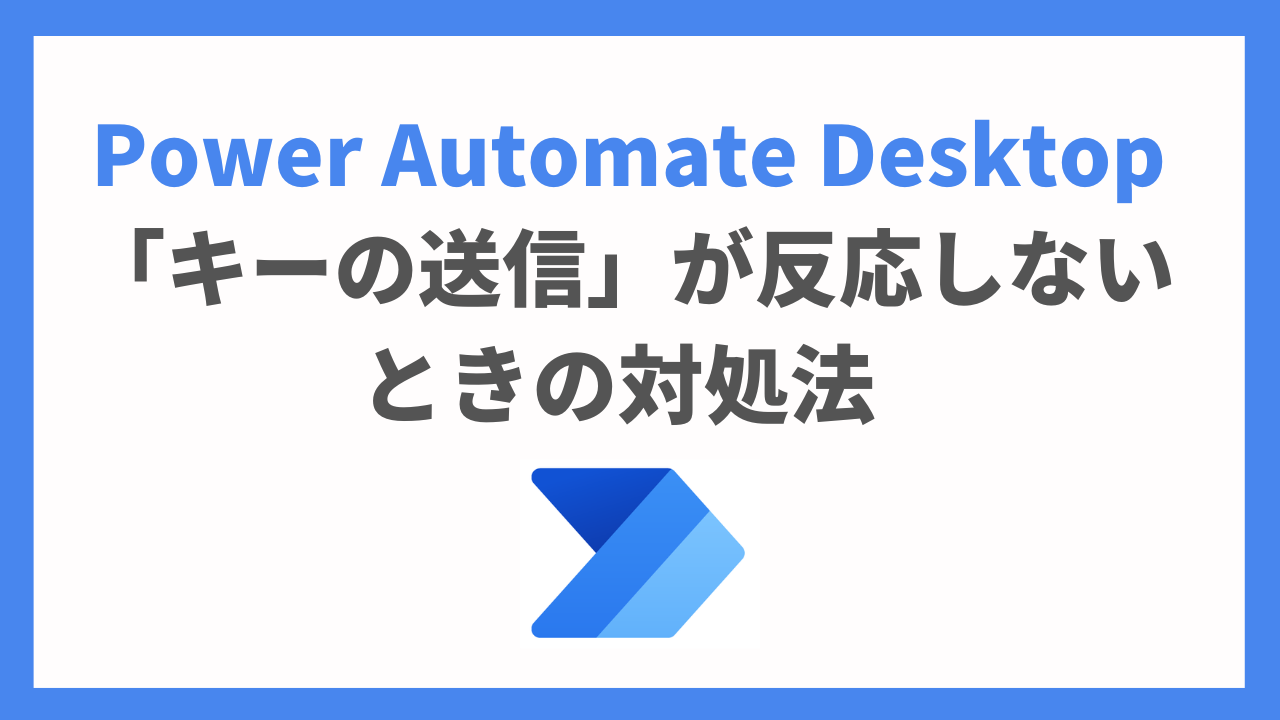
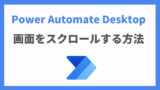


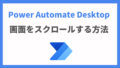
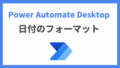
コメント