Excelでベン図を作る方法と、重なり部分だけに色を付ける方法について解説します。
ベン図を作る際は「SmartArt」機能を使うと便利ですが、今回はSmartArtを使わずに、
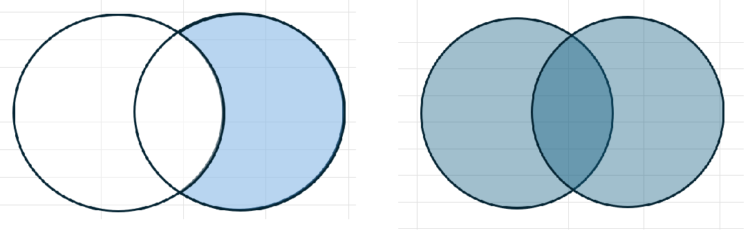
上記のような、部分的に色をつけたり、重なり部分だけ色を濃くする方法について解説します。
Excelでベン図を作成する方法
まず、Excelで「挿入」>「図形」>丸の図形を選択します。
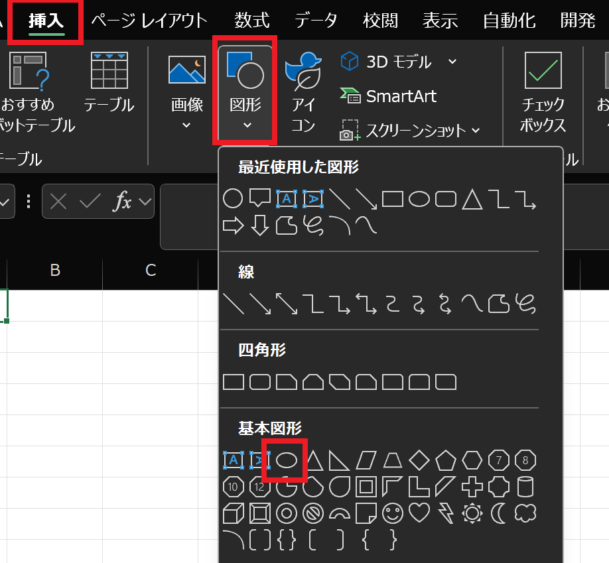
マウスをドラッグして丸を作成します。
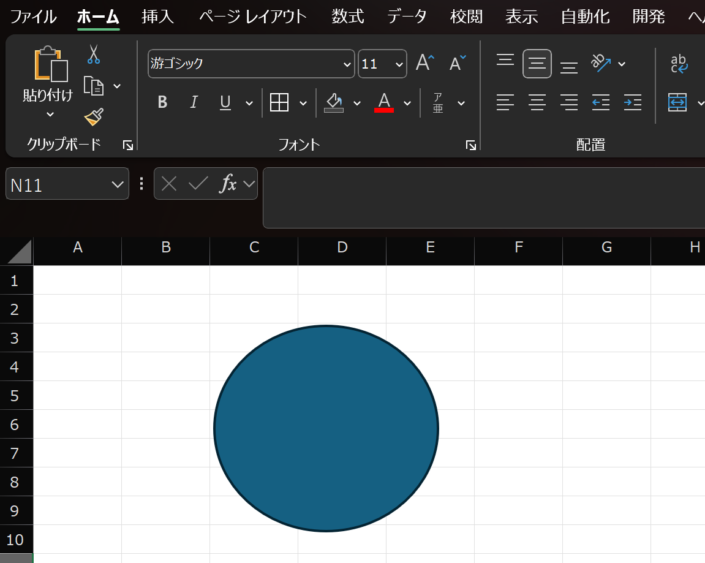
「Ctrl」+「C」を押し、続けて「Ctrl」+「V」を押して複製します。
いいかんじに調整します。
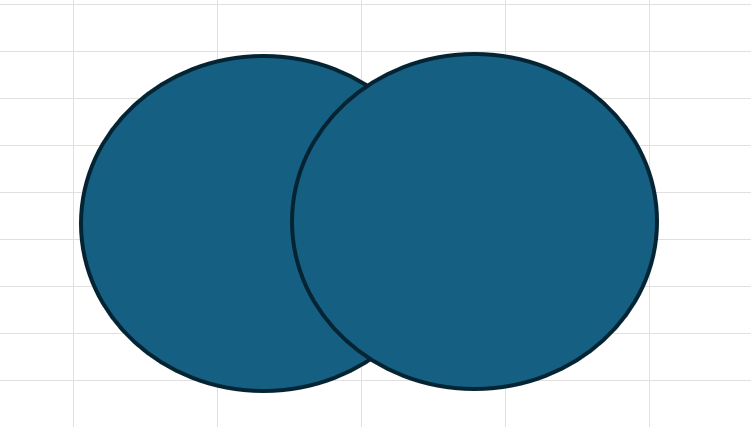
図形を透過させる
「Ctrl (またはFn)」を押しながら、2つの図形をクリックして選択状態にします。
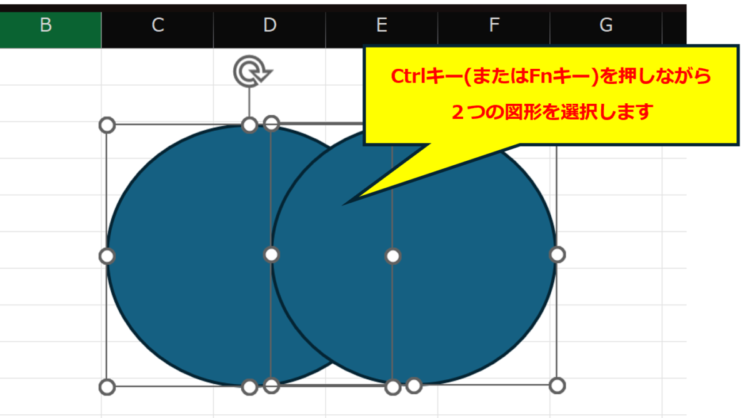
「図形の書式」>「塗りつぶしの色」を選択します。
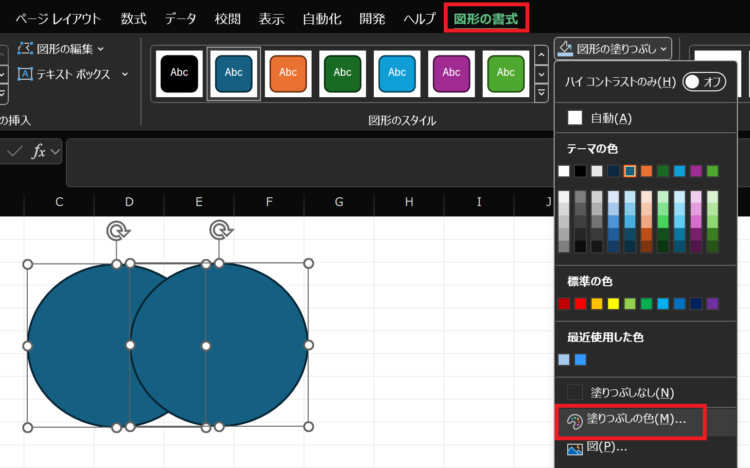
「透過性」を調整します。最初は0になっているので、50~70%くらいにすると良いです。
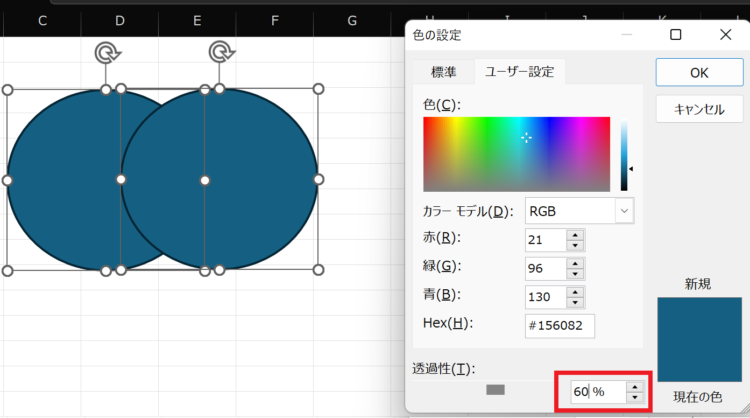
これで、重なる部分のみ濃い色となりベン図っぽくなりました。
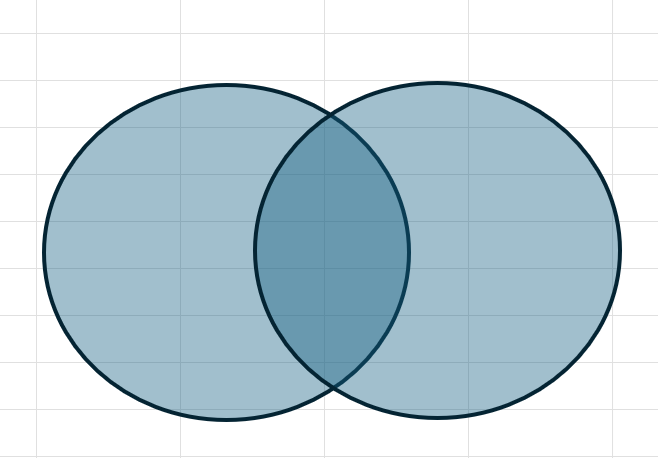
重なり部分にだけ色をつける方法 ※パワポ必要
次に、重なり部分にだけ色をつける方法について解説します。
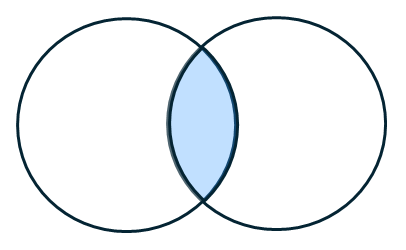
まずは、先ほどと同様に丸を2つ作成します。
Ctrl (またはFn)」を押しながら、2つの図形をクリックして選択状態にし、「Ctrl」+「C」を押します。
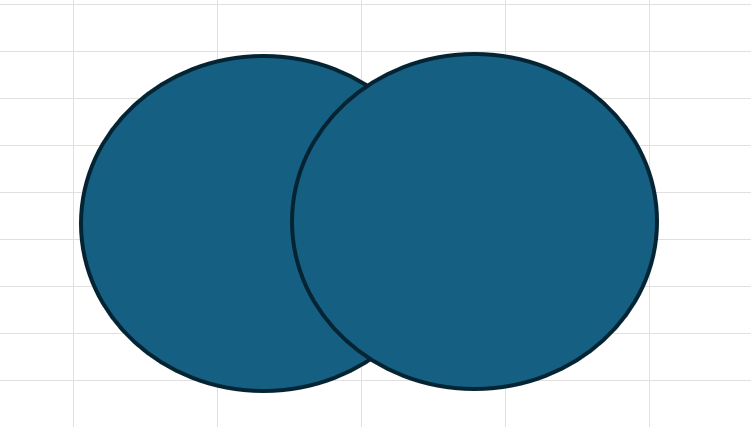
PowerPointを開き、「Ctrl」+「V」で図形を貼り付けます。
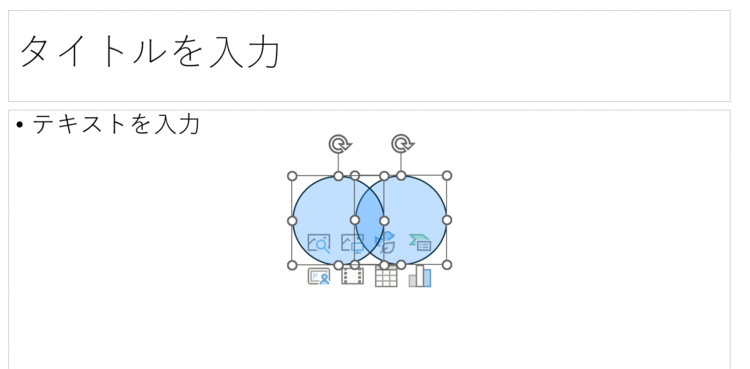
重なり部分の抽出
図形を選択した状態で、「図形の書式」>「図形の結合」>「重なり抽出」を押します。
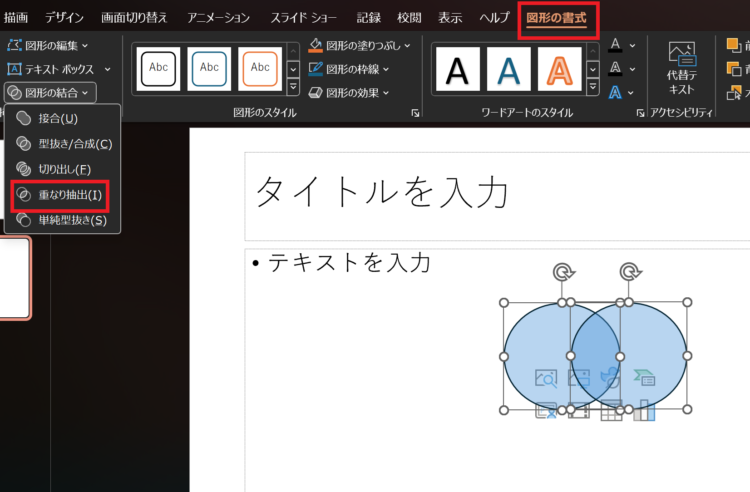
すると、図形の重なり部分のみが抽出されます。
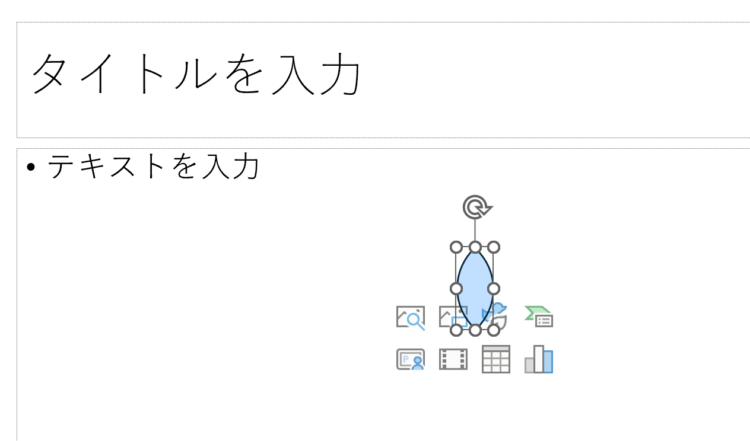
Excelに貼り付け
PowerPointで重なり部分を抽出したら、「Ctrl」+「C」で図形をコピーし、
Excel上で「Ctrl」+「V」を押して貼り付けます。
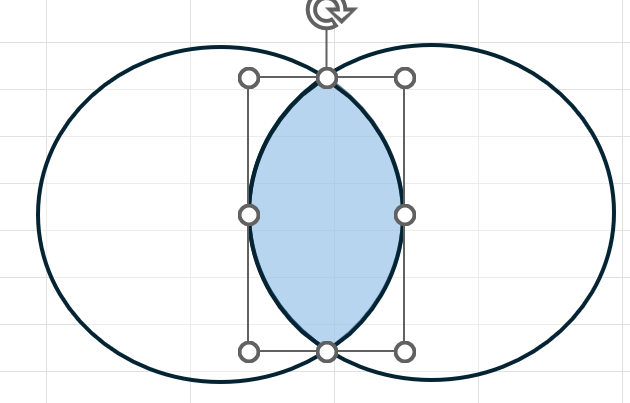
こうすることで、重なり部分にのみ色をつけることができます。
部分的に色をつける方法 ※パワポ必要
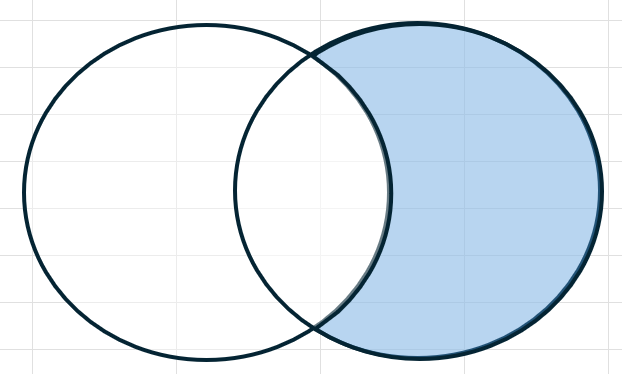
図形を選択した状態で、「図形の書式」>「図形の結合」>「切り出し」を押します。
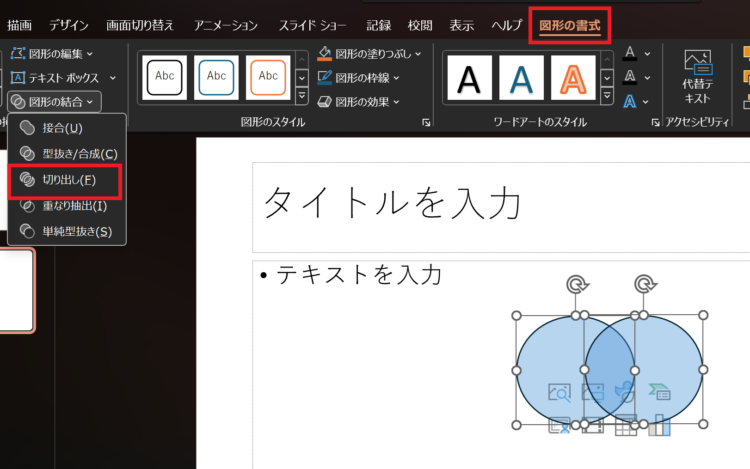
すると、それぞれのパーツがバラバラに切り出せるようになります。
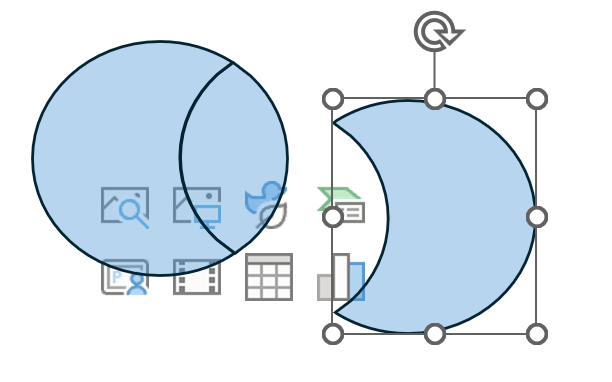
使いたいパーツを「Ctrl」+「C」でコピーして、Excelの図形に貼り付けて重ねます。
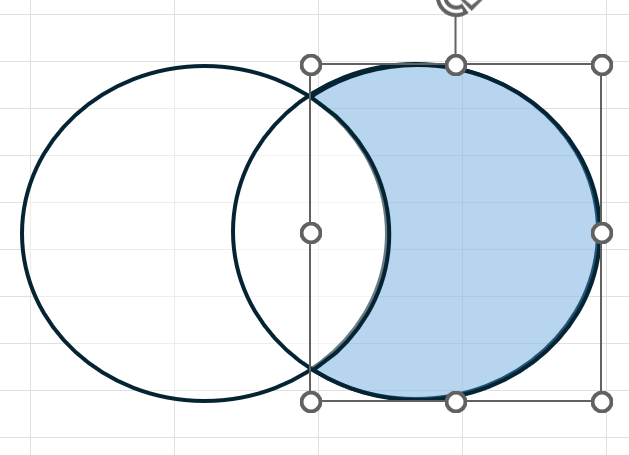
まとめ
今回は、Excelでベン図を作る・重なり部分だけに色をつける方法について解説しました。
前回の記事にて、SQLの内部結合・外部結合をまとめる際に図を作ろうと思い、色々試した結果今回の方法を発見しました。PowerPointにこんな機能があるなんて知りませんでした。
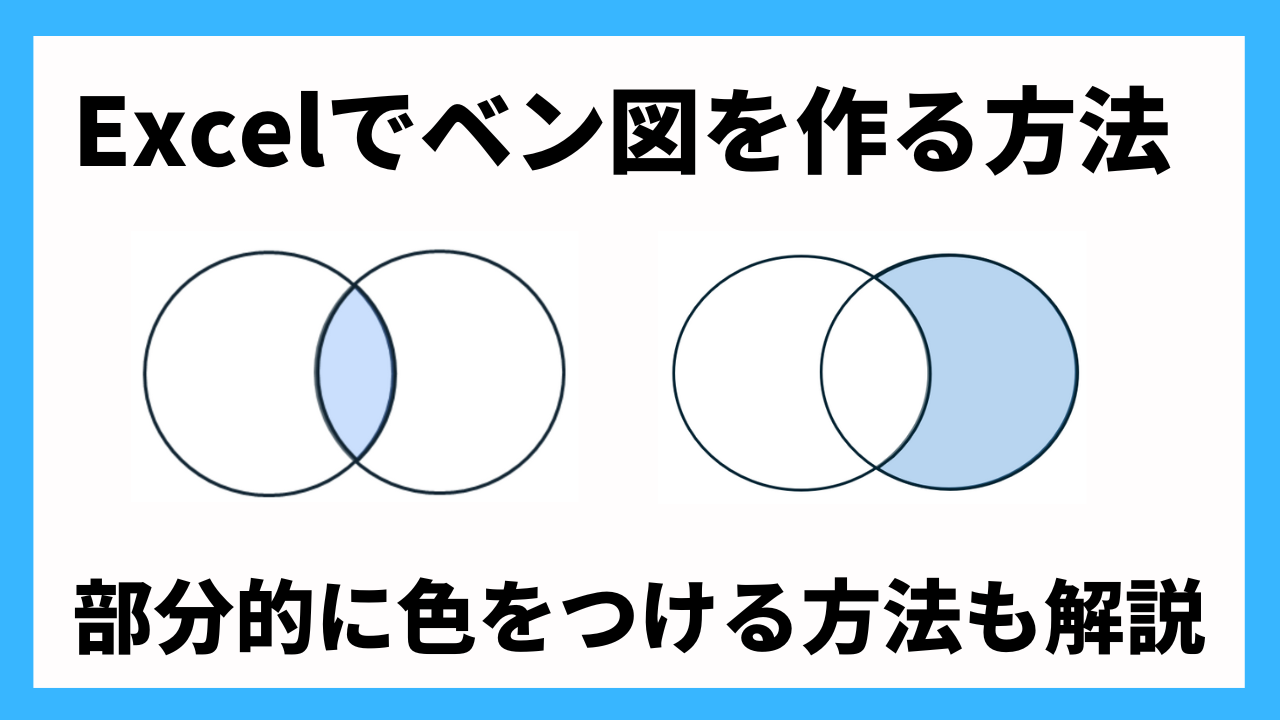
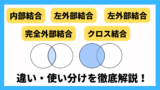

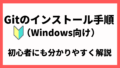
コメント