Power Automate Desktop(PAD)でBASIC認証を突破する方法について解説します。
「Basic認証」とは
Webサイトを開いたときに、以下のようなポップアップが出てきたことありませんか?
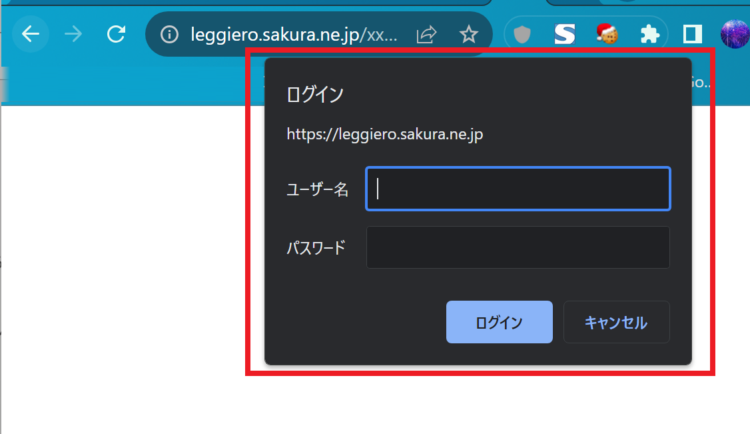
これが、「BASIC認証」です。このポップアップにユーザー名とパスワードを入力してログインすることで、はじめてWebページにアクセスすることができます。
社内で使っているシステムや、開発環境・テスト環境などにおいて、特定の人だけがアクセスできるようBasic認証を設定することがあります。
PADでBasic認証を突破する方法
PADにおいて、ベーシック認証を突破する方法は以下の通りです。

https://のうしろにID:パスワードを、その後ろに「@」を追加します。
具体例
例えば、ログインするページを、さくらのレンタルサーバーのBASIC認証テストのページとします。
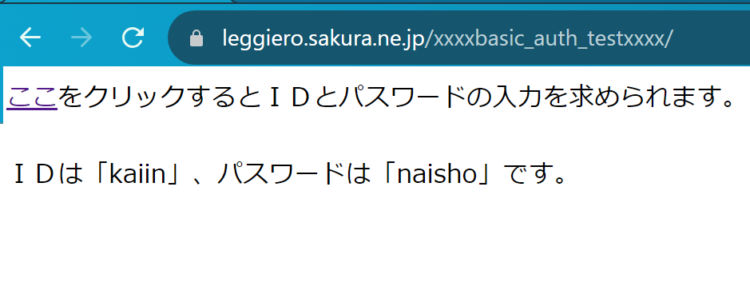
URLは
http://leggiero.sakura.ne.jp/xxxxbasic_auth_testxxxx/secret/kaiin_page_top.htmIDは「kaiin」、パスワードは「naisho」です。
上記の場合、
http://kaiin:naisho@leggiero.sakura.ne.jp/xxxxbasic_auth_testxxxx/secret/kaiin_page_top.htmに変更すると、Basic認証を突破することができます。
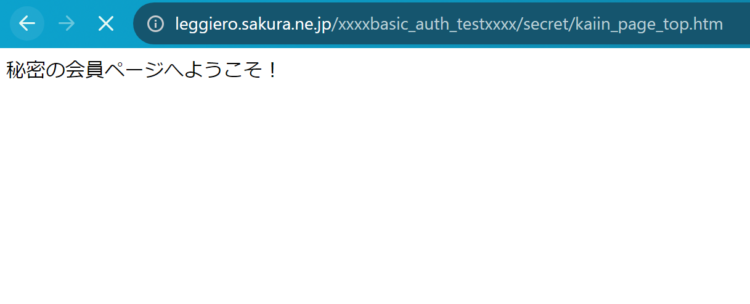
Basic認証を突破する方法に関しては、PADに限らず、Seleniumやその他RPAツールでも同様です。
PADで動作確認してみる
実際に、PADのフローで動作確認してみます。
アクションは「新しいChromeを起動する」を追加します(別のブラウザ起動でもOKです)。
「初期URL」に、Basic認証のIDとパスワードを付加したURLを設定します。
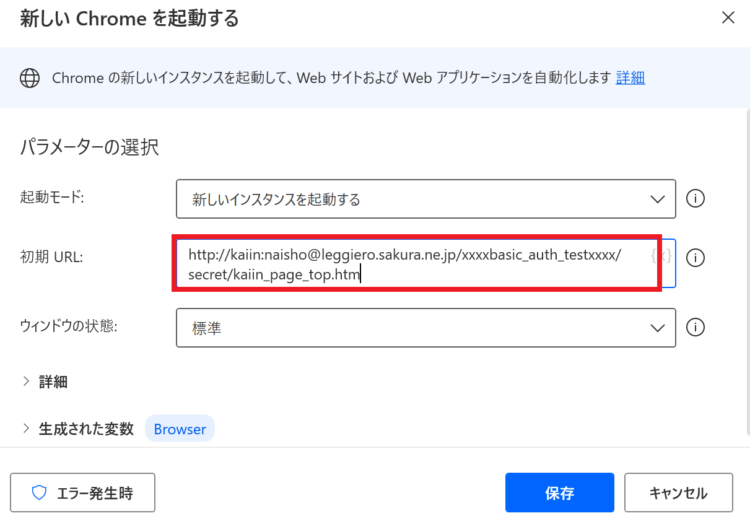
実行します。
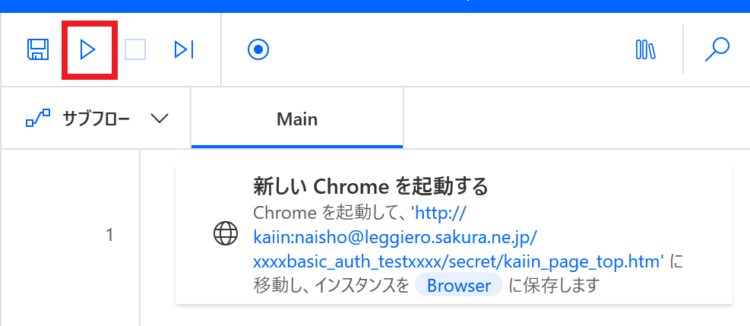
Basic認証のポップアップが開かずに、ページに遷移することができました。
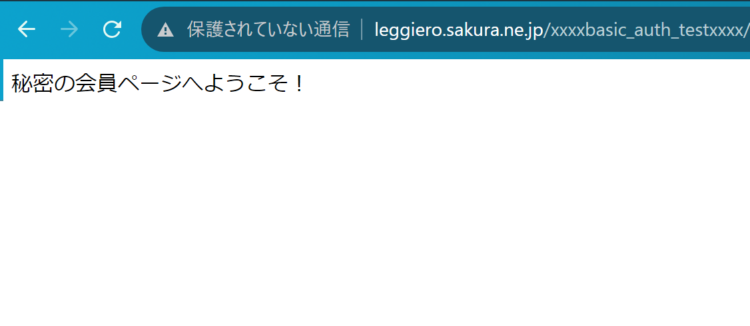
上記の方法で突破できない場合
上記の方法でうまくいかない場合の方法について紹介します。
「キーの送信」で認証する
Basic認証があるページでは、ポップアップでID・パスワードの入力を求められますが、その際カーソルがIDに当たっています。これを利用して「キーの送信」アクションを用いて認証します。
「新しいChromeを起動する」にて、Webページを起動します。
このとき、IDとパスワードは含めずに、そのままのURLを設定します。
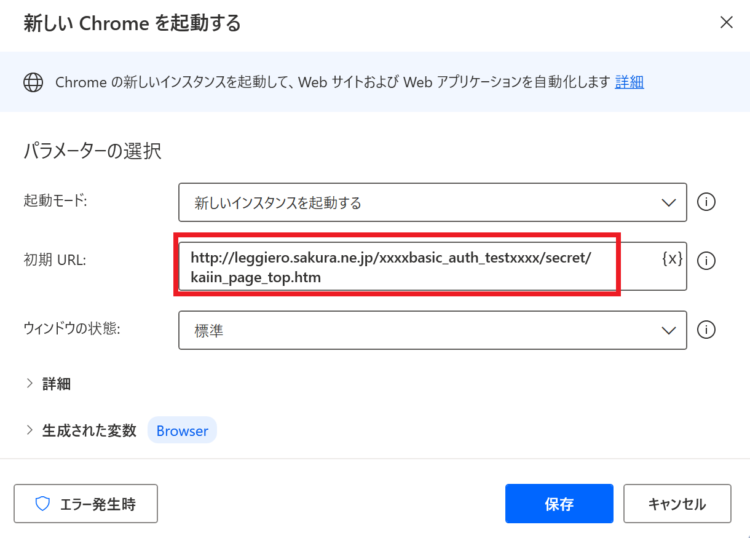
次に、「キーの送信」アクションを追加します。
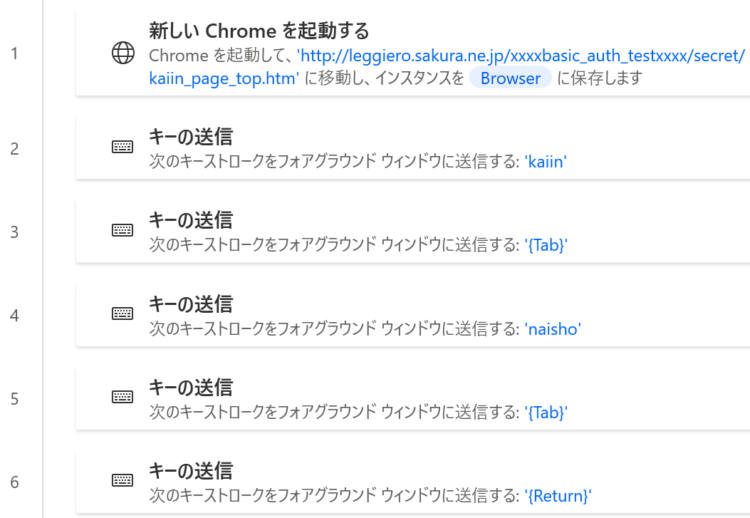
設定する内容は、
- 2行目:ID
- 3行目:{Tab}
- 4行目:パスワード
- 5行目:{Tab}
- 6行目:{Return}
それぞれ、「送信するテキスト」内に設定してください。
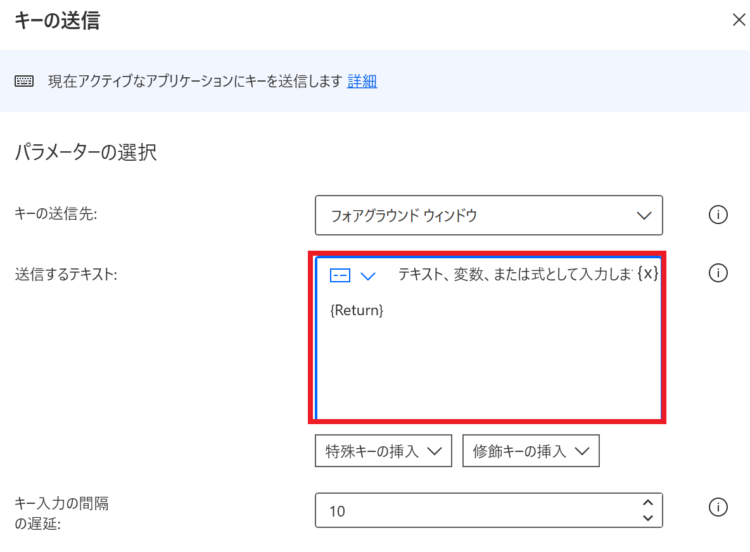
これを実行すると、Basic認証のポップアップが出た際に、「キーの送信」アクションにてIDとパスワードがそれぞれ入力されて認証に成功します。
補足
Basic認証は、一度成功したあとはウェブブラウザがそれを記憶するため、ブラウザを閉じるか、または一定時間経過しない限り表示されません。
テストなど動作確認時にBasic認証が出るようにしたい場合は、ブラウザのキャッシュをクリアする必要があります。
例)Google Chromeの場合のキャッシュ削除方法
設定>プライバシーとセキュリティ>閲覧履歴データの削除>「データの削除」を押下
まとめ
今回は、Power Automate Desktop(PAD)でBASIC認証を突破する方法について解説しました。
当ブログでは、Power Automate、Power Automate Desktopに関する記事を他にも投稿しています。もし、「このようなことが知りたい」「こんなフローの作り方が知りたい」等ございましたら、問い合わせやコメントからお気軽にご連絡ください。
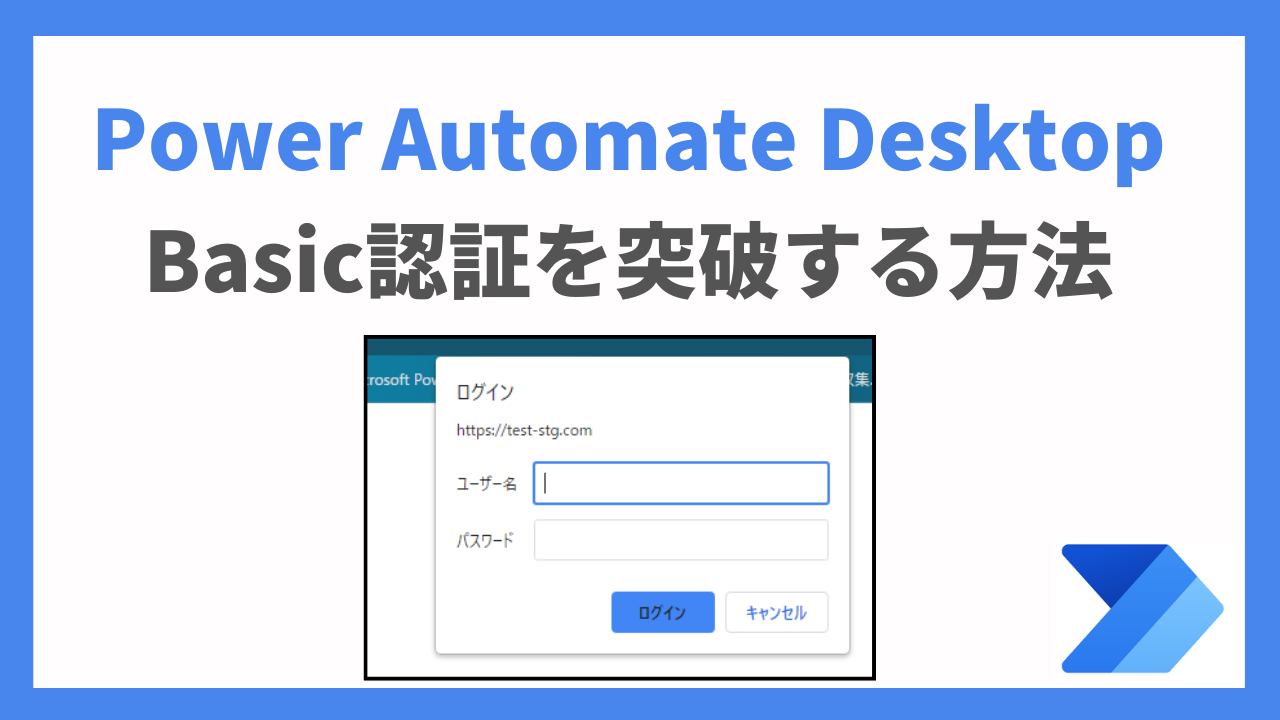
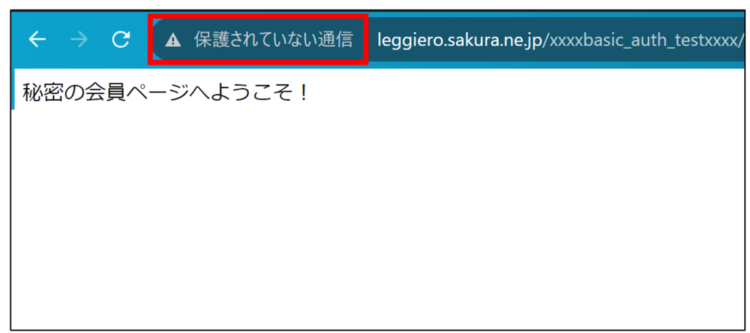



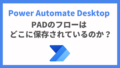
コメント