Windows11で、マウスカーソルを含めて画面キャプチャする方法について解説します。
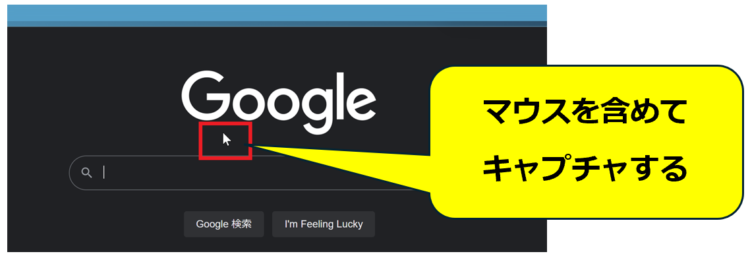
Windows標準「拡大鏡」の設定を使う
マウスカーソルを含めてキャプチャするには、Windowsにデフォルトで搭載されている「拡大鏡」というアプリを使います。
ただし、最初にキャプチャが撮れるモードに変更しておく必要があります。
【必須】「拡大鏡」のモードを変更しておく
最初に、拡大鏡のモードをマウスを含んだキャプチャが撮れるモードにしておく必要があります。
このモードが異なると、マウスを含んだキャプチャができないので必ず行ってください!
まず、Windowsの「設定」を開きます。(Windows + Ctrl(もしくはFn) + M でも開けます)
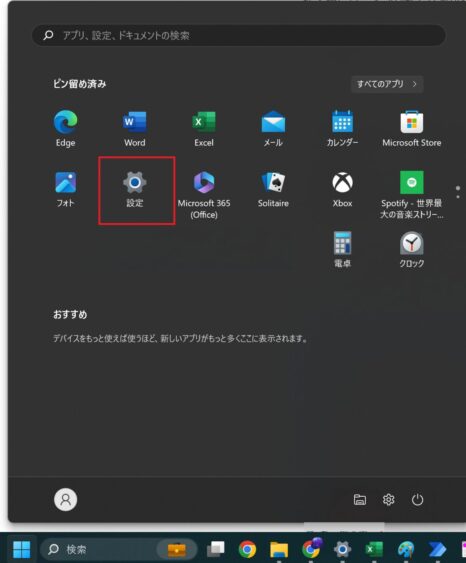
左側メニューから「アクセシビリティ」→「拡大鏡」を選択します。
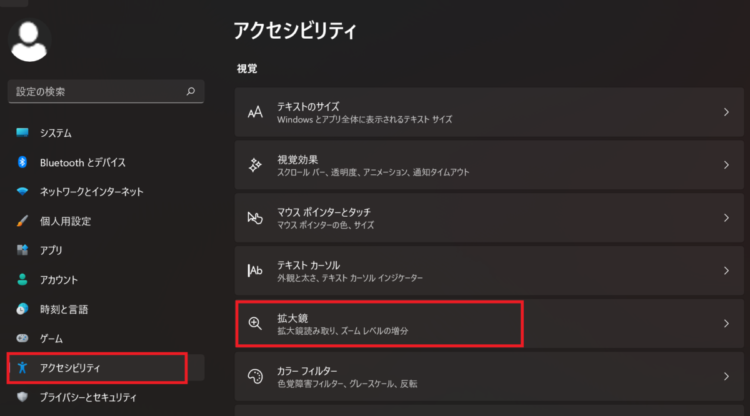
「ビュー」を「固定」に設定します。(マウスのキャプチャができるのは「固定」のみです!)
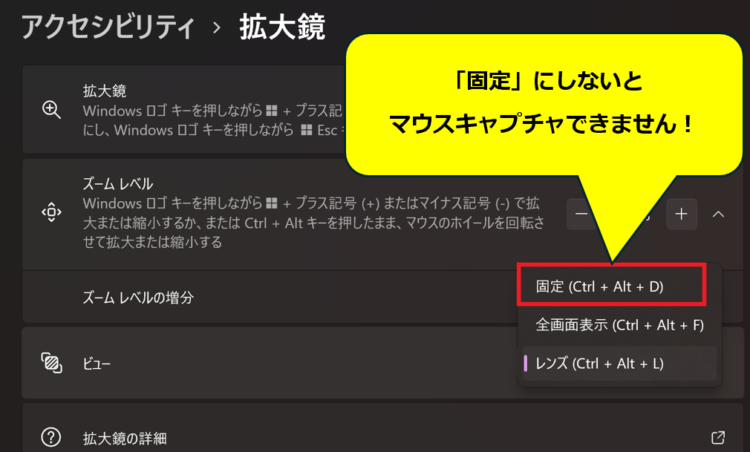
これで事前準備は完了です。「設定」は閉じてしまってOKです。
「拡大鏡」を起動する
設定が完了したら、拡大鏡を起動します。
タスクバーの、Windowsアイコンの横にある検索窓に「拡大鏡」と入力するとアプリが表示されますのでクリックして開きます。
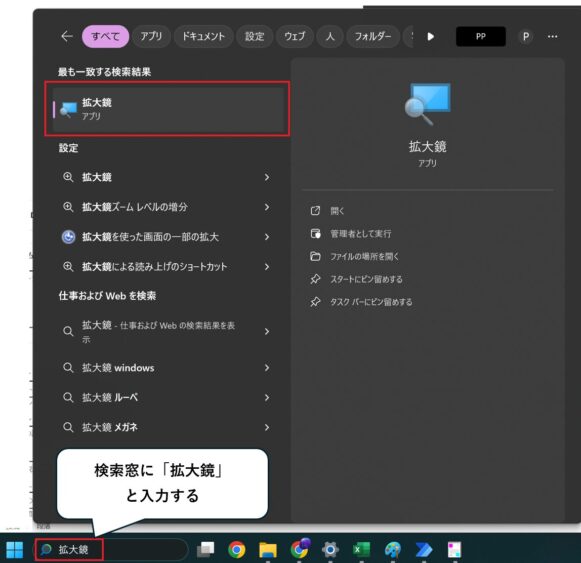
拡大鏡アプリを起動すると、以下のように画面が2分割されます。
画面の見方
2分割した画面のうち、上半分が拡大鏡の画面です。
初回起動時は、分割の位置がめちゃくちゃ上のほうにある場合があり見にくいと思うので、境目部分にカーソルを合わせて調整すると良いです。
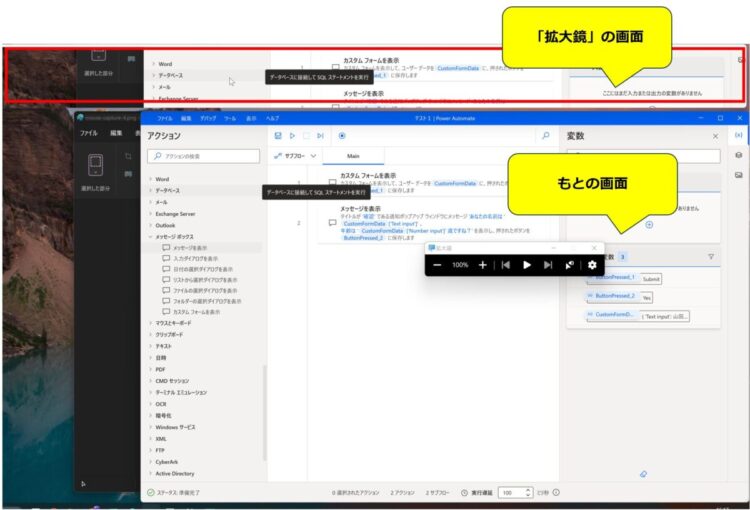
画面をキャプチャする
拡大鏡の画面のほうでマウスをキャプチャしたい位置に移動させて、PrtSc (PrintScreen) キーを押します。
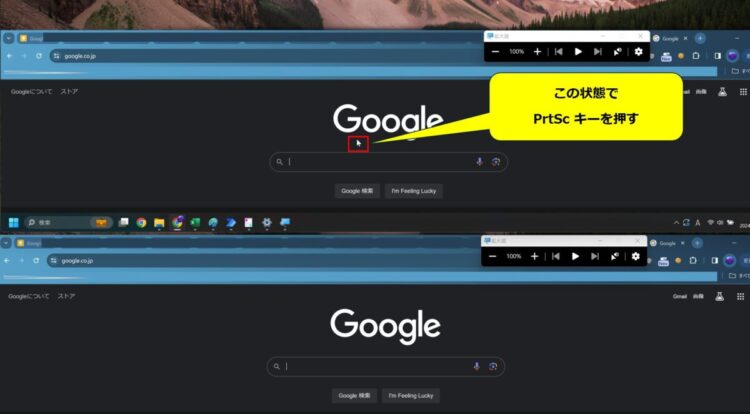
キャプチャした画像をトリミングする
キャプチャした画像をトリミングします。
ペイントを開いて、Ctrl + V を押して画像を貼り付けます(右クリック>貼り付け でもOK)。
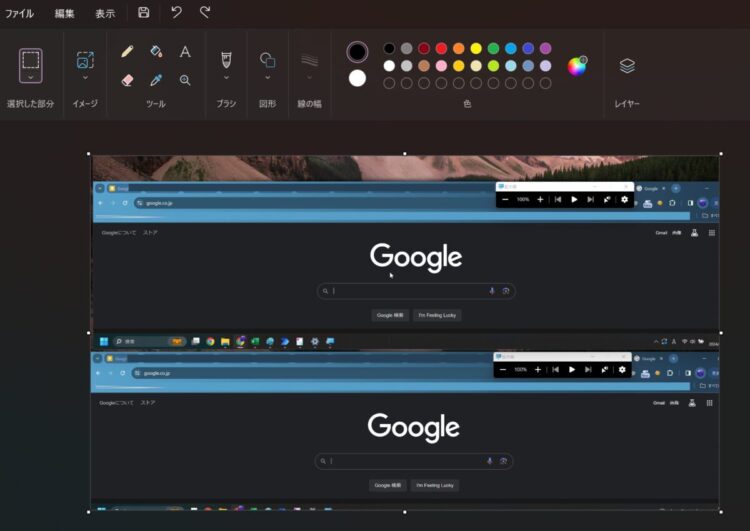
そして、マウスがうつっているほうの画面だけが残るようトリミングします。
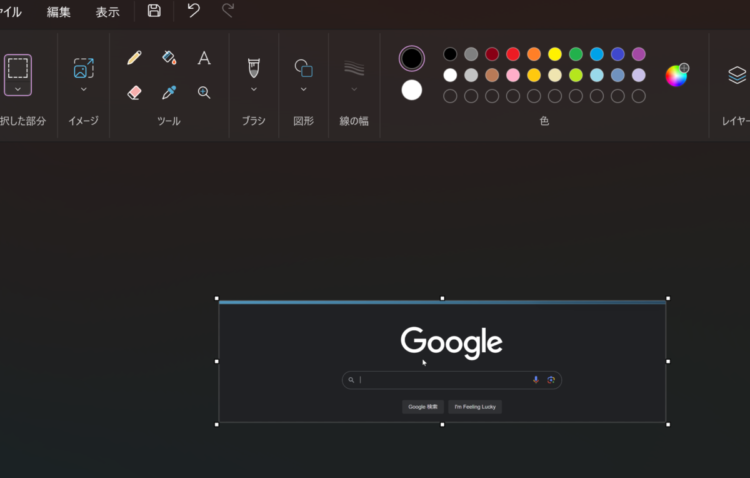
これで、マウスをふくんだ画像のキャプチャができました。(↓が完成した画像)
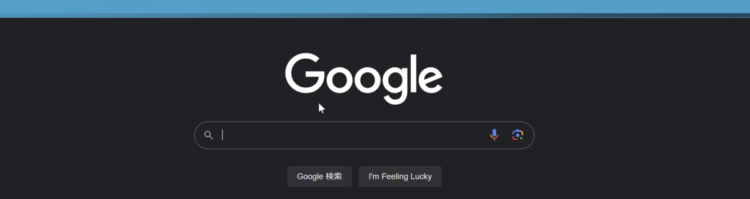
拡大鏡の終了方法
拡大鏡を終了するには、拡大鏡のダイアログを閉じればOKです。
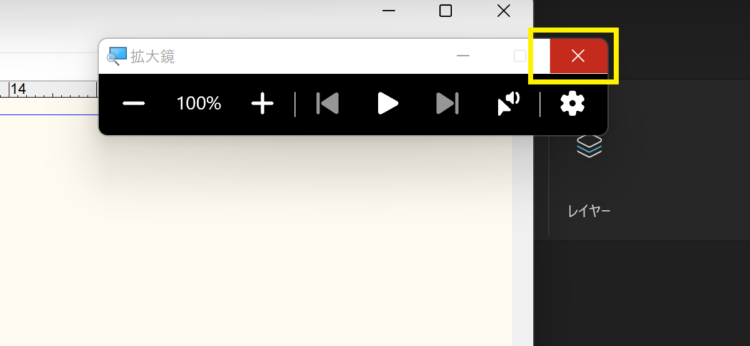
【応用】Excelの十字カーソルをキャプチャ
拡大鏡を使えば、Excelの十字カーソルもキャプチャできます。
以下のように、Excel操作の手順書を作る際などに活用できます。
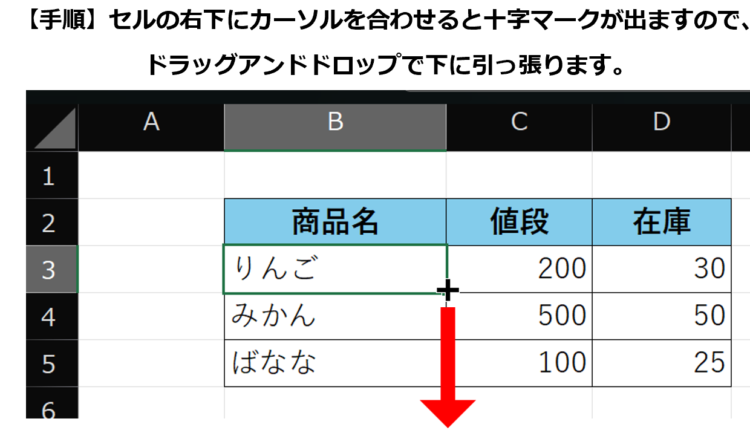
まとめ
今回は、Windows11で、マウスカーソルを含めて画面キャプチャする方法について解説しました。
拡大鏡のビューを「固定」に設定し、拡大鏡を起動してPrtScキーを押す
手順書や説明書などを作成する際に、マウスカーソルを含めて画面キャプチャ(スクショ)したいという機会があるかと思います。その際の本記事が参考になれば幸いです。
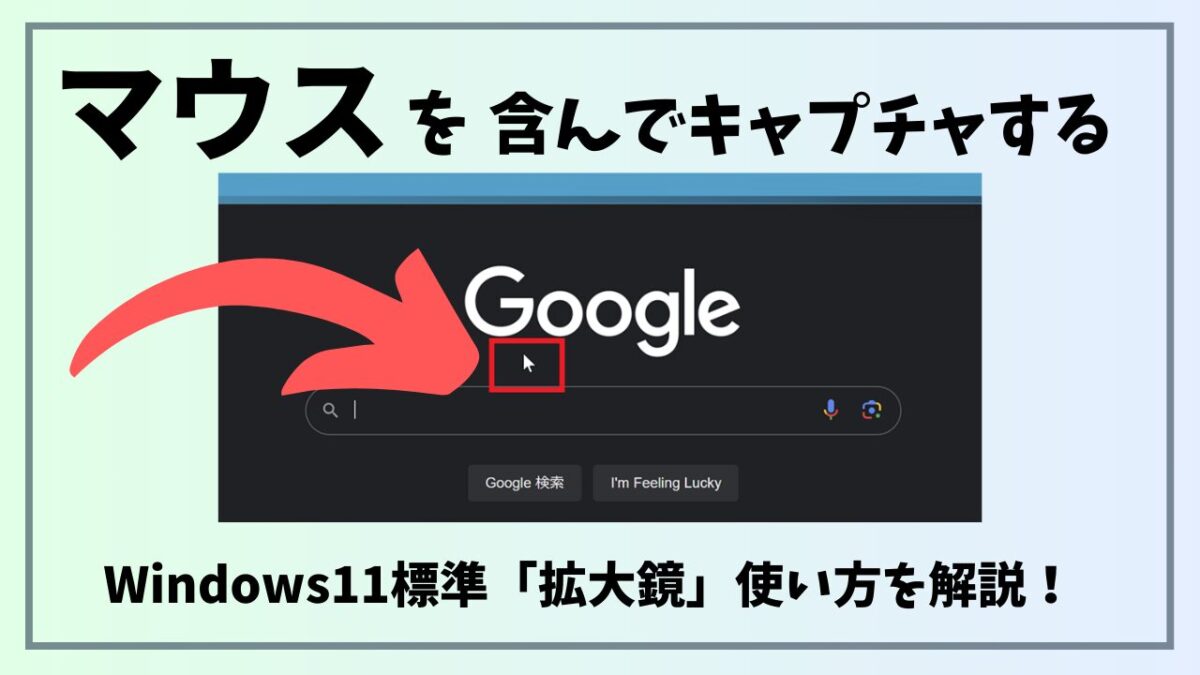
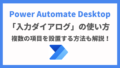

コメント