Google KeepをWindows標準の付箋アプリの代わりとして使用する方法を紹介します
・Google KeepをWindows10標準の付箋代わりに使いたい方
・Google Keepをデスクトップアプリケーションのように使用したい方
はじめに
この記事では、「Google Keep」をWindows付箋アプリの代替として使いたい方や、デスクトップアプリケーションのように使用したい方向けに方法を解説したいと思います。
注意
Windows10標準の付箋アプリと全く同じようにデスクトップに張り付けて使うという方法はできません。あくまで、普段使っているGoogle Keepをより使いやすくすることが目的です。
Google Keepのデスクトップアプリケーションは存在しない
Google Keepにはデスクトップアプリケーションは存在しません。そのため、普段Windowsで使用されている方は、普段使用しているWEBブラウザでGoogle Keepのページを表示して、タブを切り替えて使用していると思います。
そのままでも使えますが、タブを大量に開いている場合や、頻繁にGoogle Keepに書かれている内容を確認したい場合は切り替えるのが煩わしく不便だなと感じると思います。
代替案を使おう!
代替案として以下の2つがあります。
- Google Keepのショートカットをデスクトップに表示する
- (Google Keepに限らず、)WEBアプリケーションをデスクトップアプリケーションのように使用する
本記事では、以降では、1つめの代替案である、「Google Keepのショートカットをデスクトップに表示する」という方法について紹介します。
2つめの方法については、以下の記事にまとめましたので、気になった方は参考にしていただければと思います。ちなみに、2つ目の方法は、Google Keepに限らず、世の中の様々なWEBアプリケーション(Youtube、Instagram、Facebook、Twitter、Slackなど)について有効ですので、ブラウザでWEBアプリケーションをたくさん開くのが面倒な方はぜひ参考にしてみてください。
Google Keepのショートカットをデスクトップに作成する
以降に、Google Keepのショートカット作成方法を記載します。ブラウザごとに分かれていますが、基本的には、「ショートカットを作成し、デスクトップに配置する」という方法は同じです。
ブラウザがグーグルクローム(Google Chrome)の場合
ブラウザでGoogle Keepのページを開き、「Google Chromeの設定」(デフォルトでは画面右上の・が3つ縦並びのもの)ボタン→「その他のツール」→「ショートカットを作成」を押下します。
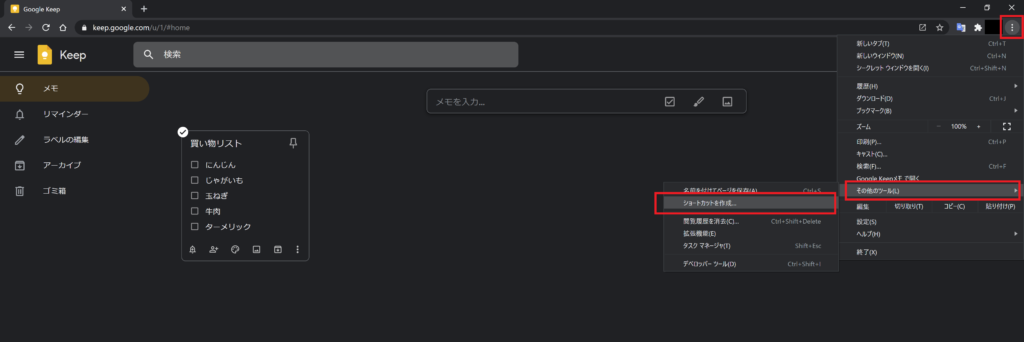
デスクトップに保存したい名称を入力して(画像では「テスト」)、「ウィンドウとして開く」にチェックを入れて、「作成」ボタンを押下します。
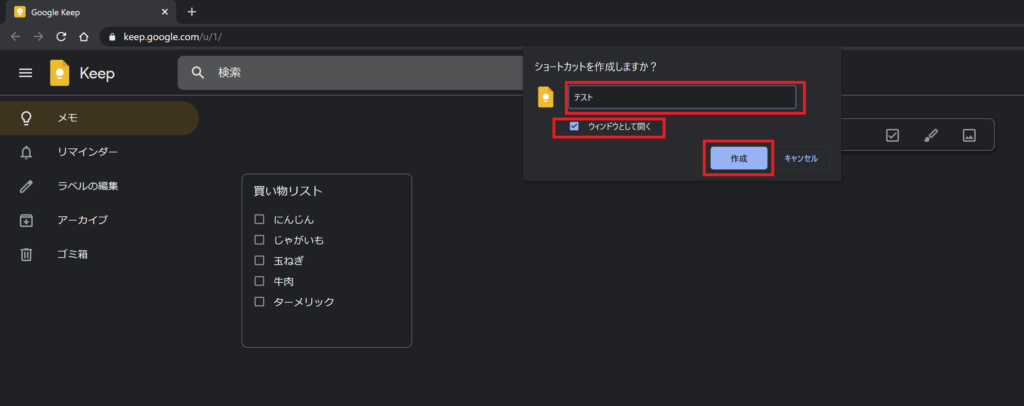
デスクトップに保存した名前でショートカットが作成されます。

ダブルクリックして開くと、ブラウザとは異なるウィンドウが立ち上がり、Google Keep専用のアプリケーションのような振る舞いをします。

前述の名称保存の際に、「ウィンドウとして開く」にチェックを入れないで作成した場合は、ブラウザで開かれてしまうので、注意しましょう。
ブラウザがマイクロソフトエッジ(Microsoft Egde)の場合
「このサイトをアプリとしてインストール」と同様の方法にて可能です。
方法は以下の記事にまとめていますので、そちらを参照ください。
まとめ
このように、WEBブラウザからGoogle Keepのみ独立させることにより、Windows10標準の付箋アプリの代替として使いやすくなるようにする方法を紹介しました。
Google Keepがより使いやすくなったのではないでしょうか?
今回のおさらいは以下の通りとなります。
・付箋と全く同じ使い方はできない
→代替案としてGoogle Keepをデスクトップアプリケーションのように使用する
・Google Keepのアプリケーション版は存在しない
・Chromeの場合はショートカット、Edgeの場合はアプリとしてインストールすると同様の方法により、Google Keepを独立したアプリケーションのように使用する方法を紹介
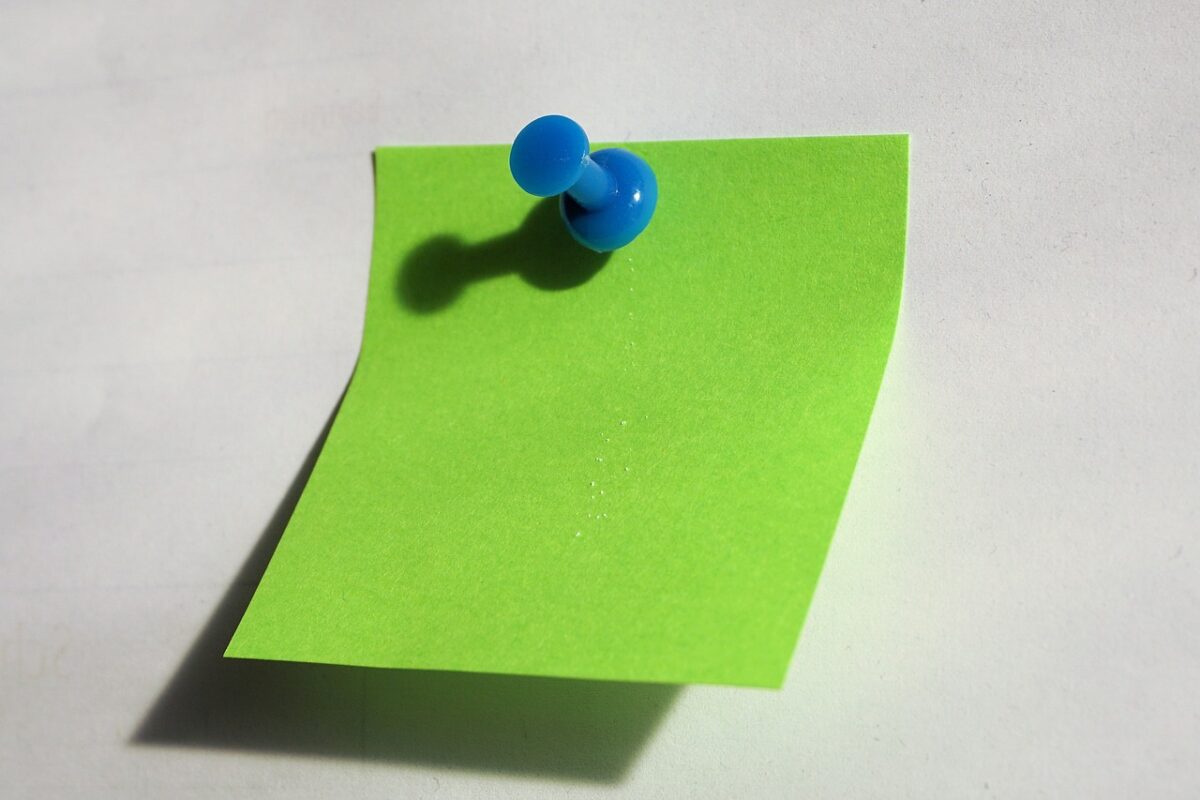




コメント