本記事では、Windowsで開いているプログラムを一気に閉じるバッチファイルの作成方法を紹介します。
ワンクリックでPCをシャットダウンするバッチファイルの作り方は以下記事にて紹介しています。
これらをあわせて使うことで、PC終了時の手間を省くことができます。「少しでも早く退社したい!!」という方におすすめの記事となっています。
プログラムを終了させるコマンド
プログラムを終了させるコマンドは以下になります。
プログラムを終了させるコマンド
taskkill
| オプション引数 | 説明 |
|---|---|
| /im | 指定した実行ファイル名すべてを終了する。 例)開いているペイントすべて閉じる |
| /f | 指定した実行ファイル名すべてを強制終了する。 例)応答がないファイルや、「変更内容を保存しますか?」のファイルも閉じる |
例えば、ペイントを閉じる場合は以下のようになります。
taskkill /im mspaint.exeペイントを開いている状態で上記のコマンドを実行すると、ペイントが終了します。
「/f」オプションは、開いている実行ファイルを強制的に終了します。
そのため、編集中のファイルであっても「保存しますか?」の確認メッセージなく閉じます。
プログラムが固まった場合には有効ですが、
ふだんの作業終了時に流すバッチでは「/IM」を使うことをおすすめします。
プログラムの指定方法は2種類
先ほどの例では、「mspaint.exe」のように実行ファイル名を指定しましたが、プログラムを終了させるには、以下の2つの方法が存在します。
プログラムを終了させるコマンド(ペイントを閉じる例)
◆ 実行ファイル名を指定する場合
taskkill /IM(または/F) mspaint.exe
◆ PIDを指定する場合
taskkill /PID 1234
実行ファイル名でなくプロセスID(PID)を指定する場合は、PIDを「tasklist」コマンドで確認します。
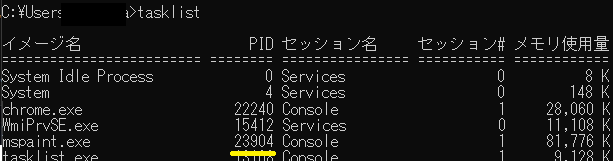
ペイント(mspaint.exe)のPIDは「23904」となっていますので、/pidパラメータに指定して実行するとペイントを閉じることができます。

実行ファイル名とpidどちらを使えばよいのか
では、taskkillの指定方法はどちらを使えば良いかというと、以下のように使い分ければ良いかと思います。
実行ファイル名を指定する場合:全てのプログラムを閉じたい場合
(開いているペイント全部閉じる)
PIDを指定する場合:特定のプログラムのみ閉じたい場合
(開いているペイントのうち、特定の1件のみ閉じる)
例えば、Google Chromeなどのブラウザや、Excel、メモ帳など、普段使う際に複数開く場合がありますよね。
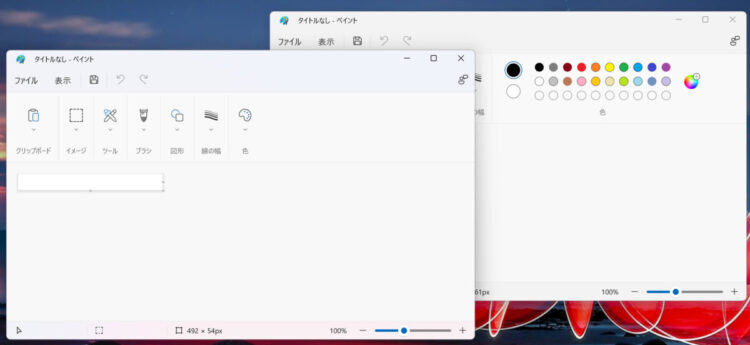
上記はペイントを2つ開いている状態です。これに対して、「taskkill /im mspaint.exe」を実行するとどちらも閉じますが、「taskkill /pid 1234」とpidで指定すると指定したPIDのプロセスしか閉じません。PIDは、プロセス毎に異なっているのです。
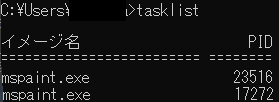
もっというと、PIDは開くたびに変わりますので、汎用的に使う場合は実行ファイル名で指定するのが良いです。対して、「Excelが固まってなにも操作できなくなった!」という場合はPIDを調べて強制終了するのが有効です。目的に応じて、それぞれ使い分けるようにすると良いかと思います。
バッチファイルの作り方
では、ここからは実際にバッチファイルを作っていきましょう!
テキストエディタを開きます。Windows標準のメモ帳でもOKです。Windowsメニューから「メモ」「memopad」と入力すると「メモ帳」アプリが出てくるかと思います。
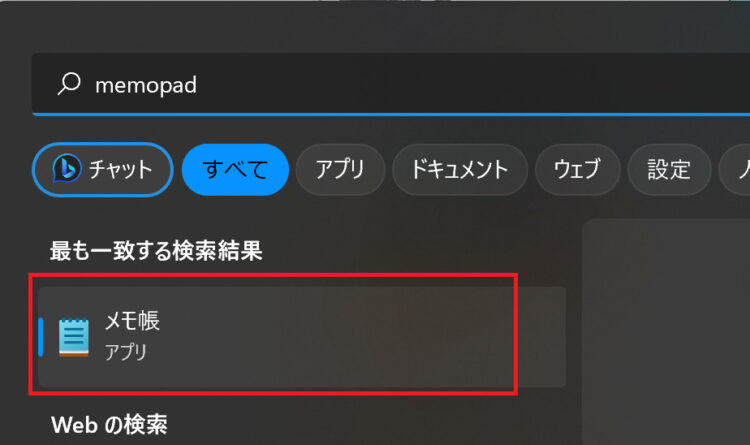
バッチファイルを実行してみよう
メモ帳を開いたら、以下のコマンドをそのまま貼り付けてください。
taskkill /im mspaint.exe貼り付けたらファイルを保存します。このとき、「.txt」でそのまま保存せず、拡張子を「.bat」にして保存してください。
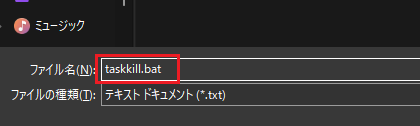
保存したファイルをダブルクリックすると実行されます。ペイントを開いた状態でこのバッチファイルを実行すると、ペイントが閉じることを確認できます。
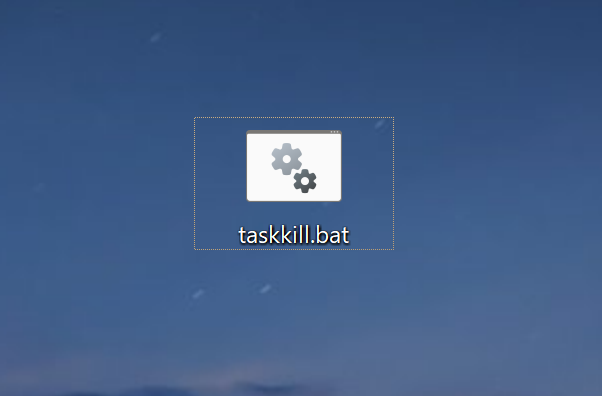
バッチファイルを再度編集する際は、そのまま開くのではなく、右クリック>その他のオプションを表示>編集 で開くか、既に開いているメモ帳にドラッグアンドドロップして開くようにしてください(コマンドが実行されてしまいます)。
実行ファイル名の確認方法
ここまでで、開いているプログラムを閉じるバッチファイルを作成できました。でも、ペイントだけじゃなくて、ExcelとかGoogle Chromeとか、いろいろ一気に閉じたいですよね。
そのような場合は、バッチファイルに閉じたいプログラムを全て記載します。実行ファイル名はタスクマネージャにて確認します。以下のいずれかの方法でタスクマネージャを開きます。
- タスクバー(Windowsのスタートアイコンとか開いてるアプリが出てるバーの部分)の上で右クリック→「タスクマネージャ」
- 「Ctrl」+「Shift」+「Esc」を同時に押す
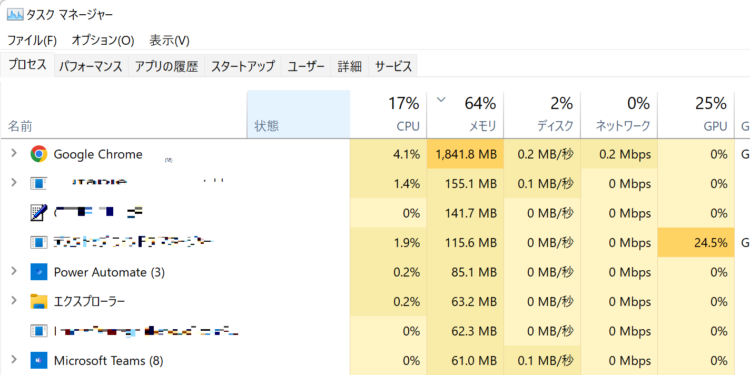
ここから、実行ファイル名を調べたいプログラムを探して、その上で右クリック→「ファイルの場所を開く」を押します。(押せない場合は一つ下の階層を開いて押してください)
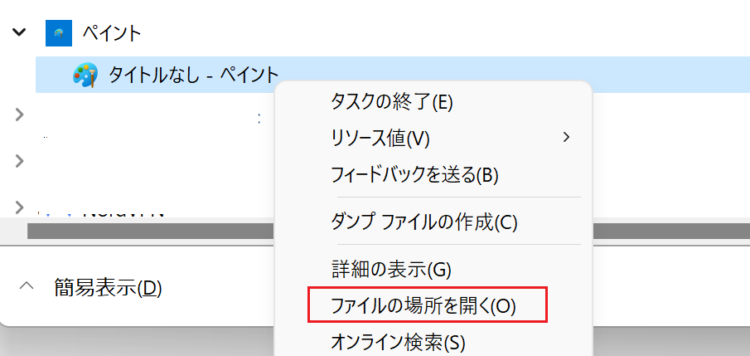
すると、実行ファイルがあるフォルダが開きます。ファイル名が万が一変更されてしまったらいやなので、実行ファイル上で右クリック→プロパティで表示されたファイル名をコピーします。
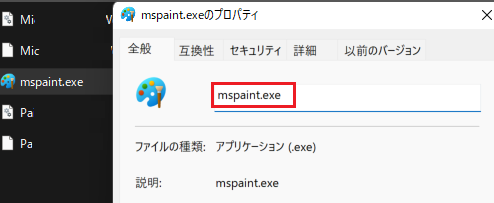
これで実行ファイル名を取得することができました。
タスクマネージャでは開いている実行ファイルのみ確認可能です。開いていない実行ファイルを確認する場合は、Windowsスタートメニューから対象のアプリ上で右クリックして実行ファイル名を確認してください。
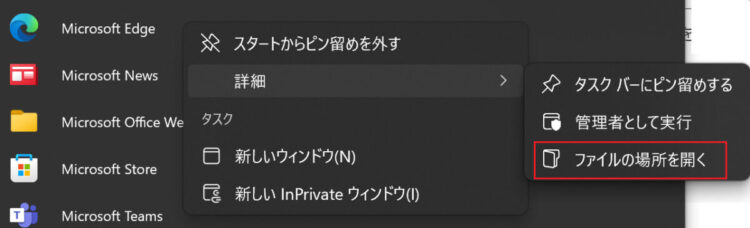
主な実行ファイルの名称一覧
よく使われていそうなアプリの実行ファイル名一覧を以下に記載しておきます。実行ファイル名をデフォルトから変更していない限り、そのまま使えるかと思います。
| プログラム名 | 実行ファイル名 |
|---|---|
| メモ帳(windows標準) | notepad.exe |
| 電卓(windows標準) | calc.exe |
| ペイント(windows標準) | mspaint.exe |
| Google Chrome | chrome.exe |
| Firefox | firefox.exe |
| Microsoft Edge | msedge.exe |
| Excel | EXCEL.EXE |
| Outlook | OUTLOOK.EXE |
| Word | WINWORD.EXE |
| Teams | Teams.exe |
以下のように、閉じたい実行ファイル名を書いておき、バッチファイルをたたくことで一気に開いているプログラムを終了させることができます。
taskkill /im mspaint.exe
taskkill /im chrome.exe
taskkill /im mspaint.exe
taskkill /im Teams.exe
taskkill /im EXCEL.EXEまとめ
今回は、Windowsで開いているプログラムを一気に閉じるバッチファイルの作成方法を紹介しました。
終業時に、一つひとつプログラムの「×」ボタンを押して消してくのって地味に面倒ですよね。テレワークになる前は、定時退社日は終業時刻が近づいてきたら少しずつ開いているウインドウを閉じていっていました。で、時間になったら最後の一つのウインドウを閉じるっていう・・・。それくらい、会社にいるのが嫌なんですよねぇ(というか周りに人がいるのが苦手)。
強制終了させてしまうと次回起動時に影響の出るアプリ(Excelとか)もあると思うので、用途に応じてオプションを適したものに設定したり、動作確認をしながら試していただければと思います。

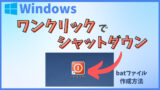




コメント